DVD BACKUP(Mac版)
![]()
![]()
携帯ムービーやダウンロードしたビデオ、あらゆる動画をDVDに!
大切なDVDは、万一の場合に備えてしっかりとバックアップしておきたい。そんなときは、Wondershareの「DVD BACKUP」におまかせください! DVDの内容をまるごとそのままバックアップすることはもちろん、DVDシュリンクや仮想化にも対応しています。
- お手持ちのDVDを、 そのまま手軽にハードドライブや、別のディスクにバックアップ。
- 最新バージョンMac OS X Lion (Mac OS X 10.7)もサポートしています。
- メニュー・レイヤー・多国語字幕・副音声等、 DVDの内容全てを1:1で保存可能。
- DVDシュリンク(片面2層を片面1層に圧縮保存)機能搭載。 DVDの仮想化対応しました。
- DVD、ISO、Video TS、dvd medeiaなどの出力形式をサポートしています。
- HDD、携帯プレーヤー(iPod・iPhone・iPad)への保存可能。
全国家電量販店、及びAmazon等のオンラインショップにて、ボックス版絶賛発売中!
3ステップで簡単にDVDをバックアップ!
Step1: 保存したいDVDを挿入  Step2:保存形式を指定
Step2:保存形式を指定  Step3: DVD バックアップ
Step3: DVD バックアップ
Step 1.保存したいDVDを挿入
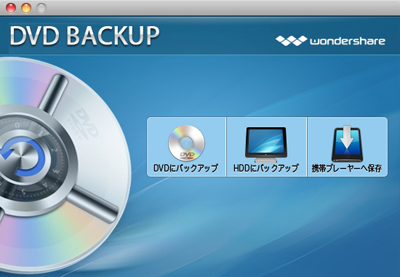
適切なインストール後、Mac用「Wondershare DVD バックアップ」のアイコン表示されたら、このアイコンをダブルクリックして起動します。
次、「DVD BACKUP.app」というアイコンをダブルクリックして製品登録画面に出てきます。
登録してから、下記の画面が表示されます。
「Wondershare DVD バックアップ」は三つの保存方式があります。DVDにバックアップ、HDDにバックアップと携帯プレーャーへ保存。
保存したいDVDを挿入して、好きな保存方式を選んでください。
Step 2.保存形式を指定
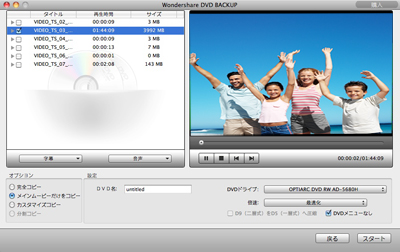
DVDにバックアップ
左下の「オプション」の「完全コピー」と「メインムービーだけをコピー」を選択することで、DVDメニューあるとDVDメニューなし決定することができます。カスタマイズされたコピーを選択し、リストペインのタイトルを選択します。
2つのディスクにDVDをコピーする場合は、「分割コピー」を選択します。メインムービーを選択した場合は、右のプレビューウィンドウで確認ことができます。 「字幕」と「音声」のオプションを選択ことができます。
携帯プレーヤーへ保存
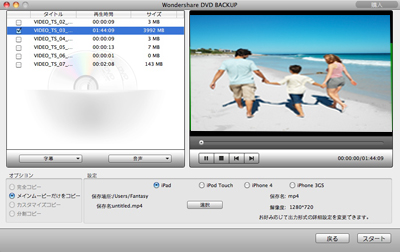
この機能で出力タイプはDVDのメインタイトルだけをコピーすることができます。
「iPad」、「iPod Touch」、「iPhone4」と「iPhone3GS」という携帯タイプを選択した後、デフォルトの設定は通常、最良の選択で設定されます。
「選択」ボタンをクリックと、保存場所と保存名が変更できます。他の出力タイプを選択するには、「戻る」をクリックします。すべての設定が完了したら、「スタート」ボタンをクリックします。
HDDにバックアップ
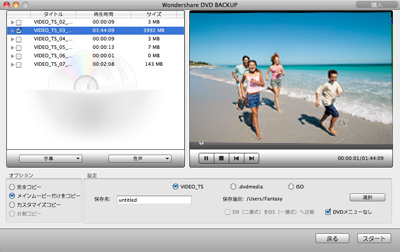
「HDDにバックアップ」を選択した後、「設定」で「VIDEO_TS」、「.dvdmedia」と「ISO」を選択し、保存名を変更して、保存場所は「選択」ボタンをクリックして変更できます。
もちろん、左下の「オプション」の「完全コピー」と「メインムービーだけをコピー」を選択することで、DVDメニューあるとDVDメニューなし決定することができます。カスタマイズされたコピーを選択し、リストペインのタイトルを選択します。
「字幕」と「音声」のオプションを選択ことができます。他の出力タイプを選択するには、「戻る」をクリックします。すべての設定が完了したら、「スタート」ボタンをクリックします。



