Jan 13,2018 • Filed to: Blu-ray DVD • Proven solutions
WindowsでmacのデータをBlu-Rayに焼くには?
動画にはいろいろな種類の動画ファイルがあります。その中には、ウィンドウズ用の動画ファイルとMAC用の動画ファイルに分かれていて、ウィンドウズ用の動画ファイルをMACでブルーレイディスクに書き込んだり、MAC用の動画ファイルをウィンドウズ上でブルーレイディスクに書き込んだりすることが出来ます。
実際にMAC用動画ファイルをウィンドウズ上でブルーレイディスクに書き込むには、簡単に出来るものではありません。変換してからブルーレイへ書き込むことが出来るソフトを使えば何とか、ウィンドウズパソコンしかもっていない人向けに編集してからブルーレイディスクへ書き込むことが出来ます。MAC用の動画と言えばどうしてもウィンドウズへは変換できないように考える人が多いですが、「ブルーレイ・DVD簡単作成!」ソフトを使うと、MAC用動画でもウィンドウズ用の動画変換をしてからブルーレイディスクへ書き込むことが出来ます。
ありえないようですが、実際には可能となります。ウィンドウズ上でMACの動画ファイルをブルーレイディスクへ書き込むことが出来るソフトがあれば問題ありません。そこで、MAC動画をウィンドウズパソコンで編集して書き込むことが出来る書き込みソフトと言えば、ブルーレイ・DVD簡単作成!ソフトがおすすめです。ウィンドウズパソコンでインストールして使うことが出来るソフトでMAC動画をブルーレイディスクへ書き込むことが出来ます。実際にMAC動画をブルーレイ・DVD簡単作成!ソフトを使ってからブルーレイディスクへ書き込んでみます。
Wondershare ブルーレイ・DVD簡単作成!を使用してmacのデータをBlu-Rayに焼く方法・手順
MAC動画ファイル形式と言えば、アップルの標準動画形式のMOVなどはMAC専用の動画ファイルです。このMOV動画をウィンドウズパソコンに入れてからブルーレイディスクへ書き込んでいきます。当然MOVはMAC OSでしか再生することが出来ないため、ウィンドウズパソコンへ入れても再生は出来ません。そこで、MOV動画ファイルをブルーレイディスクへ書き込んでから、動画ファイルを再生するには別途ソフトがありますが、その代表的なソフトとして「ブルーレイ・DVD簡単作成!」ソフトを使っていきます。
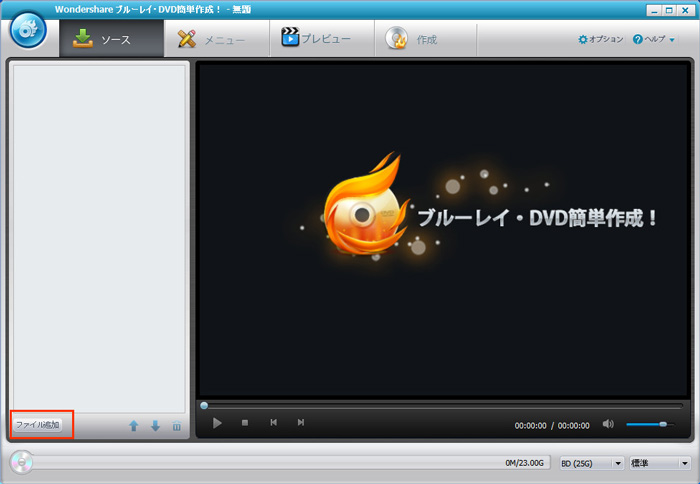
1 まずは、ブルーレイ・DVD簡単作成!ソフトを起動してからMOVファイルを読み込みます。
ブルーレイ・DVD簡単作成!ソフトを起動してから編集画面の下部にある「ファイルの追加」をクリックしてフォルダウィンドウを表示します。表示したフォルダウィンドウよりMOV動画ファイルを読み込みます。
ウィンドウズパソコンでもMOVファイルの読み込みは出来るので読み込んだら、画面左側に一覧ファイルとして表示されます。
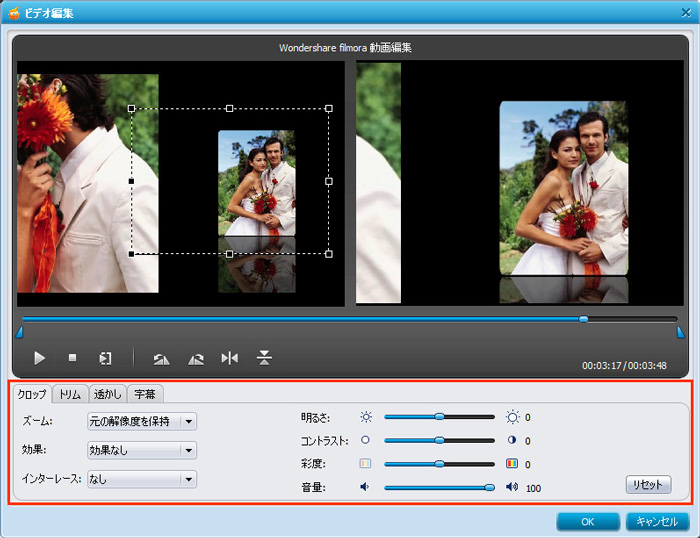
2 表示されたMOV[ファイルの編集を行うには、ダブルクリックしてから編集画面を表示します。
表示された編集画面では、簡単なエフェクトを使った編集が出来ます。色や色彩など、映像の基本的な編集が出来るクロップやトリム・透かし・字幕などの編集をすることが出来ます。どれも動画編集では基本的なものですが、変換ソフトで編集が出来るのは、このソフトのメリットでもあります。
編集が終わると、ブルーレイディスクへの書き込み処理をすることで別のデバイスで再生することが出来ます。
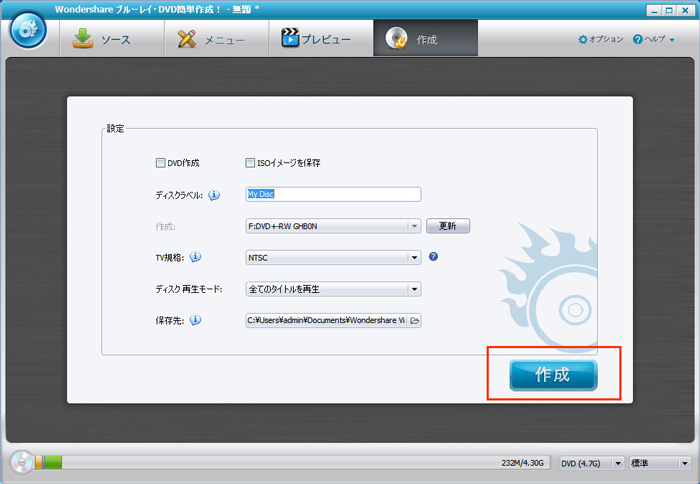
3 編集画面のメニューの「作成」がありますので、クリックしてブルーレイディスクへの書き込み用プロパティを表示します。
表示されたプロパティはそのままでも書き込みが出来るので、設定を変えずにそのままMOV動画を書き込んでいくために、下部にある「作成」ボタンをクリックして書き込みを開始します。



ka haru
Editor
コメント(0)