Jul 06,2020 • Filed to: Blu-ray DVD • Proven solutions
M4VファイルをBlu-Rayに変換&書き込む方法
「ブルーレイ・DVD簡単作成!」がさらに強力な機能が揃った「DVD Memory」に進化!詳細はこちらへ
動画ファイルにはいくつものファイルフォーマットがあります。その中でも、M4Vという動画フォーマットをブルーレイディスクへ書き込みしたいと思ったときに、書き込みが出来るソフトにはどんな物があるのでしょうか。そんなM4Vファイルを編集できて、最終的にブルーレイディスクに書き込みまで出来るソフトがあります。それが、ブルーレイ・DVD簡単作成!です。
名前の通り、ブルーレイディスクへの書き込みだけではなく、DVDへの書き込みも出来るのがこのソフトの特徴です。「ブルーレイ・DVD簡単作成!」ではブルーレイだけではなくDVDへの書き込みもできるのです。さらにこのソフトの良いところは動画の編集機能があるということです。
Wondershare ブルーレイ・DVD簡単作成!を使用してM4VファイルをBlu-Rayに変換&書き込む方法・手順
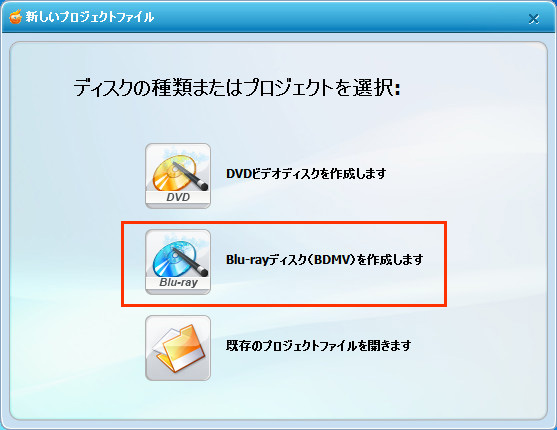
1 ブルーレイ・DVD簡単作成!ソフトを起動すると最初の3つの選択画面が表示されます。
その中の、ブルーレイディスクを作成するをクリックします。ブルーレイの編集画面が表示されます。
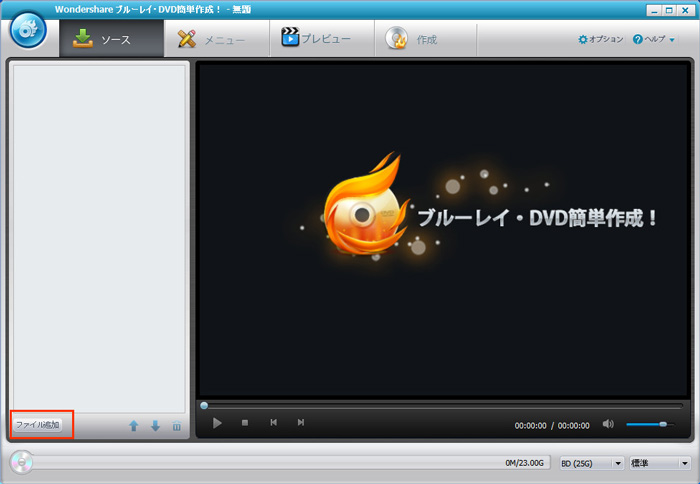
2 メディアの読み込みを行うために画面下にある「ファイル追加」をクリックします。
フォルダウィンドウが表示されるので、その中でM4V動画ファイルを選択して、「開く」をクリックしてファイルを読み込みます。
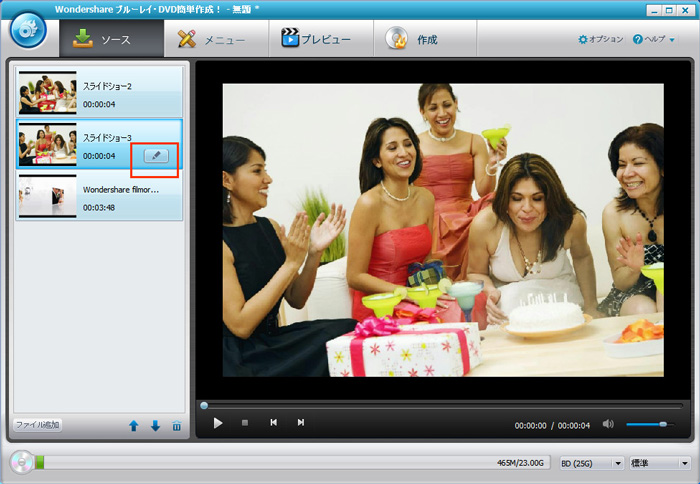
3 ブルーレイディスクへ書き込む前に簡単な編集を行います。
読み込まれた動画の一覧が左側に表示されるので、鉛筆マークをクリックすると編集画面が表示されます。編集画面では、画像の明るさ・コントラスト、彩度・音量などを調整できるようになっていて、調整すると、左側に調整前の動画、右側に調整後の動画が表示されます。
2つの動画が同時に再生されるので、再生した動画を見比べながら調整をすることが出来ます。動画の再生中でも調整が出来るので、再生しながら、明るさや彩度などをスケールバーのつまみを左右に移動させることで確認が出来ます。動画編集初心者にとっては非常に使いやすい編集操作で、書き込みソフトなのに動画の編集までできて助かります。
字幕と入れたいときには、字幕を用意しておいて読み込めば字幕が動画の中に挿入されます。オープニングタイトルを入れたり、字幕を下部に入れたからどうがの解説なども出来ます。基本的な編集が出来るため、初心者が編集するには操作がしやすく簡単に編集をすることが出来ます。そんな初心者でも編集が出来て、ブルーレイディスクへの書き込みも出来るブルーレイ・DVD簡単作成!ソフトです。
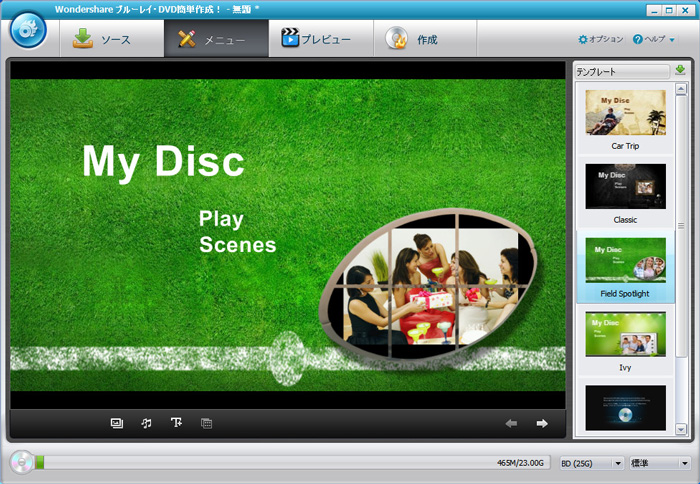
4 編集まで完了したら次にブルーレイディスクへの書き込みを行います。
その前に動画にエフェクト機能を持たせてから飾り付けをすることも出来ます。上部メニューの「メニュー」をクリックすることで飾り付けのエフェクトを選ぶことが出来ます、。 エフェクトには全体の構成だけではなく、テキストを追加で入れたり、音楽を入れたいすることが出来るようになっています。でき上がった編集動画は、メニューの「再生」で確認することが出来ます。
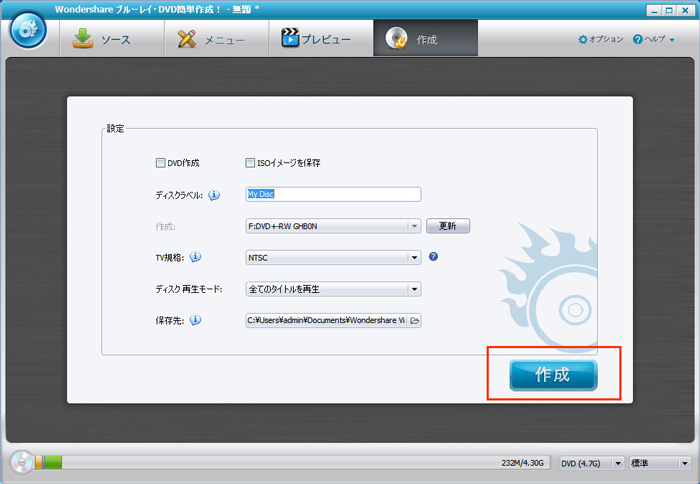
5 確認してOKであれば、メニューの「作成」をクリックしてブルーレイディスクの書き込み編集画面を表示します。
表示された編集画面は、ラベル・解像度・フレームレートを変更することが出来ます。 通常はデフォルト設定のまま、下部にある「作成」ボタンをクリックするだけで、後は勝手にブルーレイディスクへ書き込みをしてくれます。
「ブルーレイ・DVD簡単作成!」では、起動するとメニューを左から順番に設定していけば、ブル^--レイディスクへの書き込みまでを段階的に行ってくれます。ブルーレイ・DVD簡単作成!は初心者には使いやすいソフトです。


ka haru
Editor
コメント(0)