Mar 10,2022 • Filed to: iOS新バージョン関連 • Proven solutions
iOS9(iOS9.1/9.2/9.3)へのアップデートやデータ復元
iOS8がリリースしました時に、アップデートの発表がきてアップデートしたいのだが、iPhone上の空き容量が不足してアップデートできないという状況になった人は多数いると思います。
これは、iOS自体の容量は1GB程度でしたが、アップデートするときに5GBほど必要としているのが原因です。iPhone自体の容量が32GB以上ある場合は問題ありませんでしたが、16GB以下の場合は、この問題にちょくちょく直面してきていると思います。
iPhone上の容量が小さい?
今回iOS9になり、アップデートすると気の必要とされるiPhone上の容量は、以前に比べて圧縮されていて、アップデートがしやすくなっています。 16GB以下のiPhoneの場合でも全然問題はないようになっているようです。
非常に大事なことで、データの復元をする場合には、必ずiOSのバージョンが最新に近いものでないとアップデートできないという問題があり、iOSの最新バージョンをアップデートできないでいつまでも放置しておくと、データの復元自体ができなくなります。
iOS9が出てくることで、いまiPhoneで抱えている数々の問題が帰結されるのではないかと言われています。当然iPhone6で起きている問題はアップルも把握していますので、その問題に対しても対応策も当然織り込んでくることは間違いありません。 iOS9をアップデートした場合のやるべき事として、データの復元をやる必要がでてきます。それでは、アップデート後のデータの復元はどのようにするのでしょうか。
iOS9へアップデートした後のデータを復元する方法
復元する方法は三つがあります。一つはiTunesを使って復元します。もう一つはiCloudを利用して復元します。今回紹介したいのはデータ復元の専用ソフトwondershare社のDr.Fone for iOS(Windows版)を利用して、データを復元します。
Step1 「Dr.Fone for iOS」をインストールして、起動してください。
Step2 メイン画面には「iOSデバイスから復元」「iTunesバックアップファイルから復元」または「iCloudバックアップファイルから復元」3つの復元モードがあります。今回は「iTunesバックアップファイルから復元」というモードを例として説明します。
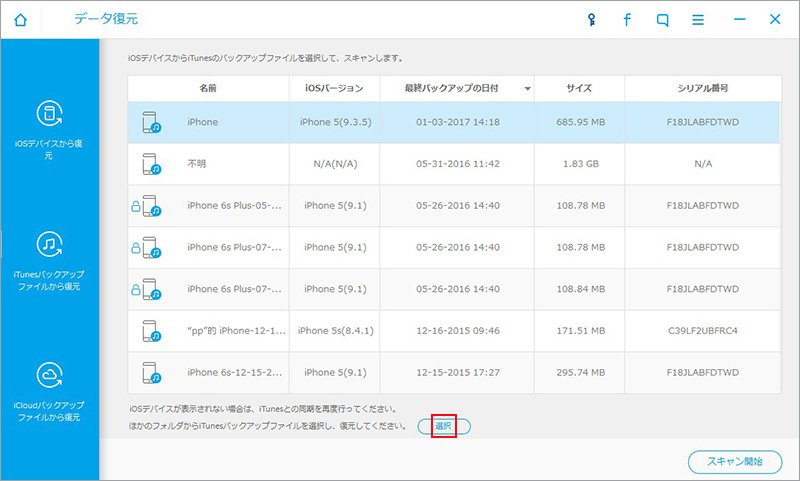
Step3 ソフトはパソコンで以前取ったバックアップファイルをすべて検出します。復元したいバックアップを選択して、下の「スキャン開始」ボタンをクリックして、データをスキャンを開始します。
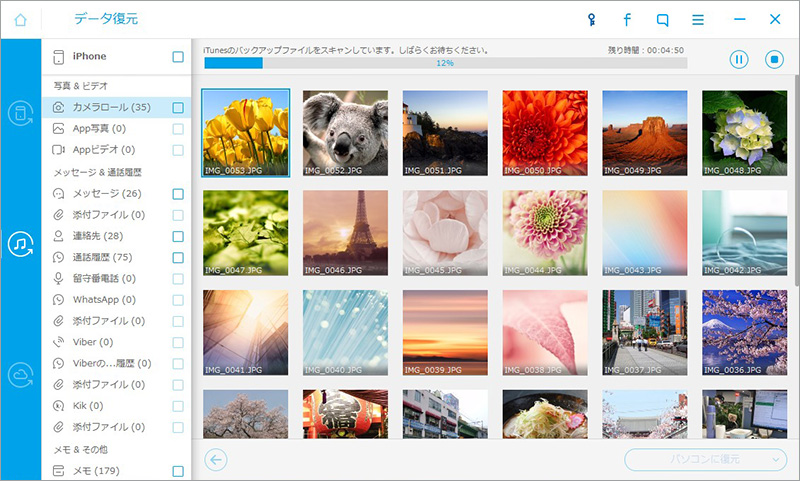
Step4 スキャンが完了後、スキャンされた項目は下記画面左側のようにカテゴリー別に分けます。左の項目をクリックして、その詳細は画面の中央部分で表示されます。復元する必要がないデータの前にチェクマークを外して、 右下の復元ボタンをクリックします。
次に出た画面の中で、「パソコンに復元」>「パソコンに復元」をクリックした後、下記の画面にパソコンでの保存場所を選択して、復元ボタンをクリックします。
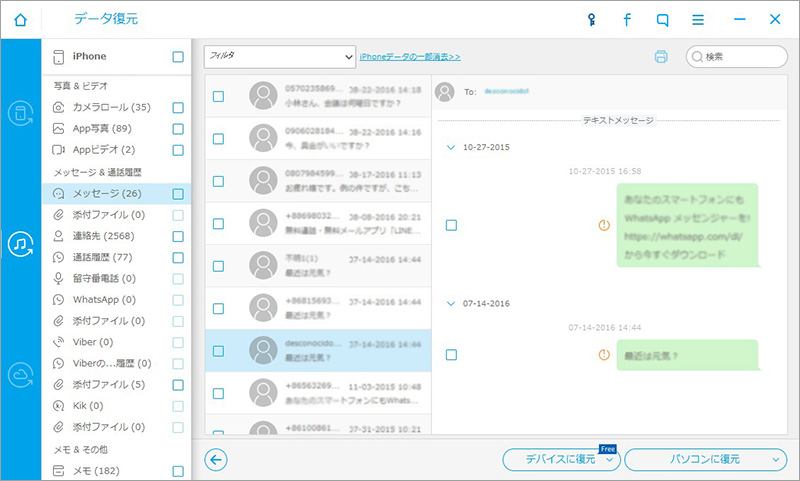
復元が完了した後、保存フォルダは自動的に開かれます。
いつも使用している大切なデータを復元するためにWondershare「Dr.Fone for iOS」(Windows版)」はお勧めです。 ぜひ試してみてください。

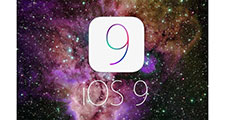
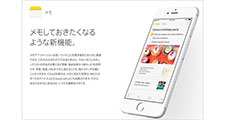
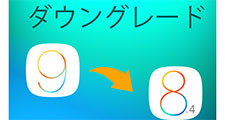
ouou
Editor
コメント(0)