iPhoto‘11ーユーザー向け使い方のヒント
iLifeの花形であるiPhotoはMacのOSXにはじめからインストールされている素晴らしいアプリケーションです。iPhotoは大切な思い出を保存し、整理、編集し、スライドショー、フォトブック、フォトカレンダー、フォトカードやfacebook,Twitterなどに形を変えることができます。Macユーザーとしての立場にかかわらず、iPhotoになれるには時間がかかります。これらは、iPhotoを使いこなせるようになるための25のヒントと秘密になります。
1. フルスクリーンサイズのイメージの編集
こちらのフルスクリーンもーどで編集する機能を使いましょう。3つの方法があります。
- オプション1・編集する写真を選んでください。メニューバーのビュー>フルスクリーンを選ぶと、写真はフルスクリーンサイズになります。エスケープキーを押すとノーマルモードになります。
- オプション2・編集する写真を選んでください。右クリックをして"フルスクリーンで編集″を選びます。
- オプション3・編集したいすべての写真を自動でフルスクリーンモードで開くようにiPhotoを設定できます。これを行うには、メニューバーのiPhoto>優先(もしくはコマンド+コンマ.を押す)から全般タブを選択し、写真編集のドロップダウンメニューから"フルスクリーンを使用″を選びます。
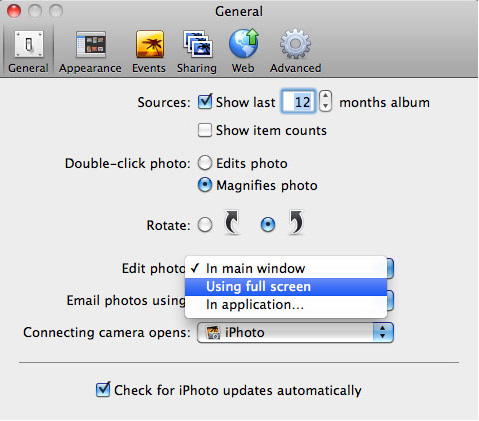
2. iPhotoのビデオと写真を別々に保つためにスマートアルバムを使う
iPhotoにビデオを移すと、ビデオはほかのすべての写真と一緒に配置されてしまいます。しかし、スマートアルバムを使うと、ビデオを分けることができます。方法:
iPhotoを立ち上げ、ファイル>新規>スマートアルバムに行きます。ウィンドウが現れたら、iPhotoの写真を分類するルールを設定することができます。ここで、1枚のアルバムに全てのビデオを集め、"写真は映像″としてルールを設定することができます。
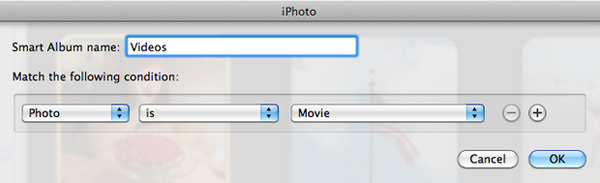
3. 複数のライブラリを作り、使う
多くの写真を扱っている場合、この機能が役立ちます。またこの便利な機能は、家族写真と、仕事の写真を分けるのに役立ちます。
新しいライブラリを作るには、iPhotoを開いているときにOptionキーを長押しし、新しいダイアログでは、別のライブラリを選ぶか、新しいライブラリを作るか、(デフォルトを含む)iPhoto内に既にある別のライブラリを選ぶかどうかを尋ねてきます。"新規作成″をクリックし、名前を指定して、ドロップダウンしたボックス内の場所をセーブします。iPhotoは新しいライブラリを表示し、ロードします。ライブラリを切り替えるには、起動時にOptionキーを押しながら"他のライブラリ″ボタンをクリックし、他のライブラリに移動し、″開く″を選択します。
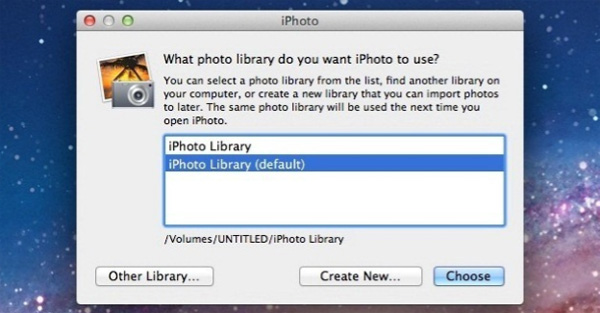
4. iPhotoライブラリを整理する
初めてiPhotoを選択すると、左上に写真を整理する様々な方法を見つけることができます。イベント、人物、日付け、名前やさらに、訪れた場所によっても整理することができます。
また、フラッグとキーワードを使うことによても整理することができ、それはたくさんの写真の中から特定のものを見つけるのに役立ちます。キーワードを追加するには、iPhoto内で写真を選択し、キーワードのいずれかをクリックします。また、独自のキーワードを追加することもできます。
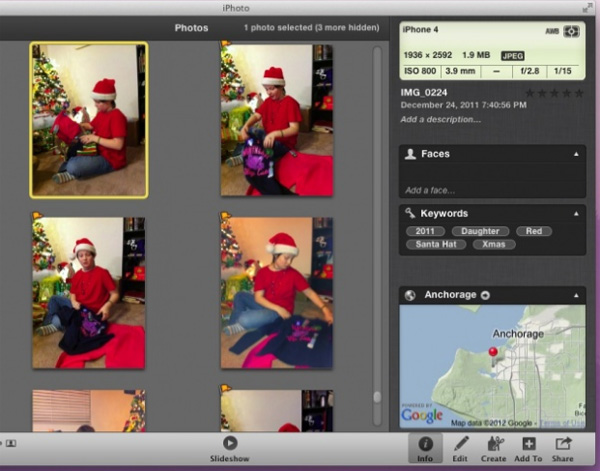
5. フォトストリーム
フォトストリームはすべての写真を同期するiCloudの一部です。もし、iPhotoやiPadで写真を撮ったとすると、それらは自動でコンピュータに同期されます。ただ電源を入れればいいのです。フォトストリームを起動するには、iCloudにサインインする必要があります。
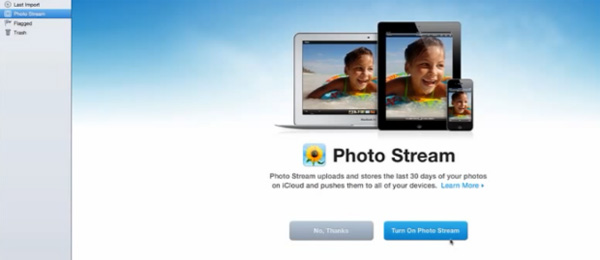
6. iPhotoから別のフォルダに画像をコピーする
iPhotoの元の画像にアクセスしたい場合、デスクトップや、そのほかの場所に希望の画像を選択し、フォルダにドラッグとドロップをすることで画像をコピーできます。
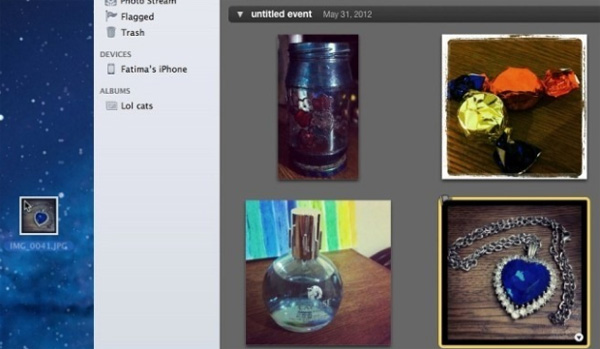
7. デスクトップの背景として画像を設定する
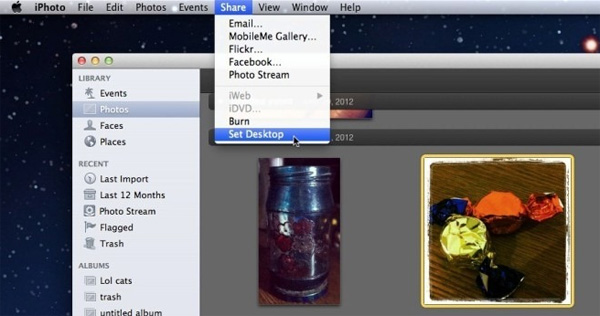
8. 様々な枠、背景やレイアウトでプリントする
写真は簡単にiPhotoでプリントできます。プリントしたい写真を選びます。そして、左上隅にあるファイル>プリントを選択します。標準、コンタクトシート、シングルボーダー、シングルマット、ダブルマットなどのオプションが現れます。必要なものを選び、プリントをクリックします。
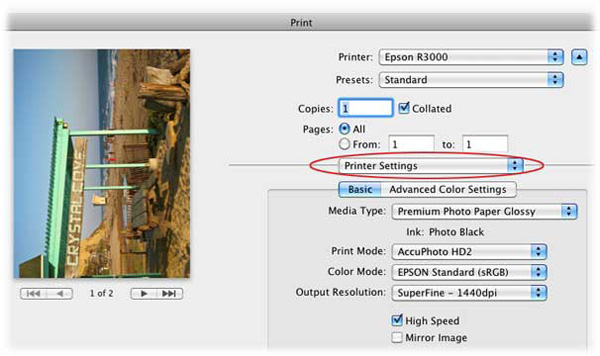
9. お気に入りの写真でスライドショーを作る
iPhotoで、写真のスライドショーがとても簡単に作れます。iPhotoを開き、スライドショーを作成したい写真のグループを選択表示するだけです。そして追加ボタンをクリックし、次に出てきたドロップダウンメニューのスライドショーを選択します。つぎに新しいスライドショーを選択してください。iPhotoは一列に写真を配置します。さらにテーマと、iTunesのライブラリから音楽を追加し、そこにタイトルをつけます。また、それぞれの写真にトランジッション効果も追加することができます。一度編集してプレビューをクリックすれば、iPhoto内でスライドショーが見れますし、フルスクリーンで再生することもできます。また、様々な形式のビデオファイルとして送信するには″転送″を選択することもできます。
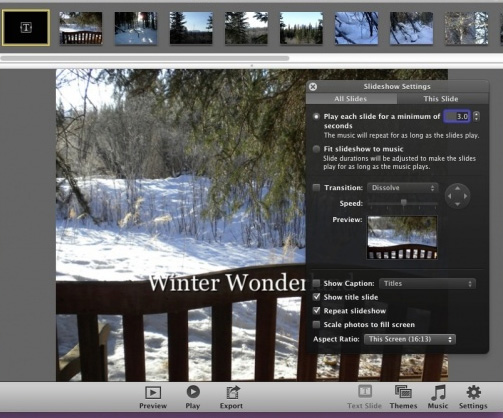
10. 削除とiPhoto内の写真の完全な消し方
iPhoto内には独自のごみ箱があります。iPhoto内で消された写真はごみ箱へ移動しますが、空にならない限り、ハードディスク内に残っています。システム内のごみ箱を空にしてもハードディスクには影響はありません。iPhotoのごみ箱を空にするには、Controlキーを押して、iPhotoのサイドバーにあるごみ箱のアイコンをクリックするか、右上隅にある″ごみ箱を空にする″ボタンを使うと、すべての画像は完全に削除されます。システム内ののごみ箱と同様に、これらの画像を抜粋して削除することはできません。
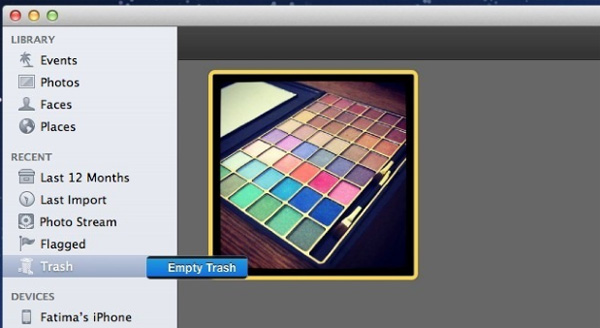
11. カメラ接続時のiPhotoの起動を止める
カメラを接続するたびにiPhotoは立ち上がり、カメラから写真を取り込み、整理のお手伝いをします。この機能を無効にしたい場合は、iPhotoの環境設定に移動し、接続するカメラのドロップダウンを開き、″アプリケーションを無効にする″を選択します。
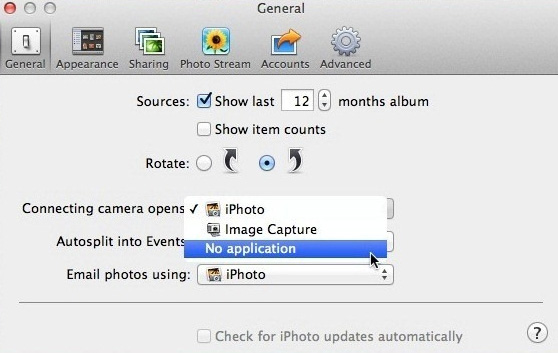
12. ファインダでiPhotoのライブラリを開く
この機能はiPhotoのライブラリ内で問題が起こった時の解決策として役立ちます。よくわからずに、誤って削除してしまった場合に、変更した内容をダウンロードできずにいると、何もしたくなくなってしまうと思います。ファインダーないでiPhotoのライブラリを開くには、画像フォルダへ行くとiPhotoのライブラリが見つかります。右クリックをし、コンテキストメニューから″パッケージの内容を見る″を選び、秘密のiPhotoライブラリに入ります。″マスター″フォルダーは全てのオリジナル画像を保存しています。日、月、年ごとにサブフォルダーに保存されています。
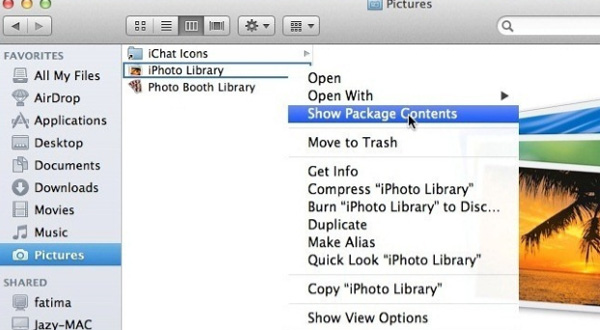
13. 別の場所や、外付けドライブへのライブラリの移動
iPhoto11では、iPhotoのライブラリを他の場所へ移すのがとても簡単になりました。移動させたいライブラリをドラッグして、お望みのフォルダーや、外付けのドライブにドロップするだけです。その前にまず、iPhotoが閉じているかを確認して下さい。次回起動するときに、iPhotoがその変更を自動登録をします。
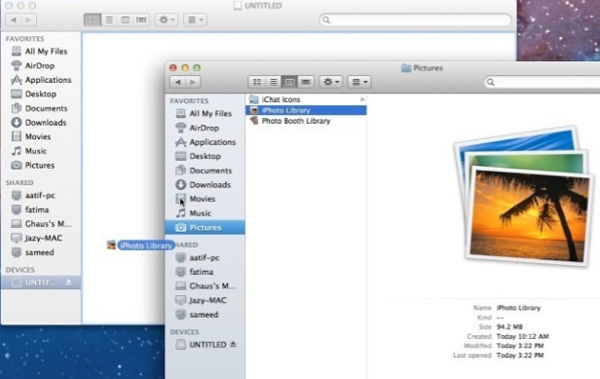
14. 圧縮と画像のリサイズ
iPhotoは実際のRAW画像を処理して、オリジナルなものと置き換えることはできません。しかし、どの画像も転送し、圧縮、リサイズすることはできます。ファイル>転送へ行き、JPEGで画像を保存し、圧縮のレベルをJPEGの画質のドロップダウンから選択します。サイズのドロップダウンからカスタムを選択し、画像の縦横のサイズを決め、転送を押します。これで、画像は圧縮されサイズが変更されます。その後、iPhotoに画像を取り込み、大きいものは削除することができます。
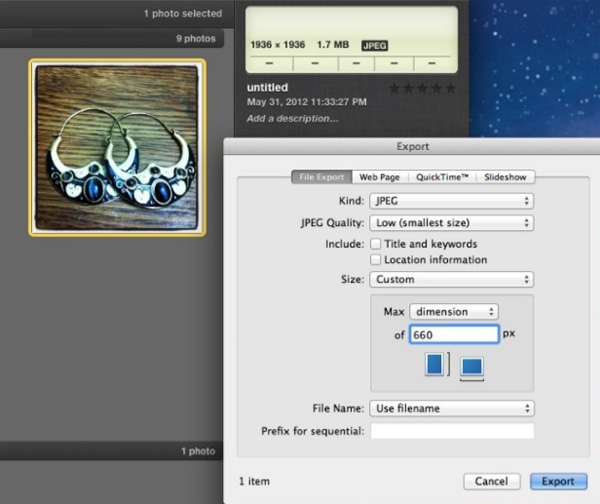
15. タイムマシンを使い、削除された写真を復元する
もし、タイムマシンがあれば、iPhotoから削除された写真、アルバム、イベントなどを取り戻すことができます。削除された項目をiPhoto内で探すには、ただ、iPhotoのアプリケーションを開き、メニューバーかドックからタイムマシンを立ち上げるだけです。するとiPhotoがインターフェースにタイムマシンを開き、削除された項目を見せてくれます。項目をクリックし、″復元″をえらび、iPhotoライブラリへ復元します。
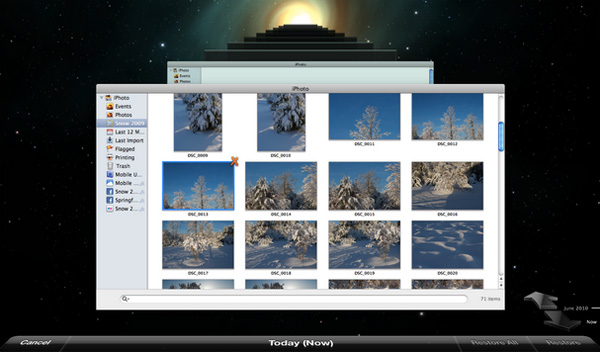
16. イベントを統合する
イベントの写真はメタデータでも取り込む間に分割されます。2つや、それ以上のの量のイベントを統合するには、Shiftキーを長押しし、イベントを選択し、右クリックをして″イベントの統合″を選びます。また、1つのアルバムをドラッグすることによって行うこともできます。
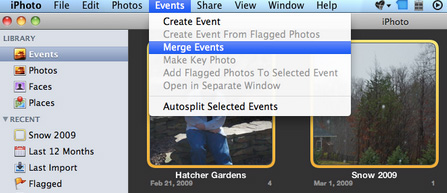
17. アルバムのキーフォトの変更
イベントにリストされているメインの写真を変更できます。この写真はキーフォトと呼ばれ、写真上で右クリックをしてイベント内の写真を選び、″キーフォトを作る″を選択して変更できます。
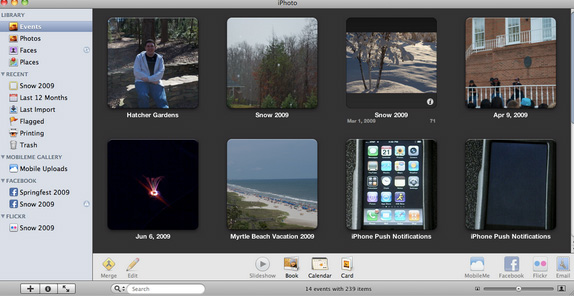
18. 一度に複数の人物の顔の確認
″人物″はiPhotoライブラリの中の特定の人物を整理するにはとても便利ですが、1つ1つの人物を選ぶには大変です。 ″人物″の中から特定の人をナビゲートすることで、多数の人物を選ぶことができ、″下の写真に写っている人物″のエリアの中から特定したい写真の周りのボックスをドラッグします。次にツールバーにある″名前を特定″のボタンを選択します。
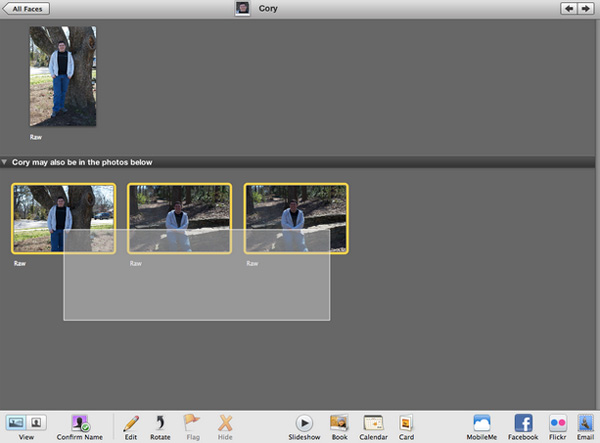
19. 手動で場所の情報を追加する
以下の3つの方法によって、手動で場所の情報を追加することができます。アルバム/イベント、写真または写真のグループによってか、です。イベント、アルバム、もしくは写真の右下隅にマウスを重ねると、小さな″i"が現れます。これをクリックすると、場所等の情報のメタデータが明記されているポップアップパネルが現れます。場所の欄に町の名前を入力するとiPhotoがその場所を探します。場所情報を追加したら″完了″を押し、保存します。場所の変更には、写真のグループ、アルバムかイベントを選択できます。
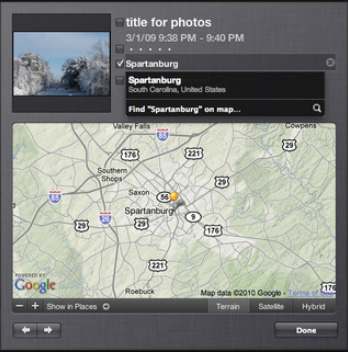
20. 横に並べて画像を編集する
複数の画像を横に並べて編集することが可能です。この機能は似た写真に効果を加える際に役立ちます。アルバムから、2つかそれ以上の写真を選び、ツールバーの編集ボタンを選択するだけです。
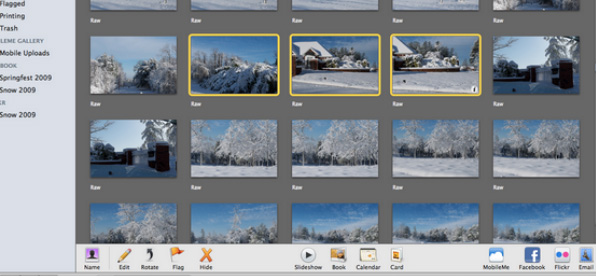
21. 効果について
iPhotoには編集に一味加えるいくつかの効果があります。白黒、アンティーク、エッジ、ぼかしなどです。編集パネルの下にある″効果″ボタンで選ぶことができます。多様な効果も選択することによって加えることができます。また、明、彩度も変えることができます。

22.写真を隠す
誰にも見せたくない写真は隠すことができます。ライブラリの中の写真や、写真のグループを選び、右クリックで″写真を隠す″を選択します。
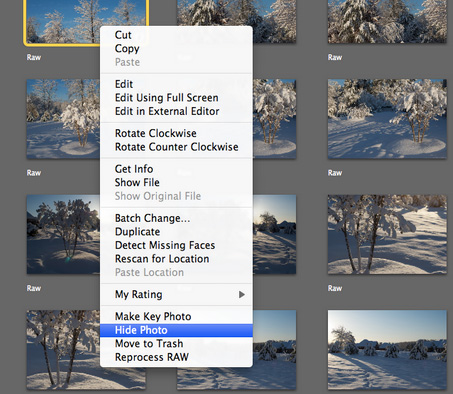
23. Facebook、FlickrやMobileMeでシェアする
iPhotoでは写真をFacebook、FlickrやMobileMeでシェアすることができます。Facebookでアルバムをシェアするには、アルバム、イベントまたは写真のグループを選択し、右下のツールバーのFacebookを選択します。Facebookにサインインしてあれば、ウィンドウは共有オプションを選択できるように指示します。
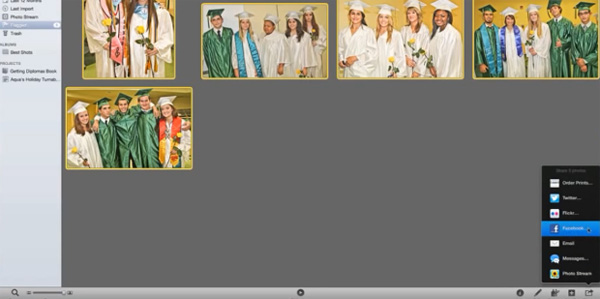
24. 外部の写真編集ソフトの設定
時々、iPhotoの編集では物足りない時があります。
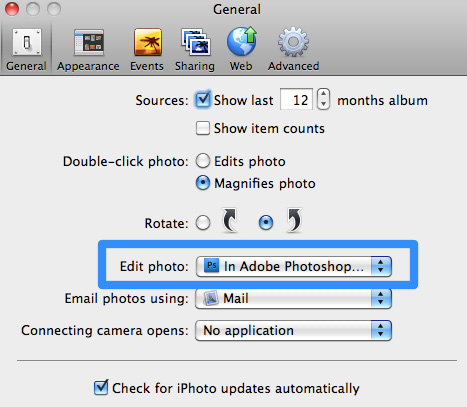
この機能は、Adobe Photoshopや他の編集ソフトを使用する際に役立ちます。iPhoto>環境(またはコマンド+コンマ.)へ行きます。″編集″の下の″一般″のなかに3つのオプションがあります。メインウィンドウの編集、フルスクリーンでの編集か他のアプリケーションでの編集です。そこで、″アプリケーションでの編集″を選択します。ダイアログウィンドウが現れ、選択したアプリケーションを表示します。アプリケーションに移動し、″開く″を選択します。
25.複数の写真の場所のコピー/貼り付け
写真の場所の情報をコピーし、他の写真に貼り付けることができます。場所が特定されている写真をただコピー(コマンド+C)し、同じ場所の写真のグループを選択し、右クリック>場所の貼り付けを選択します。
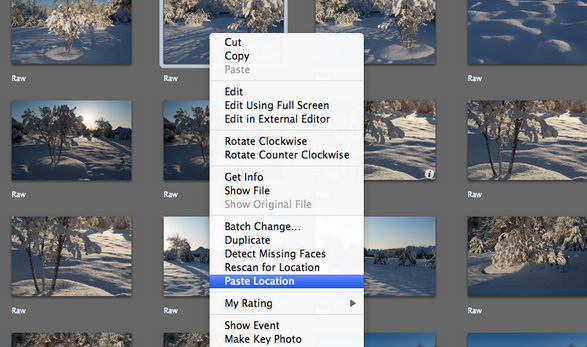
関連製品: 多くのテンプレートを付ける動画編集ソフト
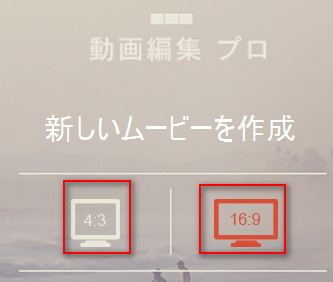
動画編集 プロ
- 多様なメディア形式の入力・出力
- 豊富なビデオ編集、エフェクト機能
- 雰囲気にぴったりのタイトルやトランジションョン搭載
- チルトシフト、モザイク効果、指定の顔を変える、ビートでジャンプカット
- 適用のスピードアップ、スローダウン、変更音声効果を。(上級)



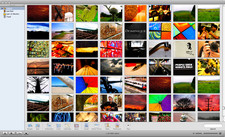
ka haru
Editor
コメント(0)