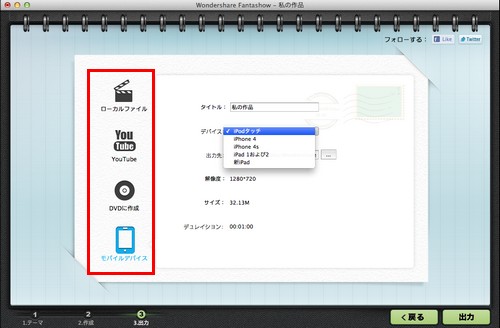Fantashow(Mac版)使い方ガイド
「Fantashow」は、撮影した動画 / 写真を、並べるだけの簡単手順で高品質のスライドショームービーをリアルタイムで作成・再生可能とします。
あなただけのスライドショーが簡単に作れます!「Fantashow」は、撮影した動画 / 写真を、並べるだけの簡単手順で高品質のスライドショームービーをリアルタイムで作成・再生可能とします。 ムービー作成ソフトウェアに全く触ったことの無い方でも意識する事無く作成できます。
「Fantashow」は、撮影した動画 / 写真を、並べるだけの簡単手順で高品質のスライドショームービーをリアルタイムで作成・再生可能とします。
あなただけのスライドショーが簡単に作れます!「Fantashow」は、撮影した動画 / 写真を、並べるだけの簡単手順で高品質のスライドショームービーをリアルタイムで作成・再生可能とします。 ムービー作成ソフトウェアに全く触ったことの無い方でも意識する事無く作成できます。
注意:製品マニュアルは全てPDF形式となっております。PDFファイルをご覧いただくためにはAdobe Readerが必要で、Adobe社のサイトより無償で提供されているAdobe Readerをダウンロードしてください。
製品ガイドの前に、まずは製品のダウンロード方法、インストール方法、登録方法について説明いたします。
1)製品ページにある「無料体験」ボタンをクリックします。
2)PC/Macに製品の保存場所を選択します。
3)製品のダウンロードを開始します。
Macの場合:
1)dmgファイルをダブルクリックします。
2)インストールウィンドウが現れます。
3)ウィンドウの左側にある製品のアイコンを右側の「アプリケーション(applications)」にドラッグします。
4)「アプリケーション(applications)」をダブルクリックします。
5)インストールされた製品を見つけ、ドックにドロップします。
各製品は、画面が異なりますが、「メニュー」設定の位置はほとんど一定しています。
「メニュー」設定をクリックしますと、「購入」、「登録」や「設定」などの操作が行われます。
まずは製品のアイコンをダブルクリックして、製品を起動します。
それから製品を登録します。
Macの場合:
「メニュー」設定は、メニューバーの左側にある製品名にあります。
1)製品名をクリックします。
2)「登録」をクリックします。
3)電子メールで送信された「製品登録情報」を入力します。
登録コードを「登録コード」に入力します。
電子メールを「電子メール」に入力します。
*注意:登録情報を入力時に、スペースがないことを確認してください。
4)「登録」または「製品登録」ボタンをクリックします。
5) 登録完了。製品のすべての機能を利用できるようになります。
Step1: テーマの選択  Step2: 誰にでも簡単、素材の追加と編集
Step2: 誰にでも簡単、素材の追加と編集  Step3: 公開方法
Step3: 公開方法
「Fantashow」なら、撮りためた写真やビデオ動画を使って、素敵なフォトムービーが簡単操作で作れます!Fantashowをインストールした後、「オンラインテーマ」でテーマのダウンロード可能です。
ダウンロードしたテーマの右下側の「適用」ボタンをクリックすると、そのテーマの画面になります。
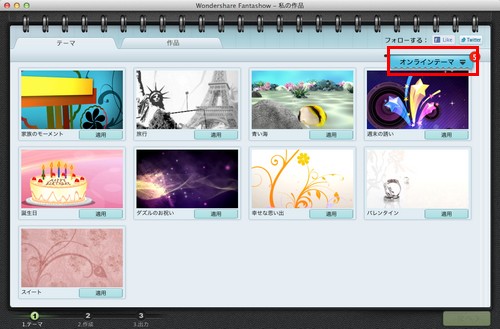
テーマの種類
Fantashowは今までにない演出が付加されたエンターテインメント性の高いスライドショーを生成するソフトで、誕生日や、休日や、お祝いなどのようなテーマを搭載します。
「幸せな思い出」「青い海」「誕生日」「旅行」などテーマを自由選択でき、スライドショームービーの操作がさらに簡単になりました。
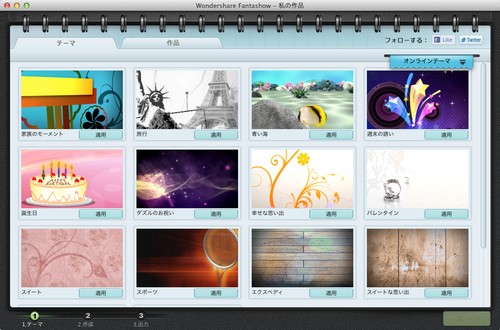
Fantashowでは、多彩なテンプレートを搭載しており、お好みのテーマに合わせてスライドを自動で作成機能搭載します。
まず、画像追加の方法を説明します。
素材を選ぶにはメインインターフェイス画面の右で、「メディア」ボタンをクリックすると選択できます。また別の方法としてデスクトップでフォルダーを開いて変換したい素材を指定のところにドラックすることも可能です。
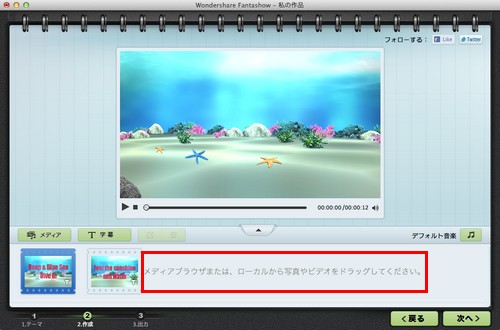
プレビュー
見たいところから、いつでもプレビューが可能になります。
画像を追加した後、スライドを自動で作成できます。もっと魅力的なスライドショーを作成したい場合、下記編集方法をご覧ください。

画像のトリム
強調したい部分を指定「注目エリア設定」
写真のズームなどの演出時に、人物や物などの、特に強調したい個所を自由に指定できます。
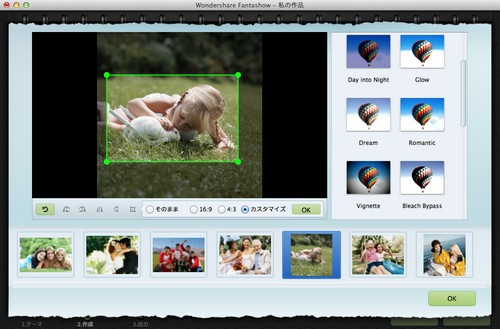
直感的写真の効果
写真のトーンを変更できます。
使用する写真を、右側のロマンティックなど演出に適したデザインに加工できます。
写真は加工を施すことでますます魅力的に仕上がります。
直感的写真の効果が見えます。
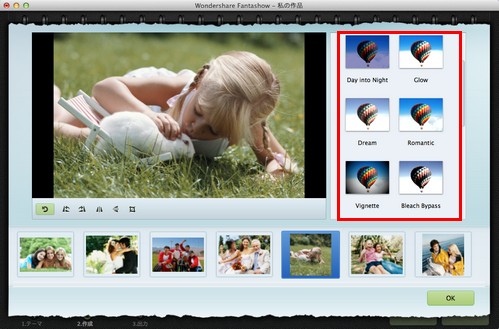
字幕の入力とテキストの追加
スライドショームービーに字幕とテキストを挿入することができます。
「字幕の追加]ボタンをクリックします。ここで言いたいこと書けます。
画像の右下で文字追加のような矢印をクリックして、下記テキストの追加画面になります。
このスライドショー作成ソフト、メインインターフェイス画面の右側で、
「音楽の変更」ボタン、デフォルトとローカル音楽の選択機能を搭載します。
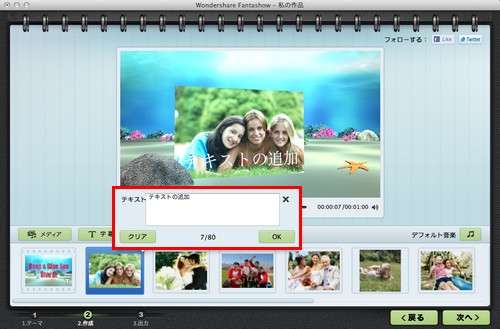
「出力」画面で、オリジナリティあふれる自由な設定が可能です。
1.ローカルファイル:高い互換性のあるHD MOVビデオに写真のスライドショーをエクスポートします。
2.YouTubeアップロード機能:YouTubeへアップロードすることが可能です。
3.DVD作成・保存:初めてDVDを作成する方でも悩む事なく、作成が可能です。
4.iPod、iPhone、iphone4S、iPadなどの携帯端末にも対応!
このスライドショー作成ソフトを使って、オリジナリティ溢れる自分だけのスライドショームービーが作れます。
もっと簡単!もっと楽しく!もっと速く!、プロ顔負けの完成度の高いスライドショーに仕上げることができます。
高機能スライドショー作成ソフト「Fantashow」を試しましょう。