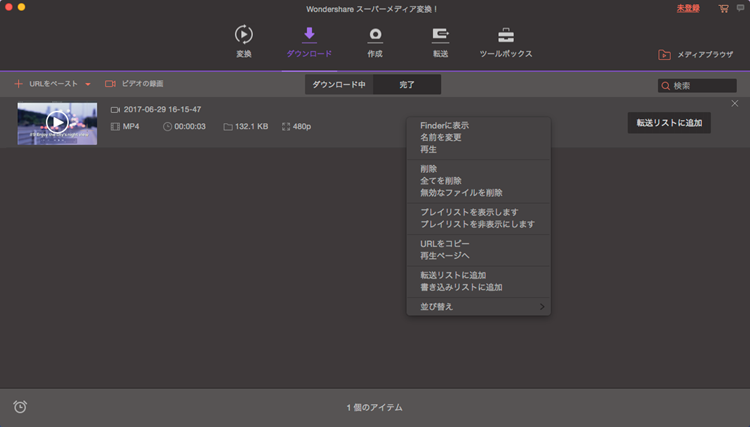スーパーメディア変換!(Mac版)
定番の動画・音楽変換ソフト、「使いやすさ」が更に向上。
高度な変換/ダウンロード機能を備えながら、
洗練されたインタフェースにより、はじめてでも快適に使える!
定番の動画・音楽変換ソフト、「使いやすさ」が更に向上。
高度な変換/ダウンロード機能を備えながら、
洗練されたインタフェースにより、はじめてでも快適に使える!
スーパーメディア変換!(Mac版)の動画・音楽・DVDファイルを他の形式に変換する方法を説明いたします。
メインメニューのツールバーに「変換」タブをクリックすると、変換モードに入ります。
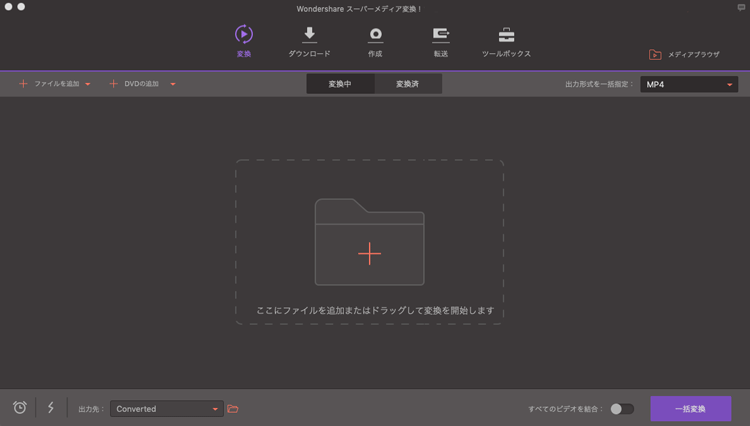
動画・音楽を追加する方法は3つあります。
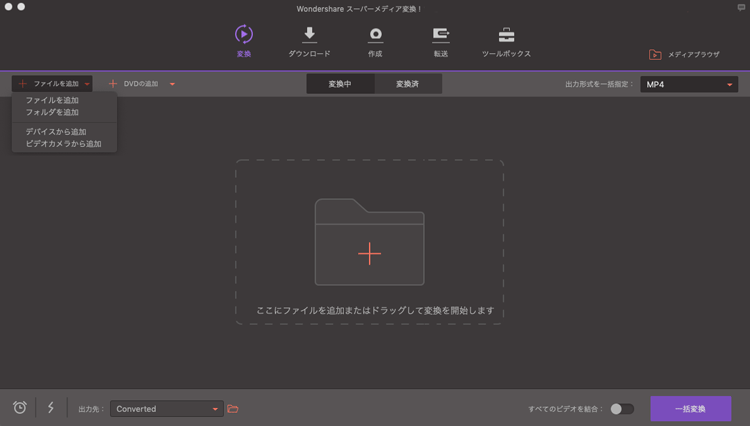
②DVDファイルを追加する方法
「DVD」ボタンをクリックすると、DVDファイルを読み込みます。
または右側のプルダウン三角ボタン「▼」をクリックすると、「DVDフォルダ」、「ISOファイル」、「IFOファイル」の追加ができます。
※ご注意:「スーパーメディア変換!」では、ブルーレイ、CPRM録画、市販正規版などのコピーガードがかかっているDVDの読込、変換など一切に対応しておりません。対応の入力形式を詳しく»»
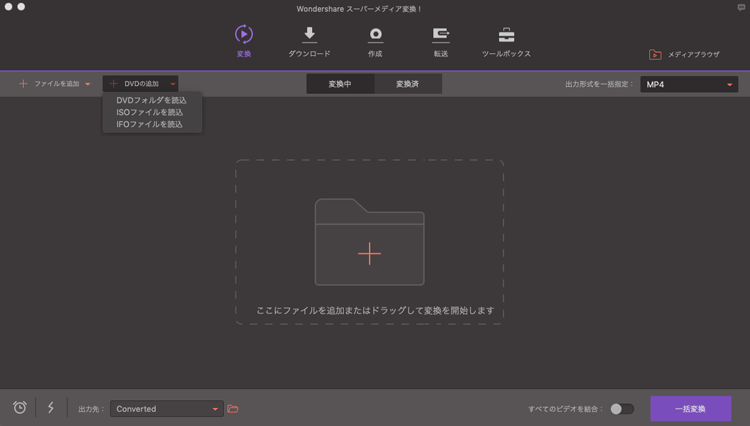
動画・音楽・DVDファイルが追加されると、画面真ん中の変換待ちエリアに表示されます。
再生と編集ツールもサムネイルで表示され、ファイルのオリジナル情報と変換予定の仕様情報も表示されます。
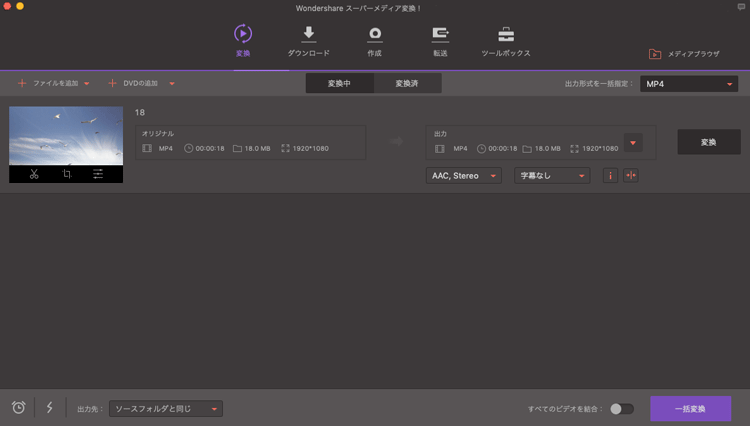
変換待ちの動画・音楽・DVDファイルを右クリックすると、ファイルの変換、変換キャンセル、一時停止と再開、削除、メディア情報の確認などの操作ができます。
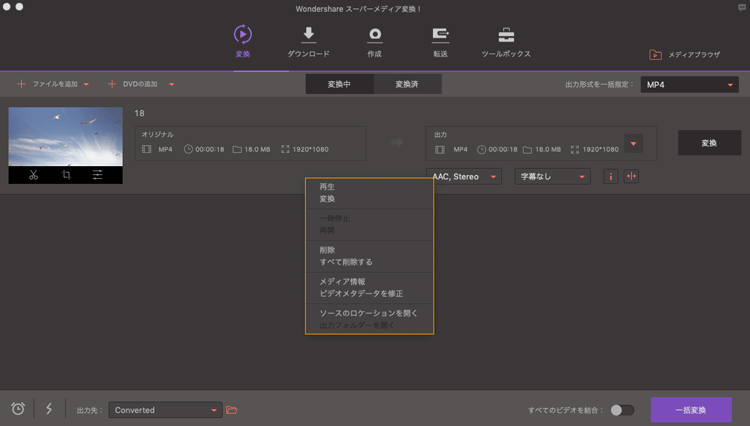
ファイルのサムネイルにカーソルを合わせると、再生アイコンが表示されてクリックすると、動画・音楽・DVDファイルを再生します。
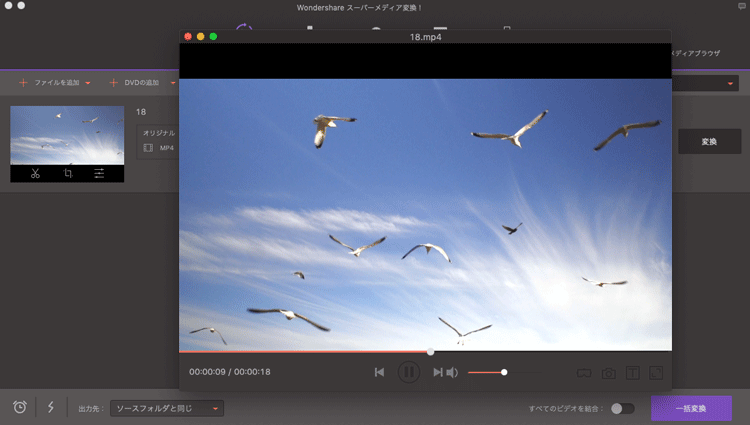
サムネイル画像の下で、トリム、クロップ、画面調整、この3つの編集項目が並んでおり、それぞれのボタンをクリックすると、動画・音楽・DVDファイルの簡単編集ができます。
直接ファイルの変換作業を行いたい場合は、直接変換手順までジャンプしましよう。
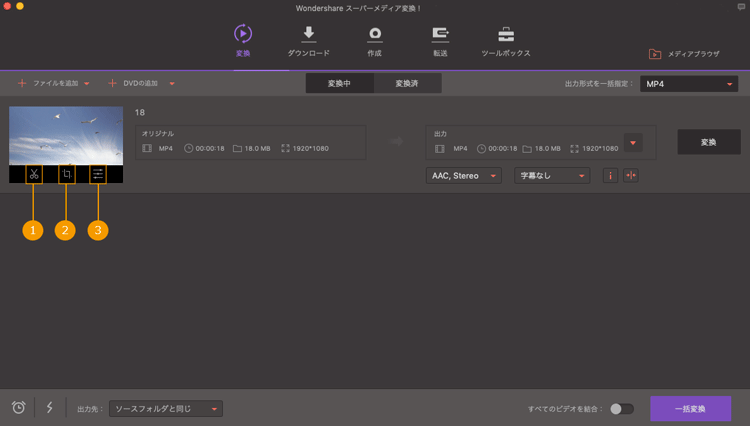
①トリム(動画の一部を削除)
サムネイル画像の下で「トリム」ボタンをクリックすると、トリム画面になります。トリムスライダー(細いオレンジ色の線)が現れます。
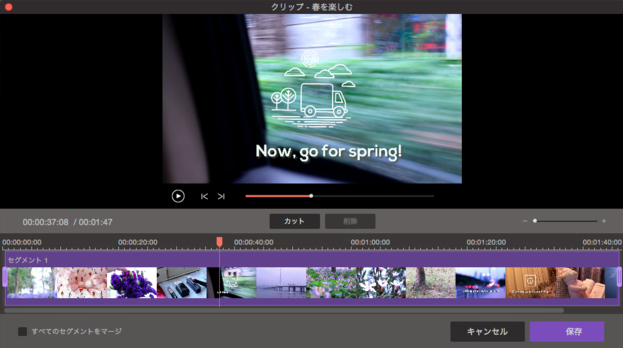
スライダーをマウスで動かし、指定のシーンで止まり、「カット」を押すと、オレンジ色の線で元の動画が「セグメント1」と「セグメント2」に分かれます。
任意のセグメントをクリックすると、動画のこの部分が紫色で表示され、「削除」をクリックすれば削除できます。このように、動画のいらない部分を自由にトリムすることができます。
再生ボタンをクリックすると、トリム後の効果を確認しましょう。左下のすべてのセグメントをマージにチェックをいれると、いらないシーンのみをカットされ、残りの動画は結合されます。トリム作業が完了したら、「保存」をクリックします。
②クロップ(動画画面の回転と一部拡大)
サムネイル画像の下で「クロップ」ボタンをクリックすると、クロップ画面になります。ここで画面の回転や部分拡大などの調整ができます。
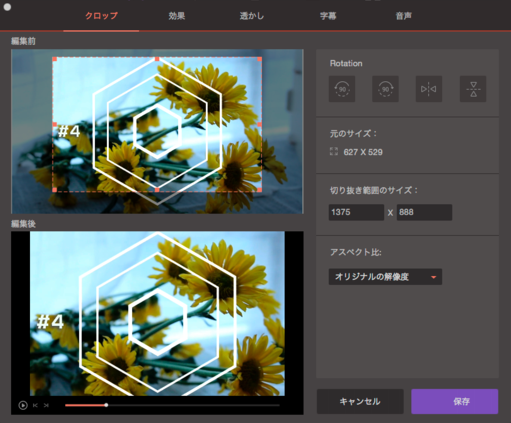
まずは回転を見てみましょう。相応のボタンをクリックすると、時計/反時計回転、左右水平反転、垂直反転の操作で簡単に画面を回転できます。
とともに左下側のプレビュー画面で即時で反映され、調整の効果が一目瞭然です。
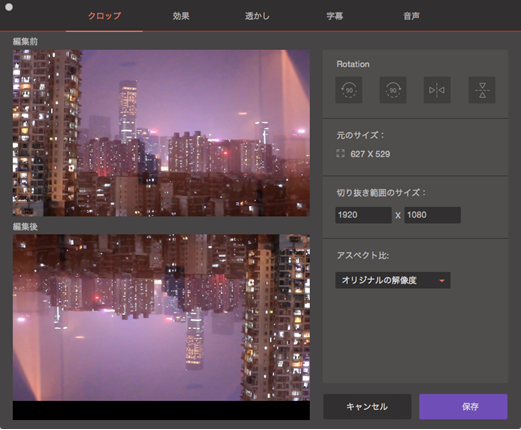
そして「部分拡大」の機能も活用してみましょう。画面上オレンジ色の枠を、マウスのドラッグ操作で自由に調整し、残りたい部分だけを切り抜きします。
また、切り抜き範囲のサイズの手動入力や、調整後の画面比率も「オリジナルサイズ」、「切り抜きサイズ」、「フルスクリーン」、「16:9」、「4:3」、「レターボックス」、「パン&スキャン」から設定できます。
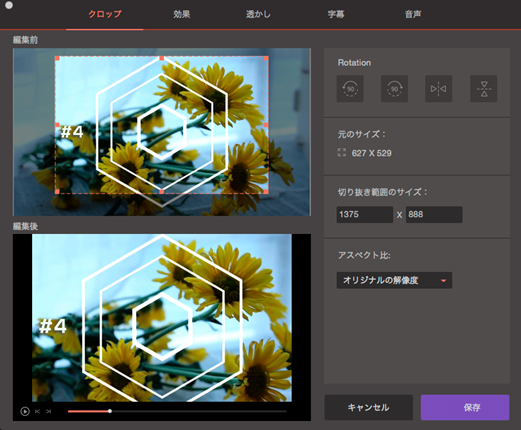
「OK」をクリックすると、調整効果は適用されます。保存する前に、動画のプレビュー再生もお忘れなく。
③エフェクトの調整
サムネイル画像の下で「エフェクト」ボタンをクリックすると、エフェクト調整画面に入ります。
ここで動画画面の明るさ、コントラスト、彩度の自由調整や、フィルタをかけることもできます。
とともに、調整効果もプレビュー画面で反映されます。満足のいける効果が達成するまで、調整を続けましょう。
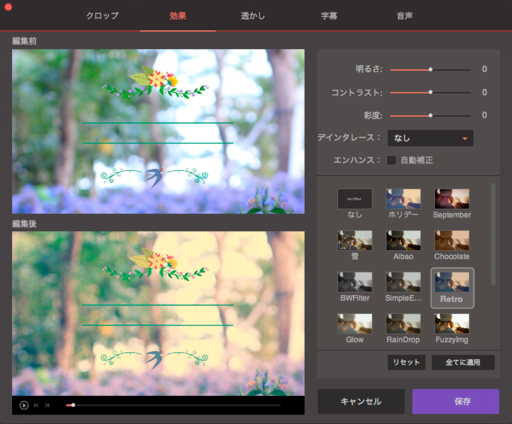
④透かし(ウォーターマーク)の追加
サムネイル画像の下で真ん中の「エフェクト」ボタンをクリックし、「透かし」のタブより画像・テキストタイプの透かしを追加できます。
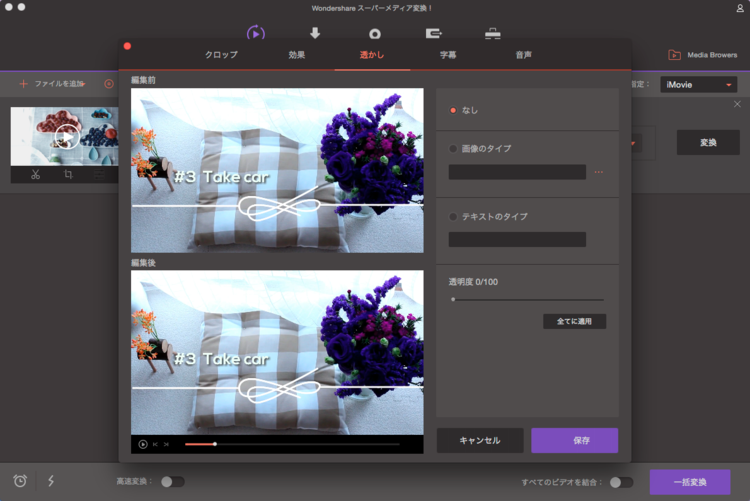
「画像のタイプ」をクリックすると、ロゴ画像を取り込み、置く場所をドラッグ操作で調整し、透かしとして追加されます。とともに、透明度の調整もできます。
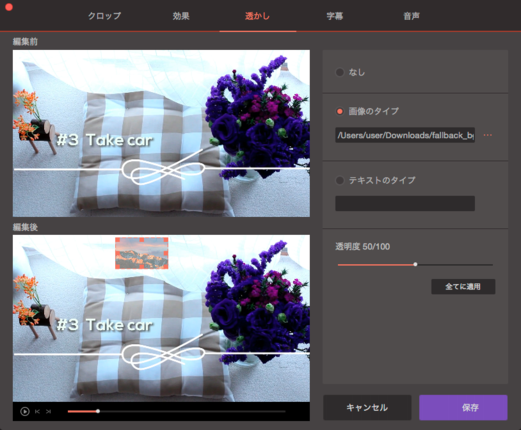
「テキストのタイプ」をクリックすると、透かしの文字を入力します。
「T」模様のボタンをクリックして、テキストのフォント、スタイルやサイズなどのプロパティを設定可能。もちろん画像タイプと同じく、透明度の調整もできます。
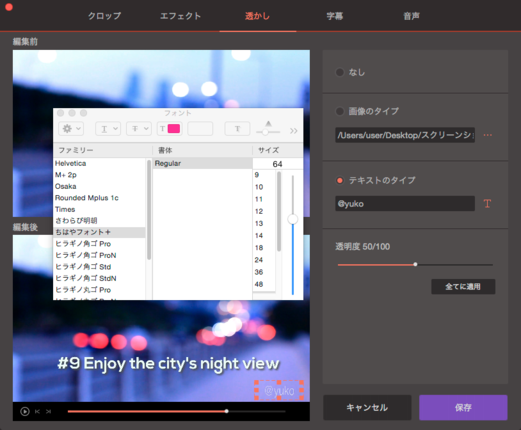
⑤字幕ファイルの追加
時には動画に字幕も入れたいものですね。サムネイル画像の下で「エフェクト」ボタンをクリックし、「字幕」のタブより字幕ファイルを取り込みましょう。
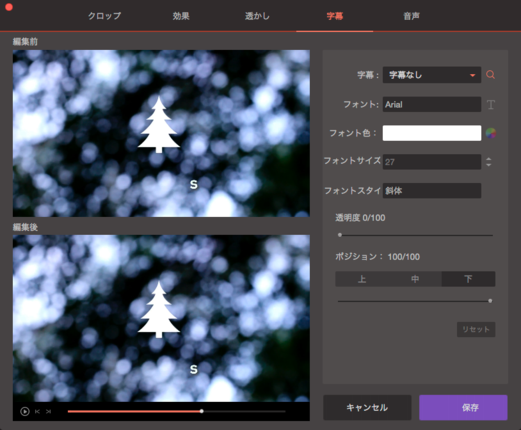
※「スーパーメディア変換!」では、手動で字幕を入力することができません。あらかじめ動画の字幕ファイル(.SRT、.ASS、.SSA)を用意してください。
または虫眼鏡模様の検索ボタンをクリックすると、https://www.opensubtitles.org/から簡単に字幕ファイルの検索を行えます。
字幕ファイルをインポート後、字幕テキストのスタイル、透明度、ポジションなどのプロパティを設定できます。
⑥音声の調整
オリジナル動画・音楽・DVDの品質によって、元の音声が小さかったり、大きかったりする場合もあります。
サムネイル画像の下で「エフェクト」ボタンをクリックし、「音声」のタブよりファイルのオリジナルの音量を調整することができます。
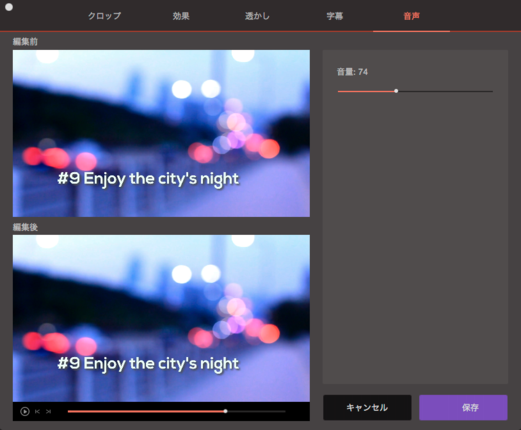
動画・音楽・DVDファイルを取り込む後、ご希望の変換形式を自由に設定しましょう。「スーパーメディア変換!」では、形式豊富のファイルに対応しています。
変換待ちエリアで「出力」枠のプルダウン三角ボタン「▼」をクリックし、ここから変換形式の指定をします。
「履歴」、「ビデオ」、「音声」、「デバイス」、「編集する」合計四つの項目があり、それぞれ説明いたします。
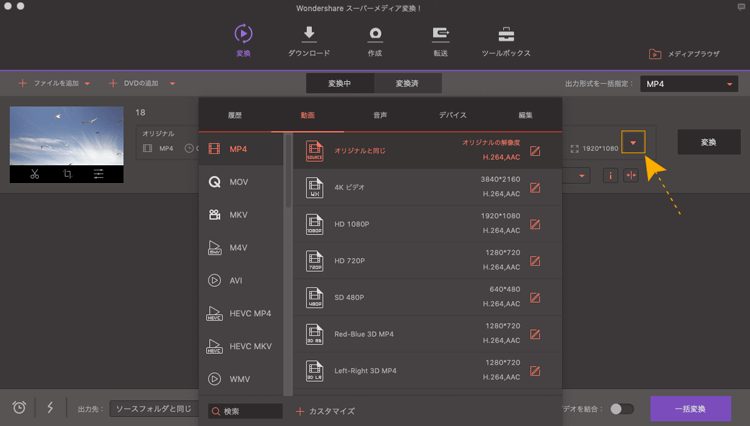
①「履歴」
ここで過去指定したファイル形式の履歴が表示されます。すなわち「よく利用する形式」と把握していいでしょう。
次回利用の際、希望の形式をわざわざ探さなくて済むのは便利ですね。
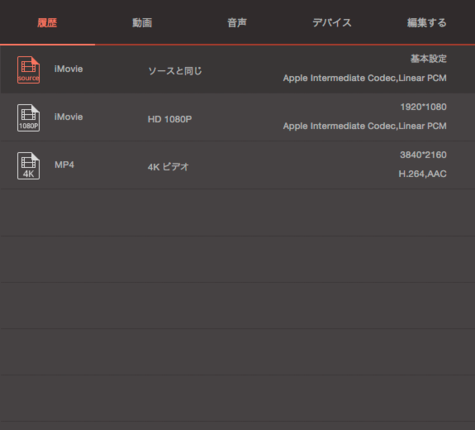
②「ビデオ」
ここにビデオ用のファイル形式が表示されます。動画ビデオファイルを変換したい場合は、この項目から希望の出力形式を探しましょう。
汎用のMP4、MOV、MKV、AVI、MWV、FLVから、今流行りのYoutube、Facebookに特化した出力形式まで、幅広い出力形式を選択できます。
そして各形式の下にも、「HD 1080P」「SD 480P」「4K」など、画質の設定ができます。
一部の形式(MP4、MOV、MKV、AVI)では、3D動画の設定にも対応しています。
ご希望の出力形式が見つかったら、画質の設定をした後ダブルクリックします。
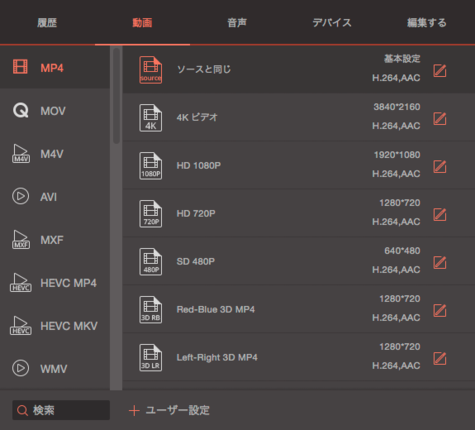
③「音声」
ここに音楽用のファイル形式が表示されます。音楽ファイルを変換したい場合は、この項目から希望の出力形式を探しましょう。
MP3、WAV、M4A、WMA、AACなど、形式豊かの音楽ファイル形式が揃えています。そして各形式の下にも、「高品質」「優れた音質」「普通音質」など、音質の設定ができます。
一部の形式(MAV、FLC、AIFF、APE)では、ロスレス音質の設定にも対応しています。
ご希望の出力形式が見つかったら、音質の設定をした後ダブルクリックします。
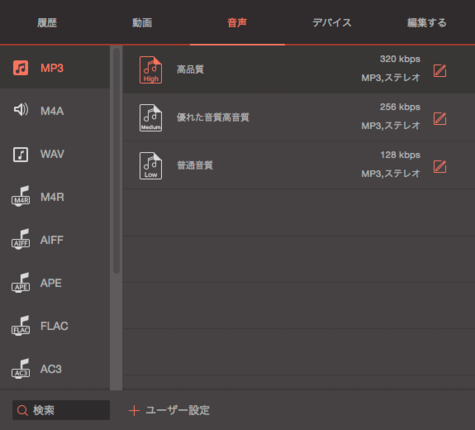
④「デバイス」
メディア形式の選びに苦手の方、または初心者はここでお持ちのデバイス(スマホ、TV、ゲーム機)を選択すると、デバイス対応可能の形式を簡単に指定できます。
Apple、Samsung、Sonyのスマホだけでなく、タブレット、TVやゲーム機などのデバイスにも対応します。
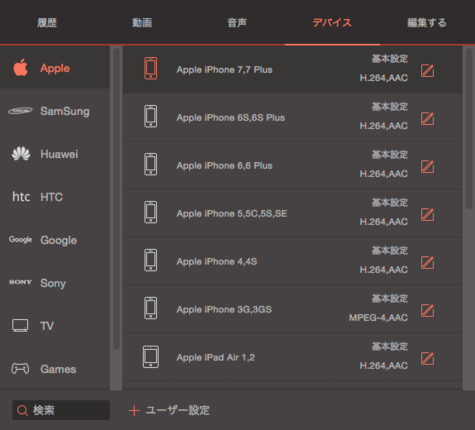
⑤「編集する」
ここでMacでよく使われる編集ソフト、iMovie、Final Cut、iDVD、ProResなどの専用の形式へと出力することができます。
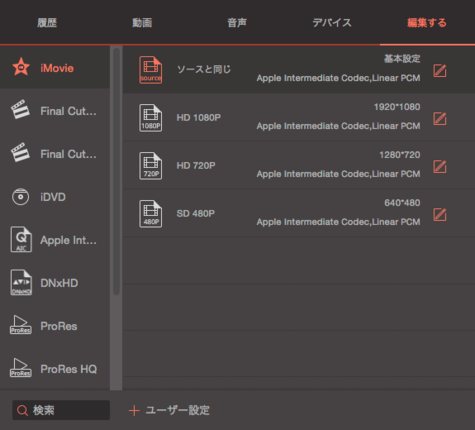
 もっと簡単に出力形式を指定したい場合は?
もっと簡単に出力形式を指定したい場合は?
最初から最後まですべての形式から探すのが面倒…こういう場合は、上記それぞれの項目で「検索」機能を活用しましょう。
検索欄でご希望形式の名前を入力し、結果がすぐ出します。
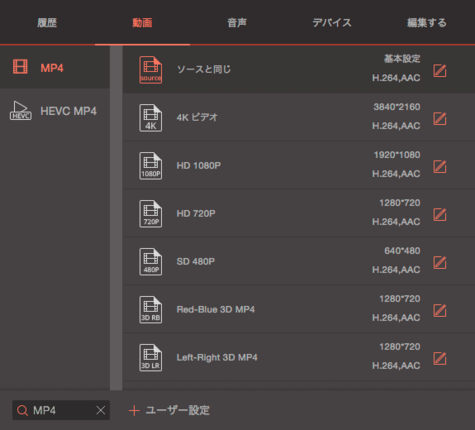
 上級者向け、出力形式をさらに詳しく設定
上級者向け、出力形式をさらに詳しく設定
既存の形式仕様をさらに詳しく設定したい場合は、各形式右側の編集ボタン、または「カスタムを作成」をクリックしましょう。
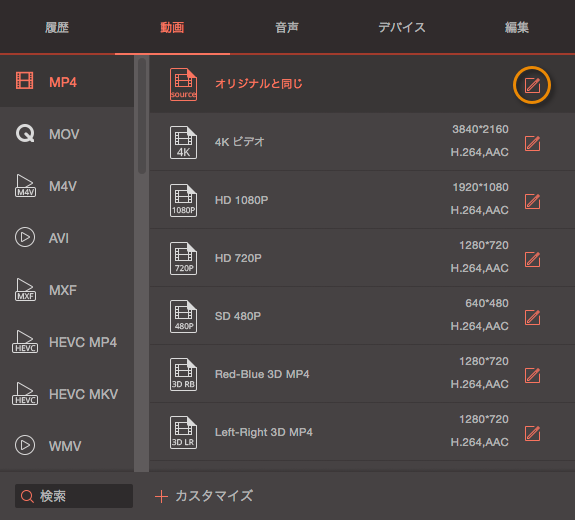
詳細設定のメニューでは、形式のタイトル、品質、フレームレート、ビットレート、音声の品質まで設定可能。
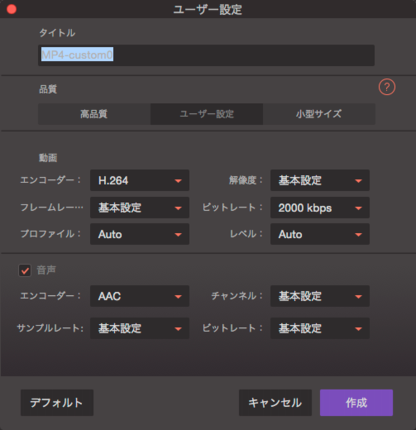
すべての設定を完了したら、動画右側の「変換」ボタンをクリックし、変換開始します。
複数動画を一括で変換したい場合、画面の右下の「一括変換」ボタンをクリックしましょう。
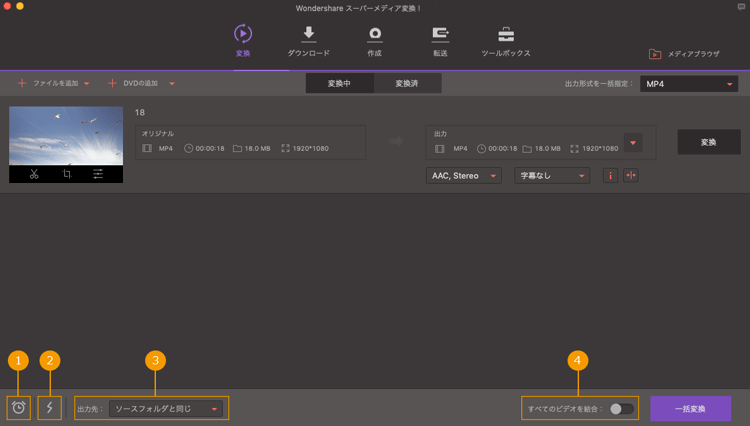
①目覚まし時計模様のボタンをクリックすると、タスクが完了した後の動作を指定できます。
「何もしない」、「シャットダウン」、「スリープ」、「プログラムを終了」から選べ、省エネルギーが実現できる便利機能です。
②自社独特かつ最新の技術により、高速で完全な高品質変換が可能となります。超高速変換したい場合、「高速変換」のスライドボタンを入れてください。
※一括変換にも対応しますが、効率最大化のため、同時に最大3個のファイルを変換した方がお勧めです。
③「すべてのビデオを結合」にスライドボタンを入れると、変換されたファイルは一つのファイルに結合されます。
変換中のイメージです。変換進捗が紫色のプログレスバーで表示され、残り時間も右側で表示されます。
そして、フィアルの変換中、ぞれぞれのファイルの「キャンセル」ボタンまたは下側の「キャンセル」(一括キャンセル)ボタンから、いつでもファイルの変換を取り消しすることができます。
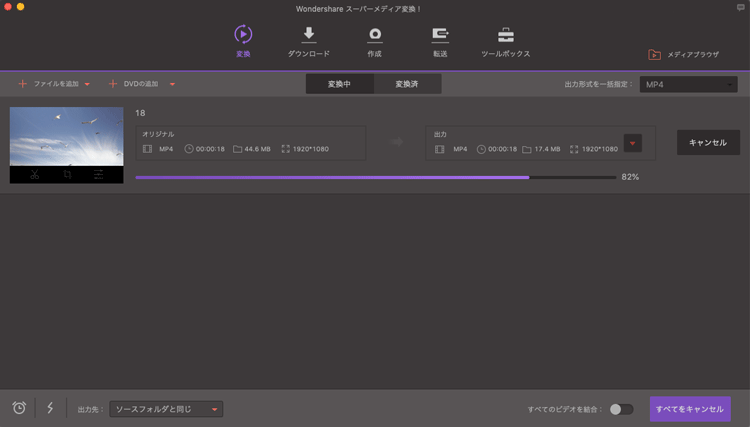
変換が完了のファイルは「変換済」のサブタブで表示されます。
変換完了後のファイルを右クリックすると、ファイルの再生、削除、リネーム、メディア情報確認などの操作ができます。
またはマウスを動画ファイルに当て、「転送リストに追加」ボタンをクリックすると、動画ファイルが「転送」メニューに追加され、次の転送操作を行えます。
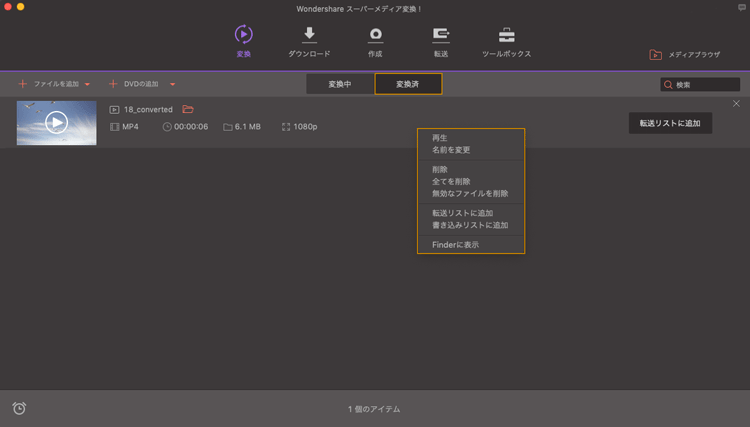
※動画サイトの仕様やWebブラウザの設定により、動画をダウンロードできない場合があります。今後ダウンロード機能において、各動画サイトの変動に合わせて個別のアップデート対応はいたしかねますので、スクリーン録画のご利用をおすすめいたします。ご了承の程よろしくお願いいたします。
メインメニューのツールバーに「ダウンロード」タブをクリックすると、ダウンロードモードに入ります。
ダウンロードモードでは、Web動画のダウンロードのみではなく、動画からMP3の抽出や、画面録画もできます。まずはWeb動画とMP3抽出の方法を見てみましょう。
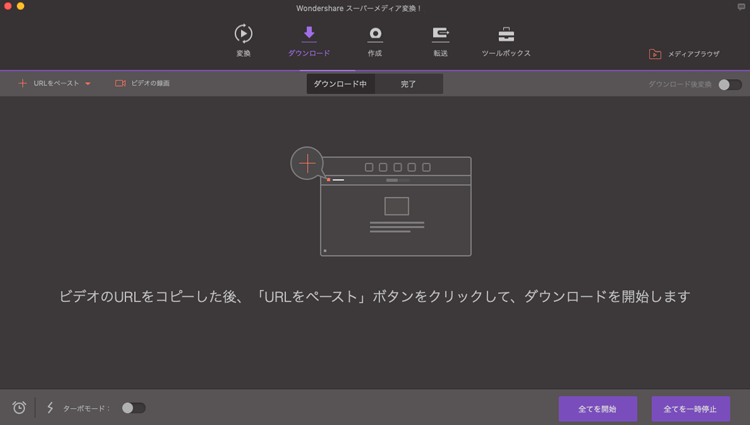
1、「+URLをペースト」ボタンをクリックし、コピーしたWeb動画のURLが自動的にペーストされ、そして動画の解析も自動的に行われます。
*動画サイト以外のURLからコピー・ペーストする場合(例えばYahoo!動画の検索結果URL)、動画の解析が行えず、直接ダウンロードになります。
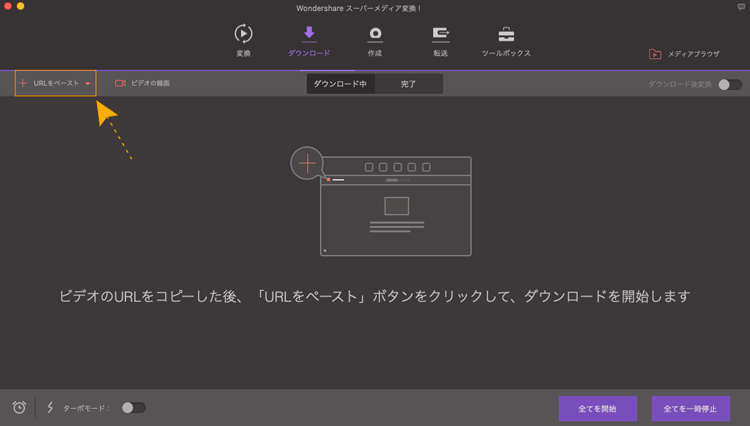
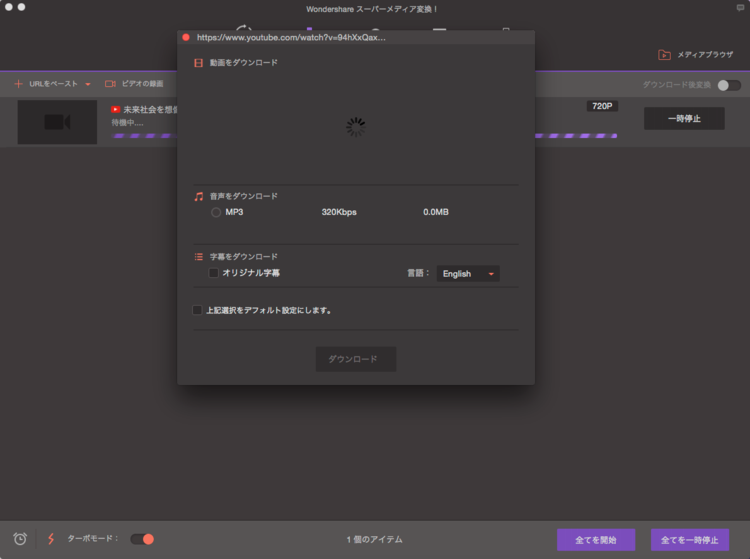
2、動画解析が終わったら、ダウンロード可能の動画形式と音声形式の情報が表示され、動画をダウンロードするか、動画から音声のみを抽出するかを選択できます。
動画の解像度、音楽の音質も選択可能です。そして字幕のダウンロードも選択できます。
今後もこの設定を汎用したい場合は、「選択をデフォルトとして設定して、再表示しないでください。」にチェックを入れましょう。
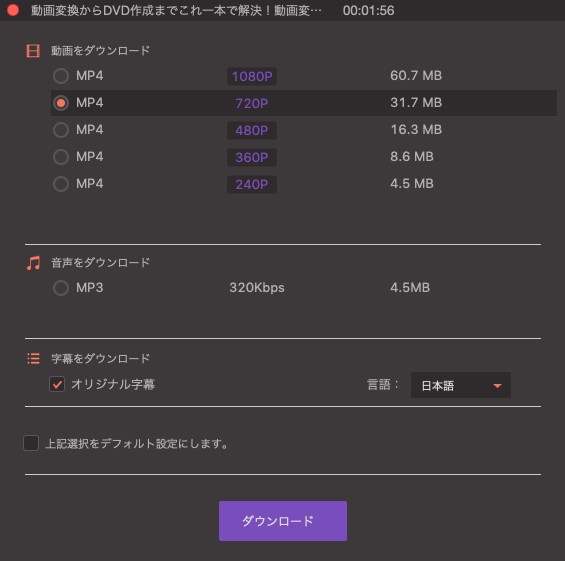
3、選択が完了後、「ダウンロード」ボタンをクリックし、Web動画のダウンロードが開始します。
*速いスピードでダウンロードしたい場合は、「高速ダウンロード」のスライドボタンも忘れずONにしておきましょう。
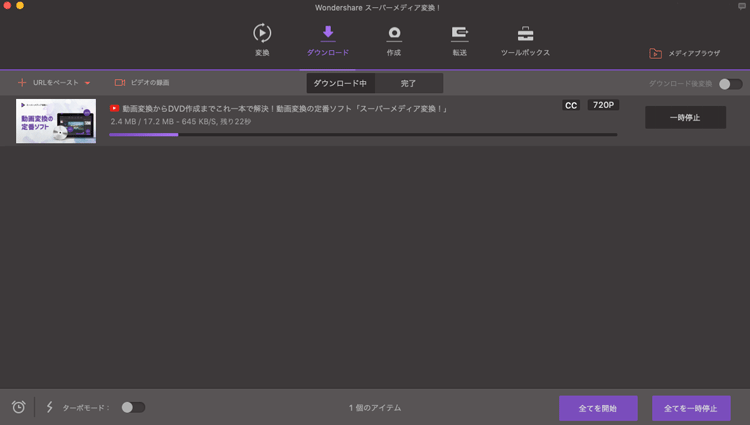
4、ダウンロード完了の動画は、「完了」のサブタブで表示されます。
右クリックすると、再生、名前の変更、削除、メディア情報の確認以外に、変換リスト、DVD作成リスト、転送リストに追加し、次の作業を行うこともできます。
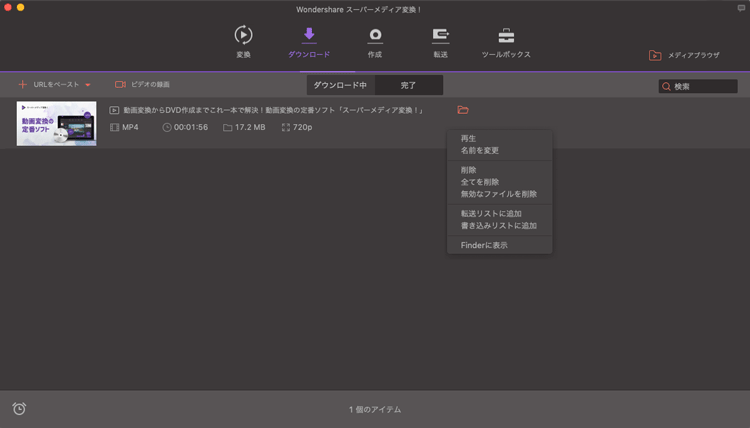
*Web動画がうまくダウンロードできなかった場合、次の3-2で紹介する録画機能を活用してください。
録画機能を使うと、WindowsのMedia Playerなどのプレーヤーで再生しているビデオ、スクリーンでの操作、またはYoutubeやニコニコ動画などのWeb動画を録画できます。 しかも録画したい部分だけを録画したり、録画したいキャプチャだけを録画したり、録画したい時間だけを録画したり!自由度の優れた設定ができるようになっています。
1、録画の準備
「ビデオの録画」をクリックし、録画の準備画面に入ります。
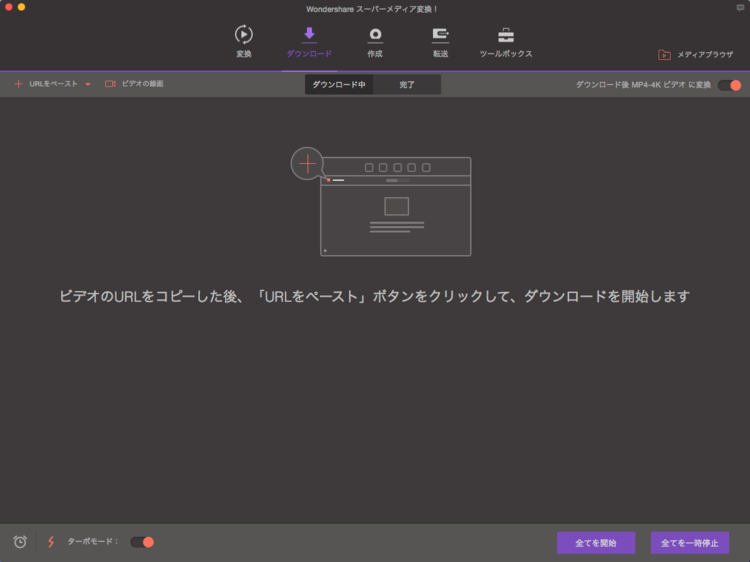
録画の設定バーが表示され、キャプチャエリア(録画範囲)の調整、スピーカーとマイクの設定、録画時間などの設定がここから行えます。
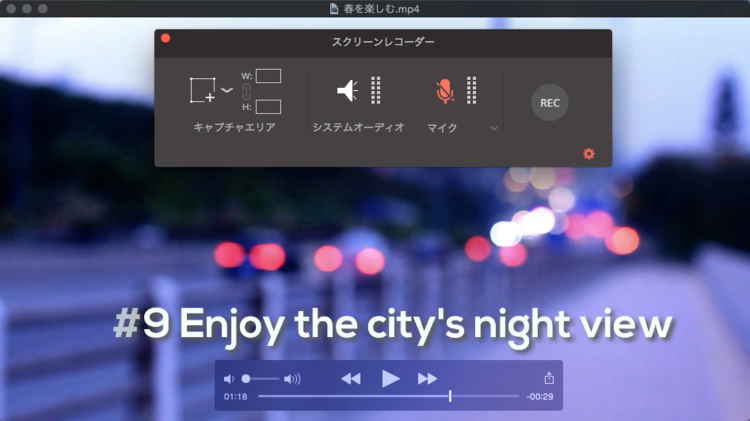
①キャプチャエリア(録画範囲)の調整
四角模様のボタンをクリックし、録画範囲の枠を調整します。再生中のウインドウが検出された場合、自動的にそのウインドウに合った録画範囲枠になります。またはドラッグ操作で自由調整し、微調整が可能です。あるいは横と縦の数値を入力し、録画範囲の枠を設定できます。
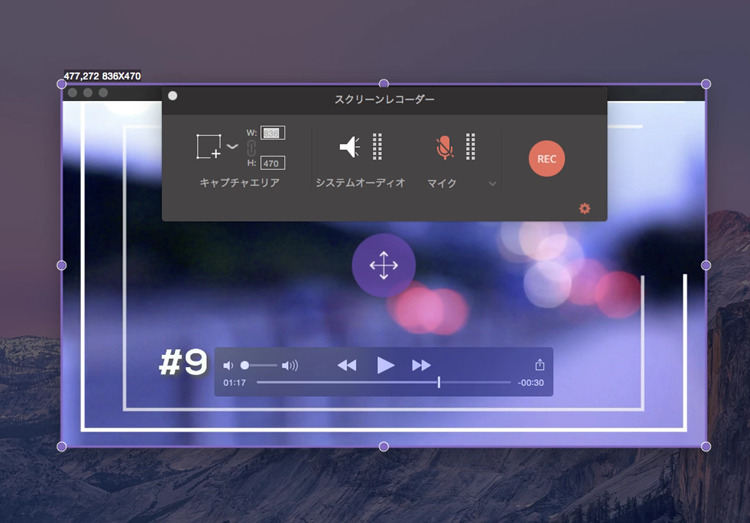
②、③スピーカーとマイクの設定
スピーカー模様のアイコンとマイク模様のアイコンをクリックし、録画用のスピーカーとマイクの設定ができます。
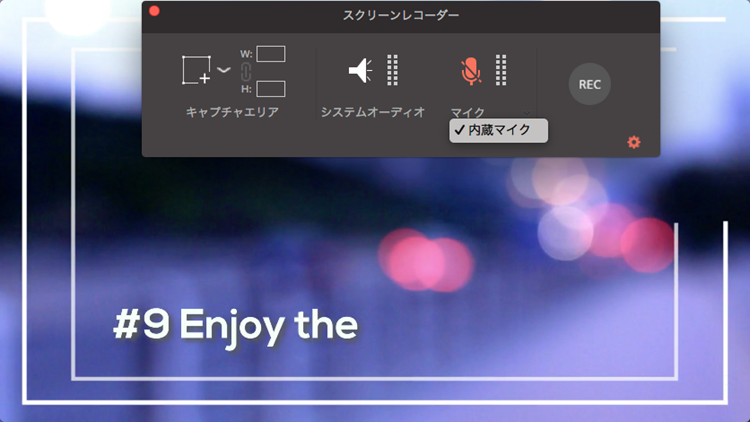
④録画時間、マウス録画とその他の設定
もっと詳しく設定したい場合は、プルダウンの三角ボタン▼をクリックし、録画時間、マウス録画可否などの設定を呼び出します。
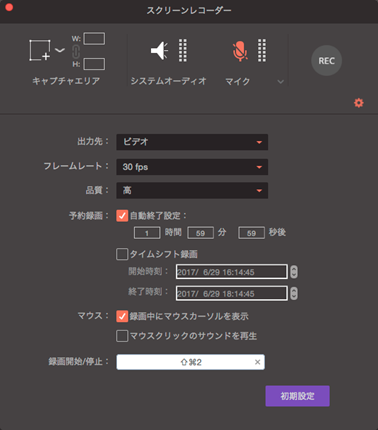
a.ここで出力先、フレームレート、録画品質の設定をします。
b.ここで「自動終了設定」、「タイムシフト録画」の設定をします。それぞれの数値を入力し、相応の時間で録画が開始/終了します。長い時間の録画、または生中継、タイムシフトの録画におすすめの機能です。
c.ここでマウスに関する設定します。「録画中マウスカーソルを表示」、「マウスクリックのサウンドを再生」にチェックを入れると、相応の機能が適応されます。チュートリアル動画に最適の機能ですね。
d.ここで動画開始/停止のホットケーキを設定します。マウスではなくホットケーキによる録画の開始と停止は、完成度の高い録画に欠かせません。
2.録画の開始
すべての設定が完了後、「REC」ボタンを押して、録画を開始します。開始前に5秒の準備時間が設けられております。

録画を停止したい場合は、停止ボタンあるいは指定したホットキーで録画を停止します。録画完了の動画は、「完了」のサブタブで表示されます。
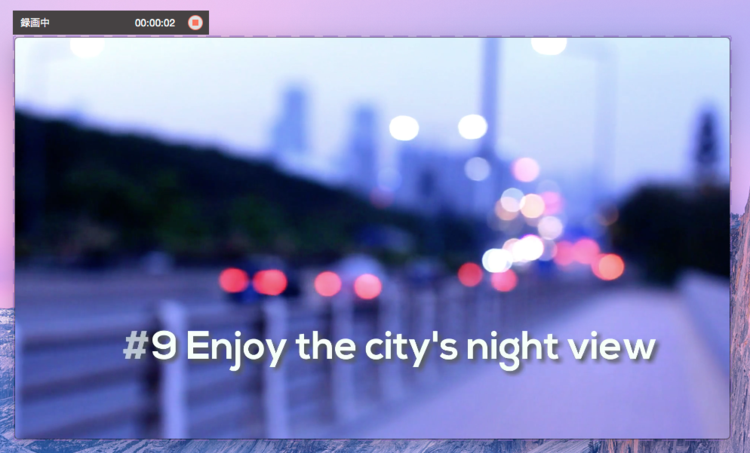
録画済みの動画ファイルを右クリックすると、ファイルの再生、削除、メディア情報の確認だけでなく、変換/DVD作成/転送のリストに追加することもできます。