1-1 iOSデバイスから復元
① メイン画面上の「データ復元」機能を選択して、iPhoneをソフトに接続します。復元したいデータタイプを選択してください。
「開始」ボタンをクリックすると、デバイス上のデータをスキャンし始めます。
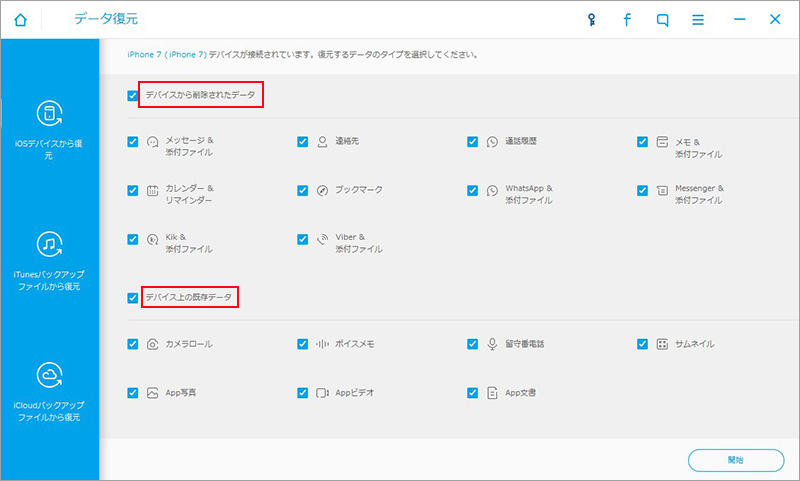
② iOSデバイスを分析中です。スキャンの時間は選択したデータ形式や容量に比例します。
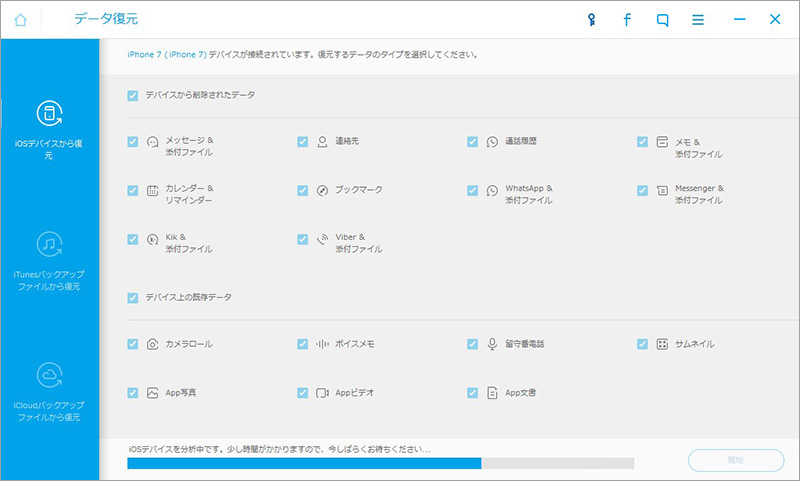
③ 分析完了後、自動的にスキャン処理を開始します。
※注意:スキャン中、デバイスの接続を解除しないでください!
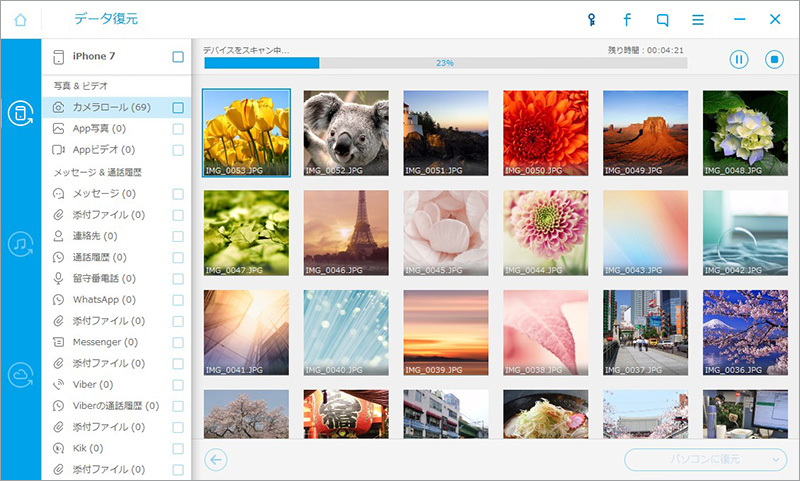
スキャンが完了後、検出されたデータを自動的にプレビュー確認できます。
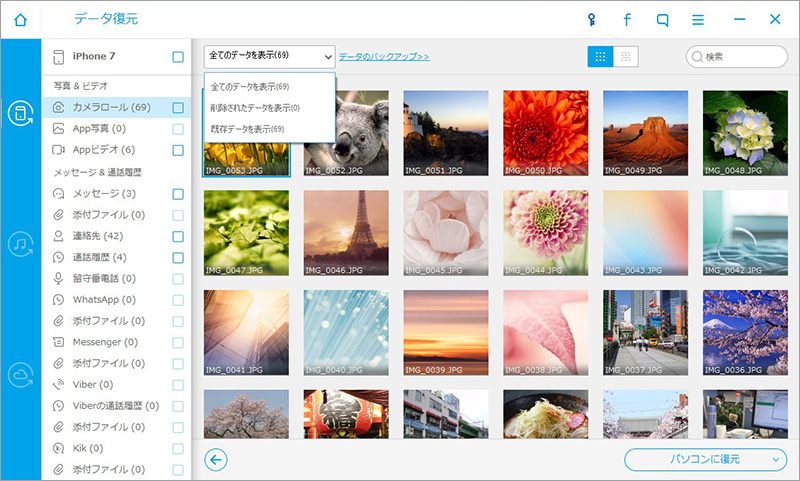
④ スキャンされた項目は下記画面左側のようにカテゴリー別に分類されます。
左の項目をクリックすると、その詳細は画面の中央部分に表示されます。
※左側に「写真&ビデオ」「メッセージ&通話履歴」と「メモ」などの各項目が表示されます。
オレンジ色で表示された内容は検出された削除データです。
黒字部分はお使いのデバイスに存在している既存データです。
※検出された削除データ「写真&ビデオ」の左下に、写真の番号をオレンジ色で表示されます。
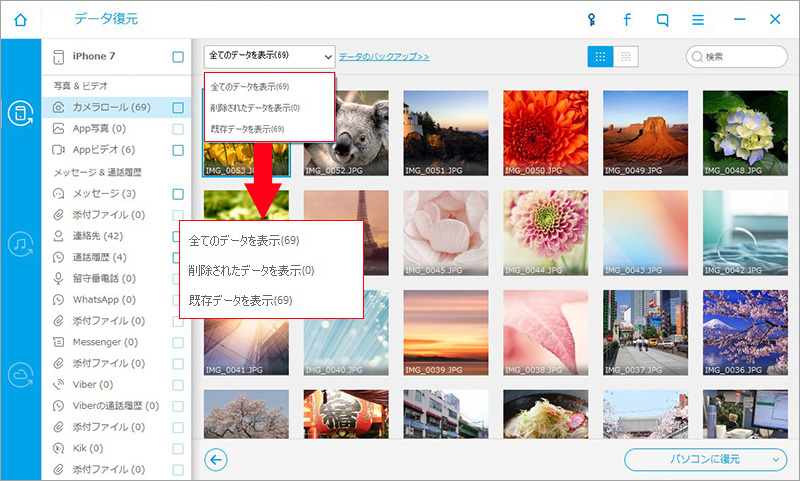
※「全てのデータを表示」のラジオボタンにチェックを入れると、デバイス上の既存データや削除されたデータ両方を表示します。
⑤ データの復元:データ種類によって、「パソコンに復元」、「デバイスに復元」二つの選択が出てきます。
「パソコンに復元」にするか、「デバイスに復元」にするか必要に応じてどちらか選択してください。
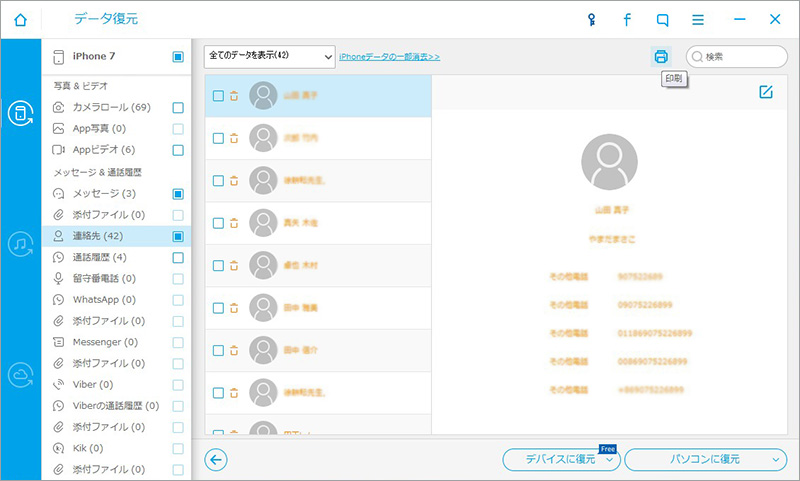
※現在のバージョンでは、直接デバイスに復元するのはメッセージ、連絡先、テキストメモのみです。
A:パソコンに復元する場合:
a: 復元したい項目の前にチェックマークを入れて、右下の「パソコンに復元」というボタンをクリックします。
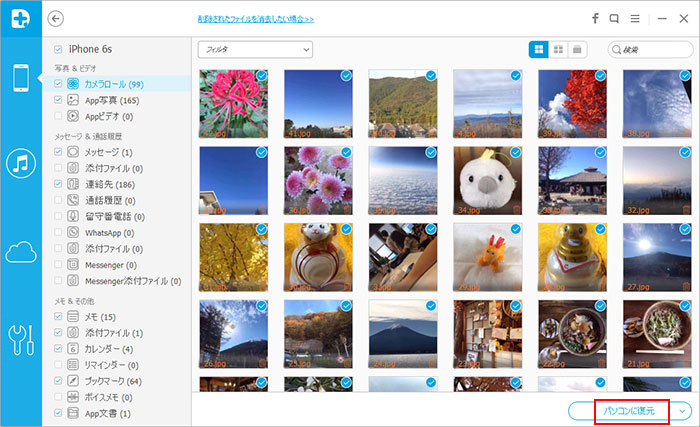
b: 表示された画面にファイル名と保存先を指定し、 「復元」ボタンをクリックしてください。 復元を開始します。
参照ボタンをクリックすると、データを外付けのHDDなどに復元できます。
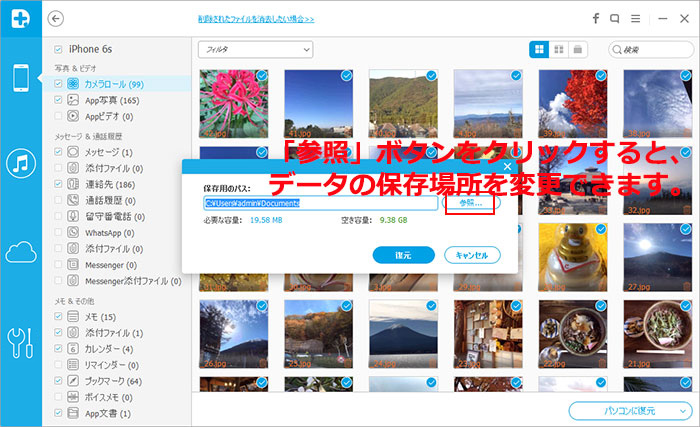
c:データをパソコンに復元しています。
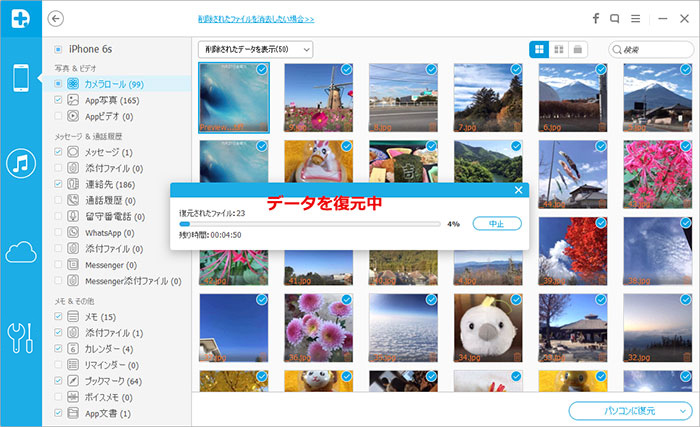
d: 復元完了後、保存先のフォルダが自動で表示されます。
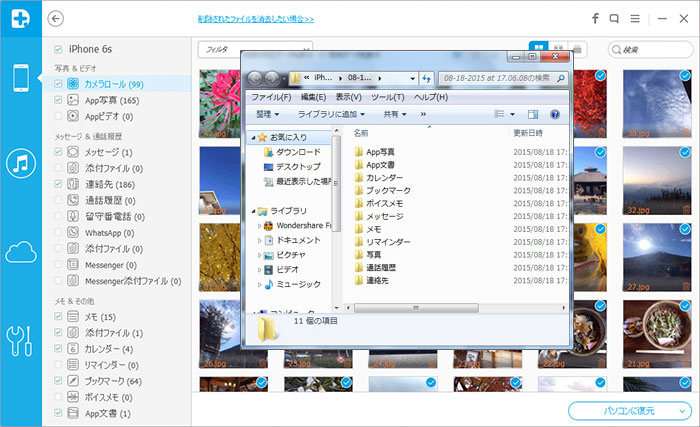
B:デバイスに復元する場合:
a: 「デバイスに復元」というボタンをクリックしてください。
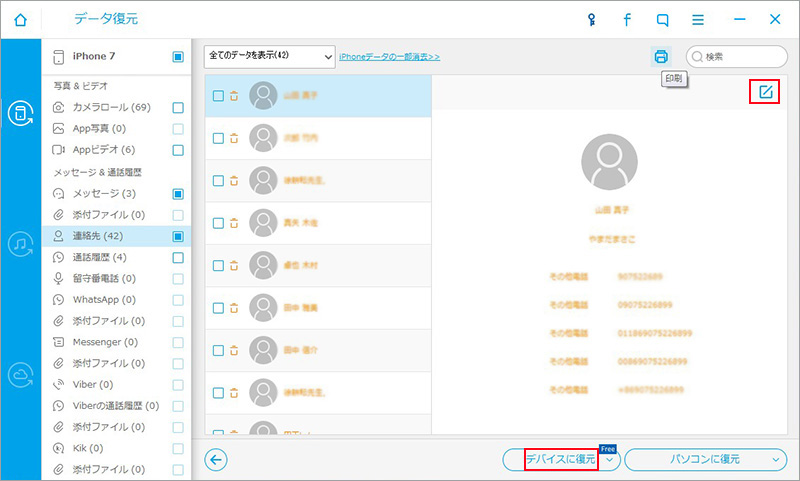
b: 選択したデータをiPhoneに復元し始めます。
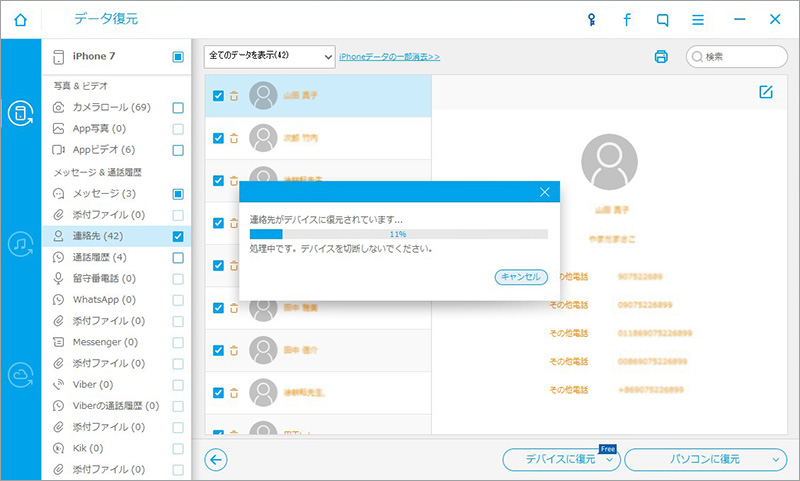
c: 選択したデータを正常にiPhoneに復元しました。
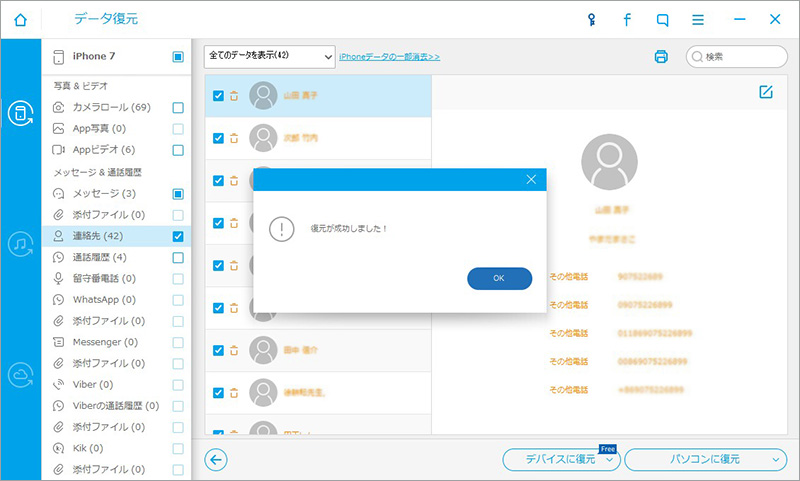
※ヒント1:メモや連絡先などのテキスト内容をiPhoneに復元する前、右上の「編集」ボタンをクリックすると、メッセージや連絡先やメモの内容を編集可能です。
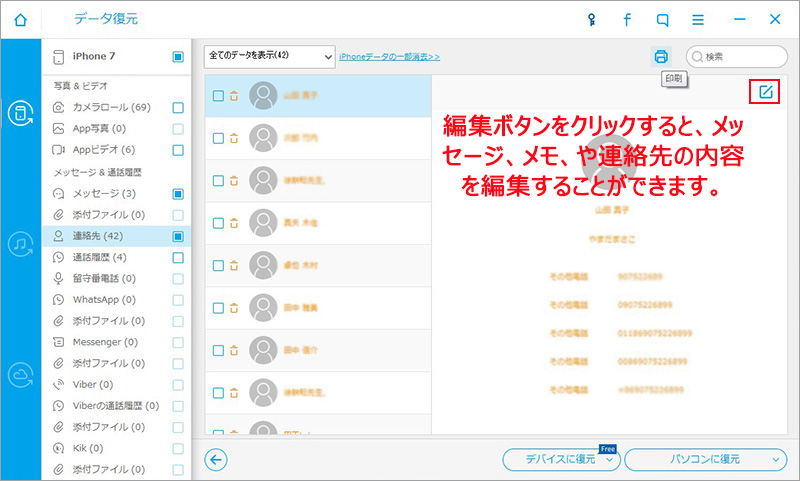
※ヒント2: 印刷機能では、検出されたSMS、連絡先やテキストメモを印刷することができます。
プリントマークをクリックし、印刷設定画面にて出力の設定をします。
「プリント」をクリックして、検出されたテキスト内容を印刷します。
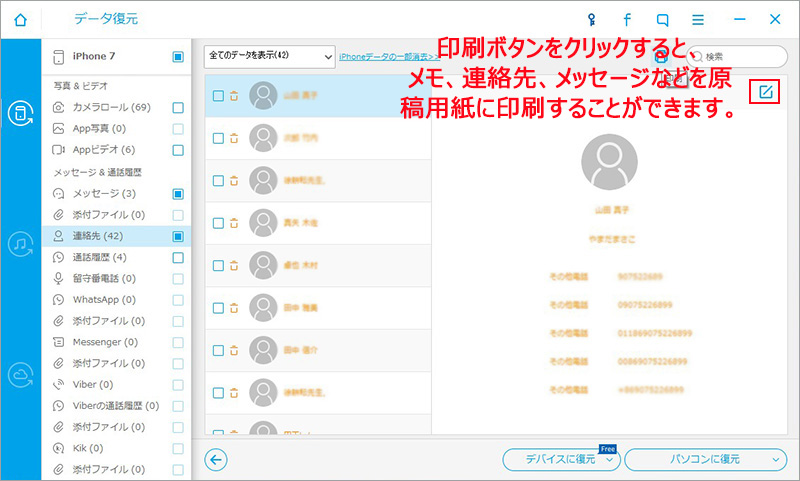
1-2 iTunesバックアップファイルから復元
※事前にiTunesでバックアップを保存する必要があります。
※データが失われた後、お使いのデバイスをiTunesと同期しないでください。
同期すると、iTunesは自動的にバックアップファイルを更新してしまう為、
最新のバックアップデータで完全に上書きされ、復元不可能になります。
① ソフトのメイン画面の「データ復元」、「iTunesバックアップから復元」をクリックすると、
iTunesで生成したバックアップファイルが自動的に表示されます。
※表示されないとき、下の選択ボタンをクリックして、手動で追加します。
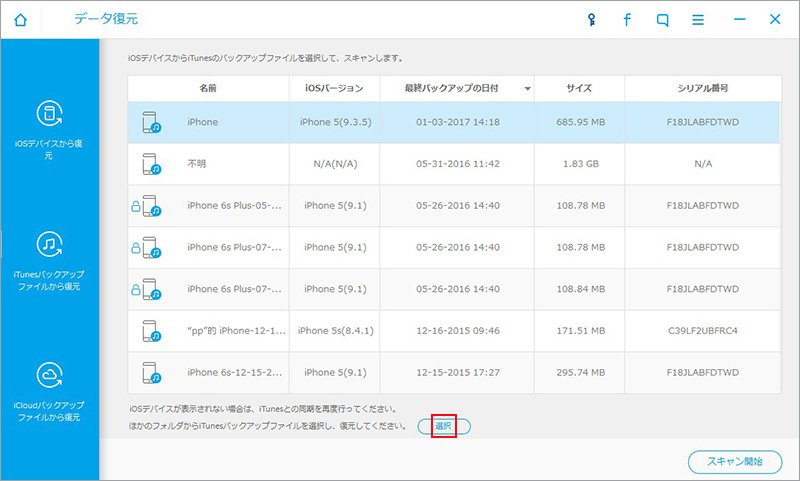
② 復元したいブックアップファイルを選択して、「スキャン開始」をクリックします。
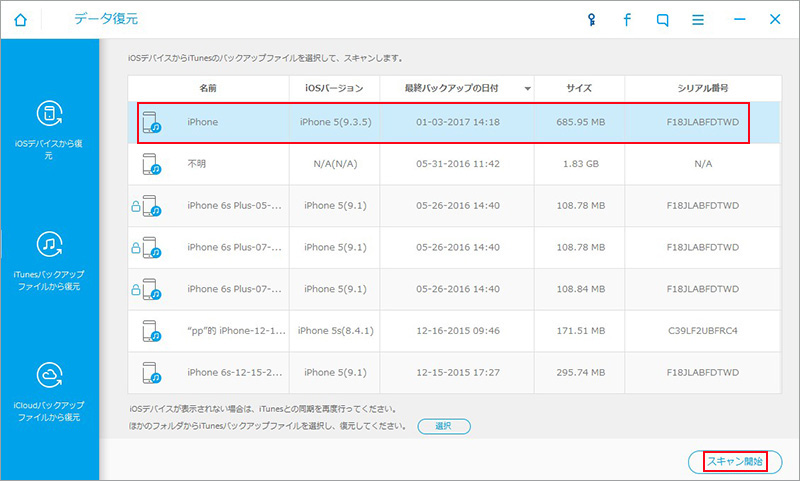
③ iTunesバックアップをスキャンしています。
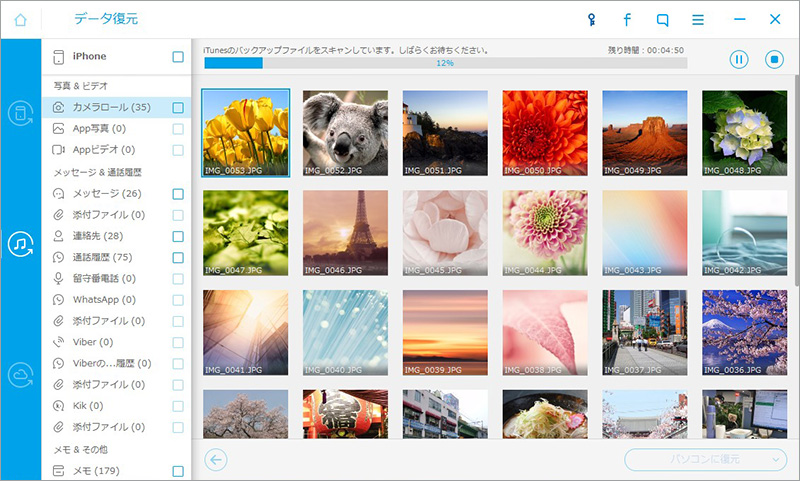
④ スキャンが終了後、バックアップデータの内容を全て確認できます。
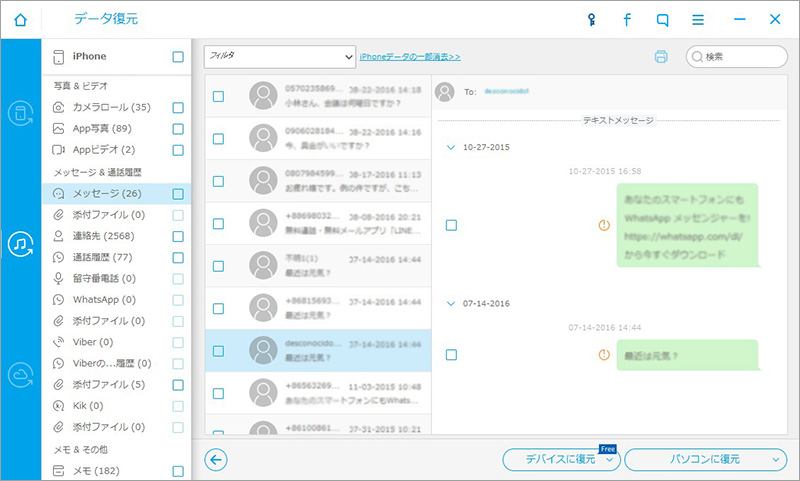
その後の復元操作はiOSデバイスから復元で説明した手順と同じです。
注意:iPhoneの削除されたデータを完全に消去するには、「スマホデータ完全消去(Win版)」(別ソフト)をご利用ください。
1-3 iCloudバックアップファイルから復元
※事前にiCloudでバックアップを作成したことをご確認ください。
デバイス上で設定をONにすることで自動でバックアップファイルが保存されます。
① ソフトのメイン画面の「データ復元」、「iCloudバックアップから復元」をクリックします。
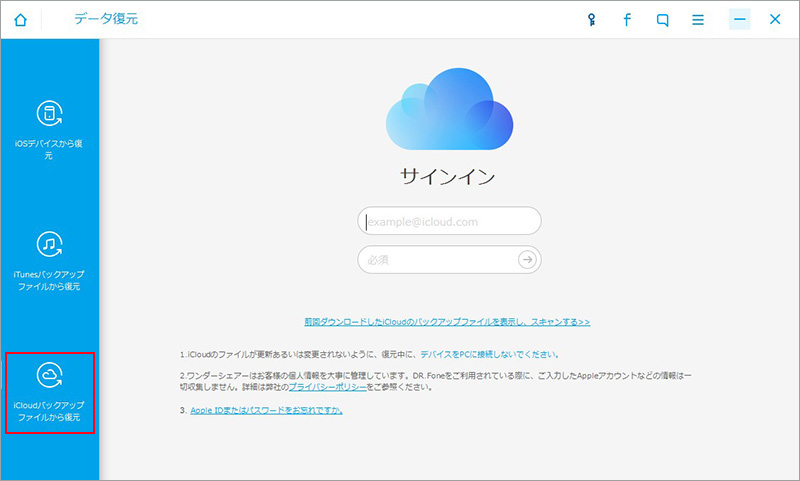
② iCloudサインイン画面にアカウントの情報を入力して、「→」ボタンをクリックします。
注意:ワンダーシェアーはお客様のAppleアカウント情報を一切収集しませんので、ご安心ください。
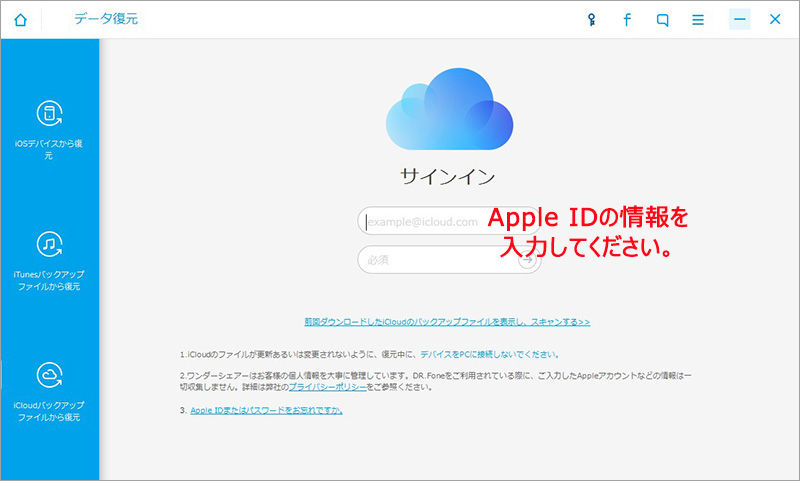
③ iCloudバックアップファイルは自動的に検索されています。
④ 復元したいブックアップファイルを選択して、右の「ダウンロード」ボタンをクリックします。
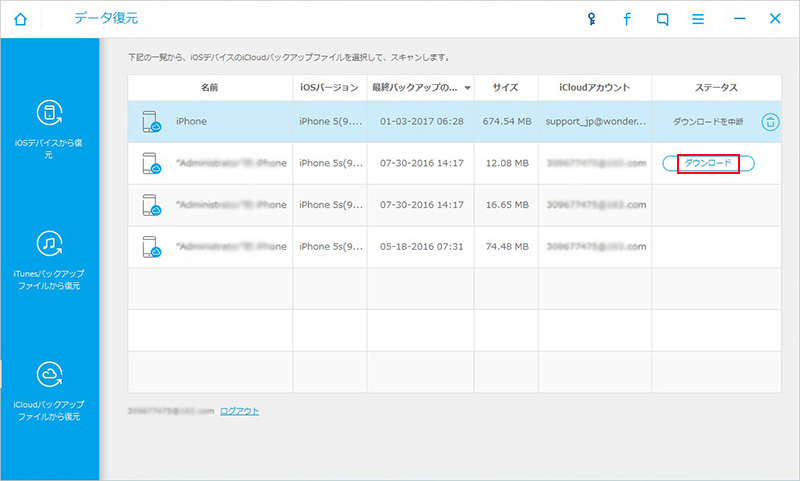
⑤ 表示された画面で、ダウンロードしたいデータを選択してください。
ダウンロードしたいファイルのタイプ前のチェックマークをつけて、「次へ」ボタンをクリックします。
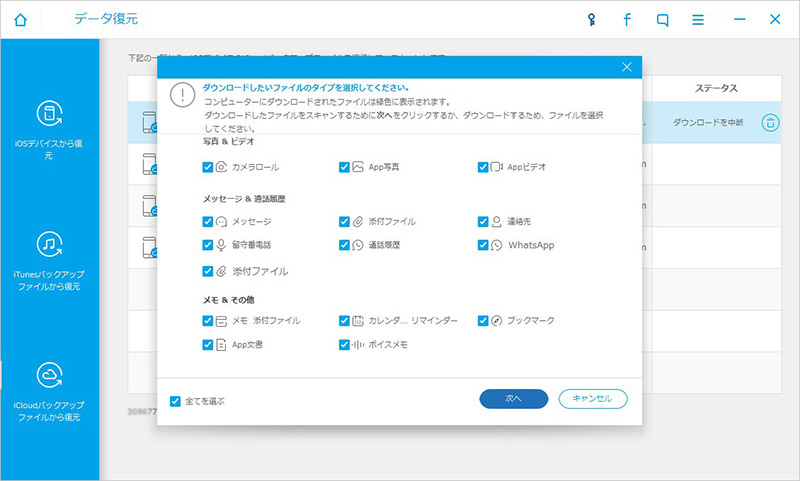
⑥ iCloudバックアップファイルをダウンロードしています。
バックアップファイルのダウンロード時間はファイル容量に応じて時間が前後します。
バックアップファイルの容量が大きい場合、時間が掛かるため終了までしばらくお待ちください。
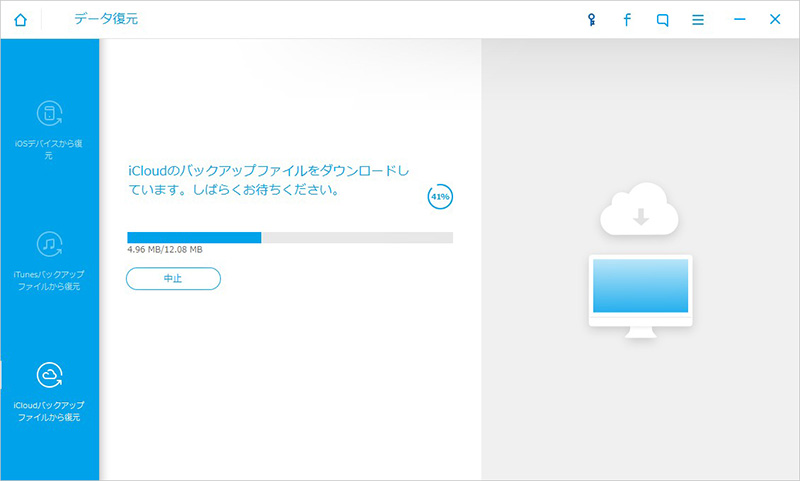
⑦ スキャンが完了後、検出されたデータは左側に表示されます。
「パソコンに復元」ボタンをクリックすると、復元処理が開始します。
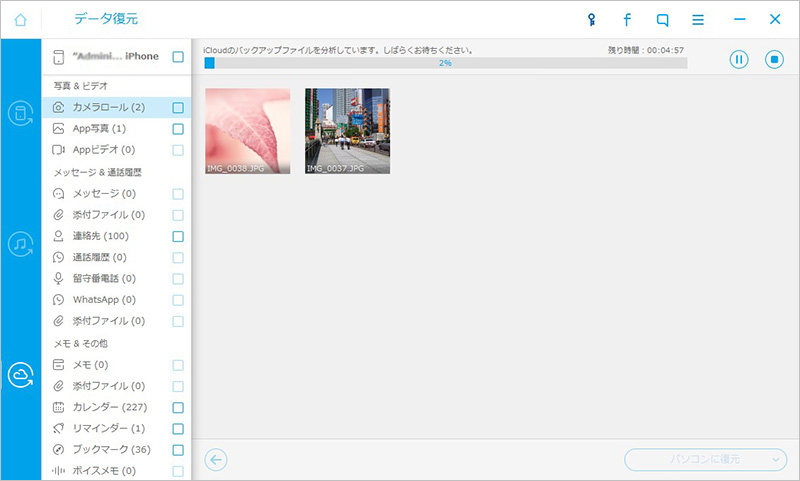
その後の復元操作はiOSデバイスから復元で説明した手順と同じです。
注意:削除されたデータを完全に消去するには、「スマホデータ完全消去(Win版)」(別ソフト)をご利用ください。
 ダウンロード
ダウンロード インストール
インストール 製品登録
製品登録 iOSデバイスから復元
iOSデバイスから復元 iTunesから復元
iTunesから復元 iCloudから復元
iCloudから復元