「Dr.Fone for iOS」には、以下機能を提供します。
ご利用の目的によって、自由に選択してください。
1-1 iPhone起動障害から修復
※本機能はデータ損失なしで、リンゴループ、ブルースクリーン、ホワイトアップル、真っ暗な画面、
iTunesに接続して下さいなど起動しない症状からiPhoneを復元することができます。
但し、すべての起動障害から復元できることを保証するものではありません。あらかじめご了承ください。
注意:・iPhoneは物理的HW(ハードウェア)トラブルの場合は対応しておりません。
・また、お使いのパソコンに最新のiTunesをインストールすることを確保してください。
① iOSデバイスをPCに接続後、メイン画面の「起動障害から修復」機能をクリックします。
※この機能を使うことで、データを消すことなく、OSを修復することができます。
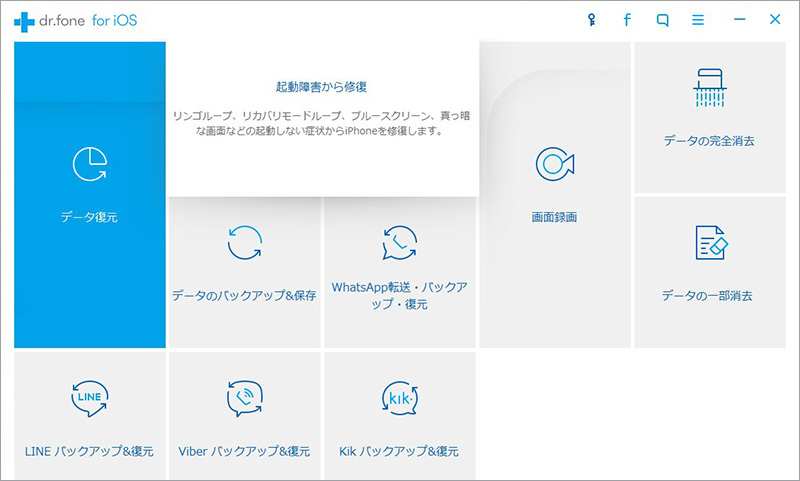
② 表示された画面の「開始」ボタンをクリックします。
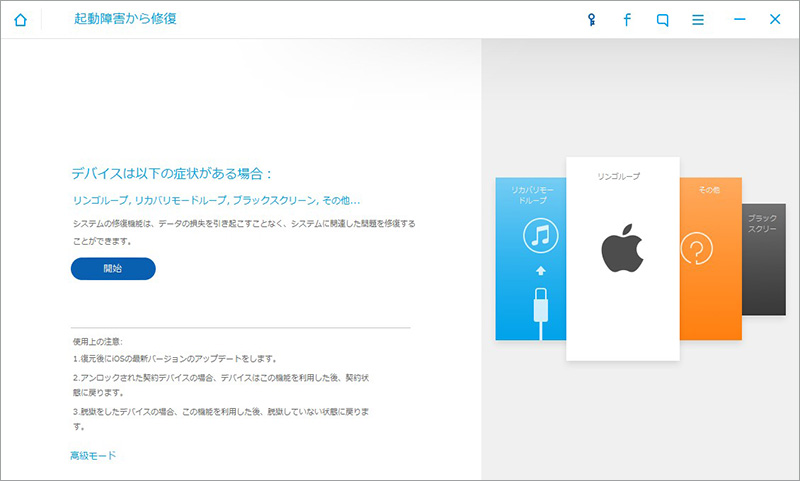
③ もしデバイスが検出されない場合、以下「デバイスが接続されません?」という内容をクリックして、デバイスをリカバリー(DFU)モードにしてください。
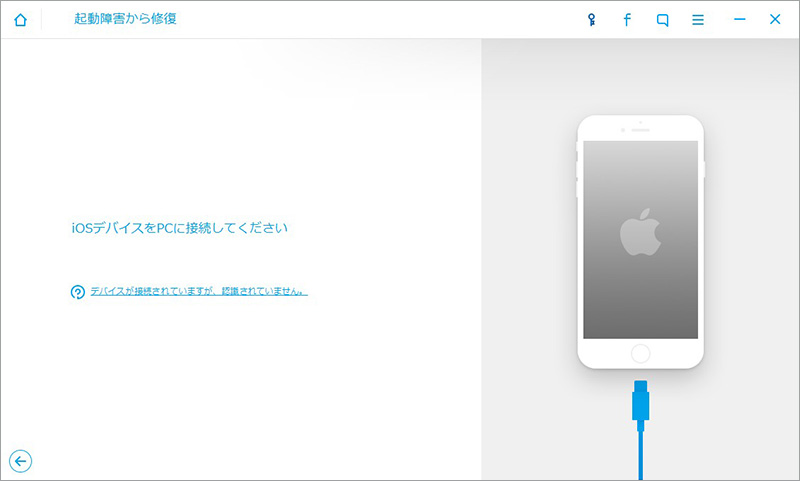
リカバリーモード設定方法:
A.最初にデバイスの電源を切ってください。
B.USBケーブルでデバイスをパソコンに接続して、デバイス上で白いリンゴマークが表示されるまで、ホームボタンを長押してください。
C. デバイス上「iTunesに接続して下さい」という画面が表示されます。
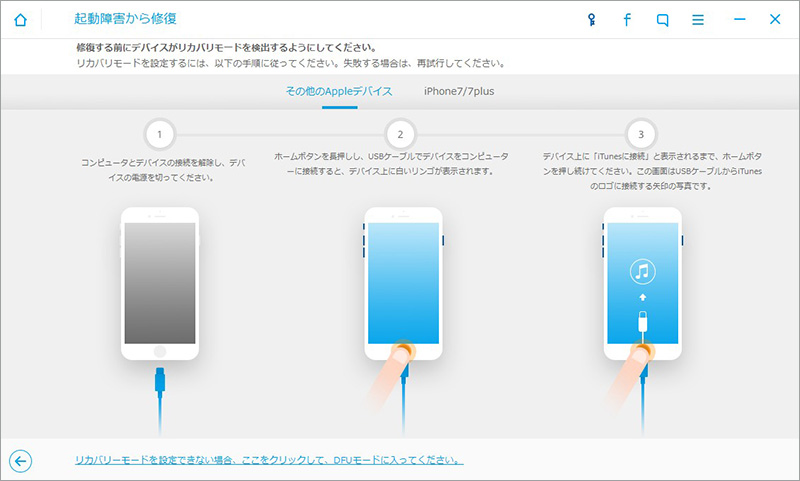
④ リカバリーモードのiPhoneを通常モードに修復するには、デバイスに対応したファームウェアをダウンロードする必要があります。
お使いのデバイスの機種、モデル、OSバージョンを設定し、「ダウンロード」ボタンをクリックしてください。
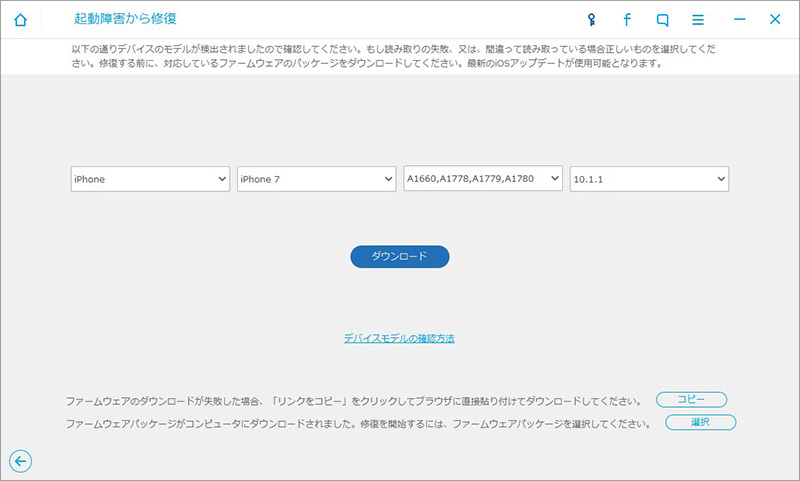
注意:ご利用のデバイスの機種やモデルなどの情報を確認するには、「デバイスモデルを確認方法」というボタンをクリックしてください。
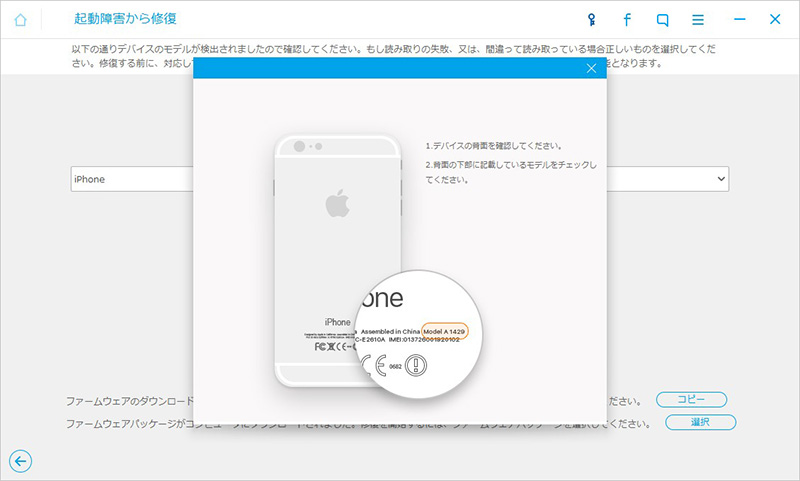
⑤ iOSデバイスに対応したファームウェアをダウンロードしています。
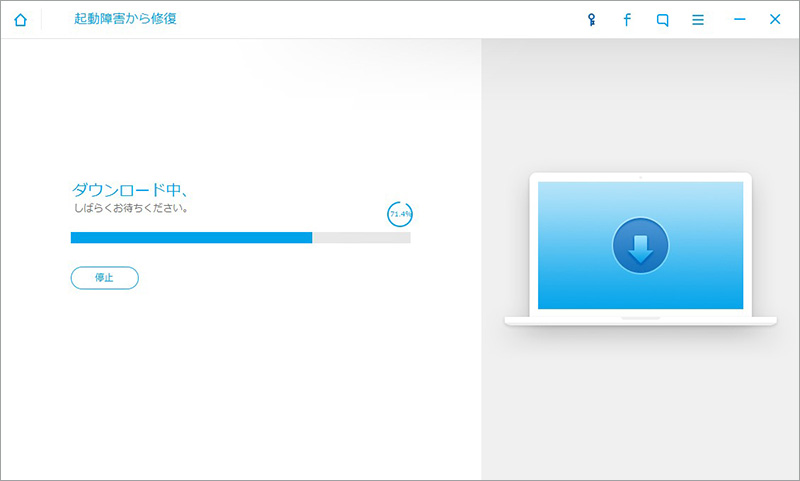
⑥ ダウンロードされたファームウェアを確認中です。
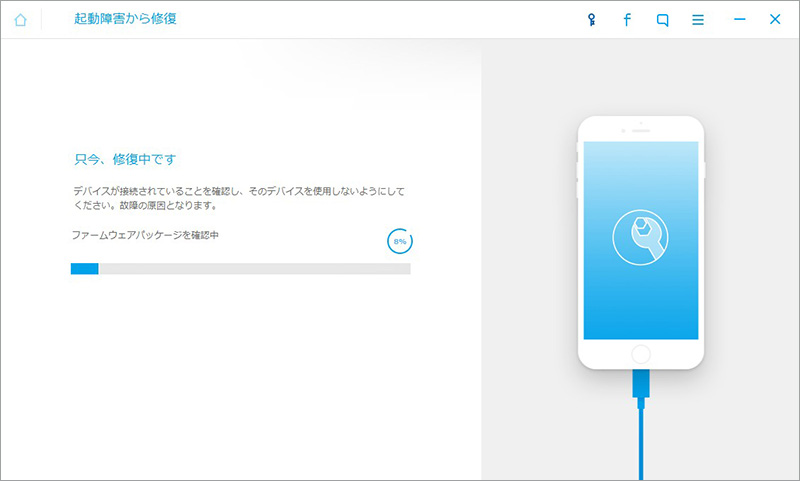
⑦ 確認が完了後、iOSを通常の状態に修復します。処理中にデバイスが正常に接続されていることを確認してください。
復旧処理は数分かかる場合があります。終了までしばらくお待ちください。
1-2 iPhoneデータのバックアップ保存
iPhone・iPad・iPod Touchの連絡先、写真、メモなどのデータをPCにバックアップ保存。
① iOSデバイスをPCに接続後、メイン画面の「データのバックアップ保存」ボタンをクリックします。
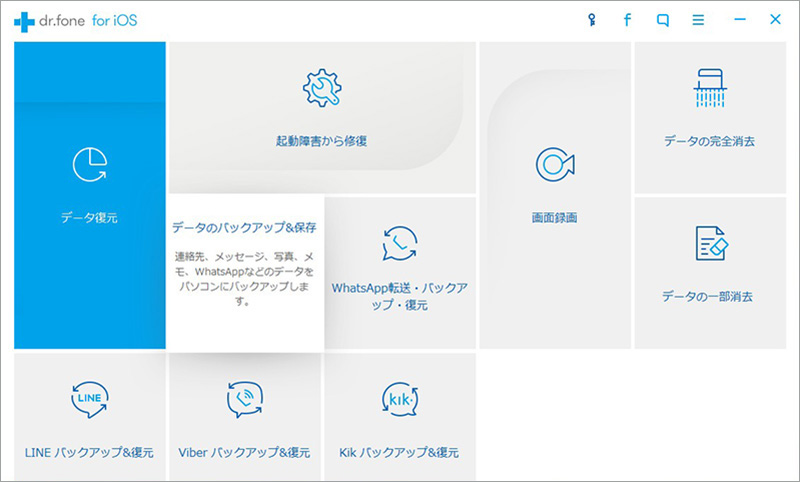
② パソコンにバックアップしたいデータのタイプを選択してください。「全てを選ぶ」を選択すると、データを全部パソコンにバックアップ保存します。
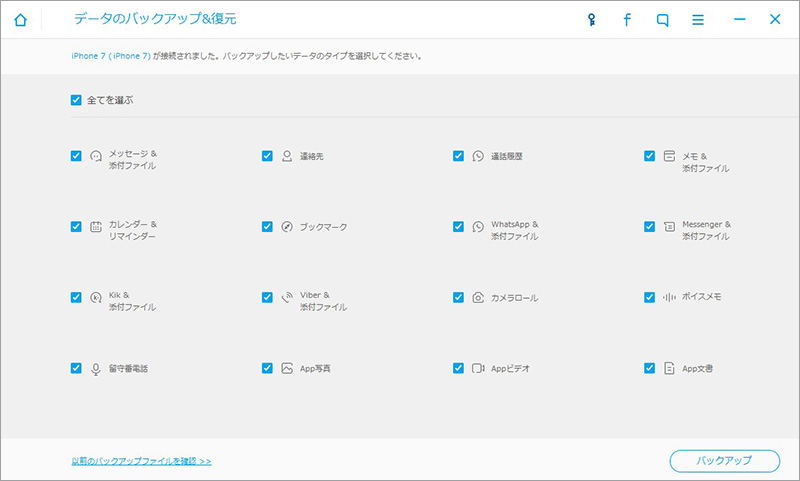
③ 「バックアップ」をクリックすると、iPhone・iPad・iPod Touch上のデータを分析し始めます。
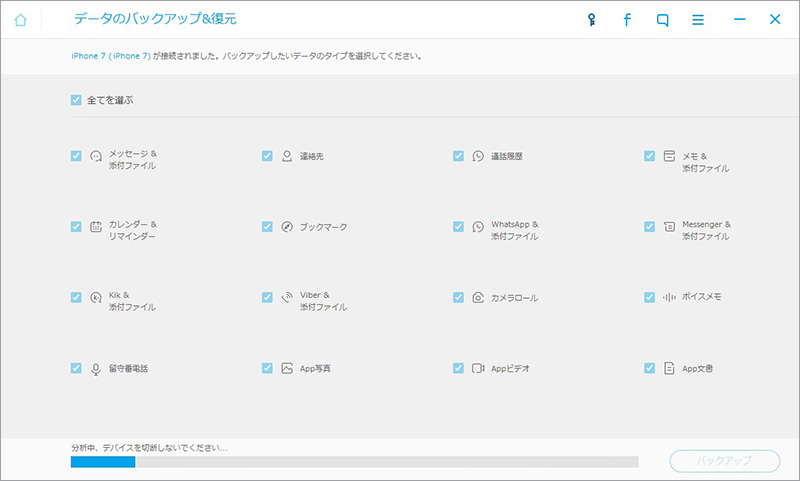
④ 分析が完了後、データのバックアップが開始します。
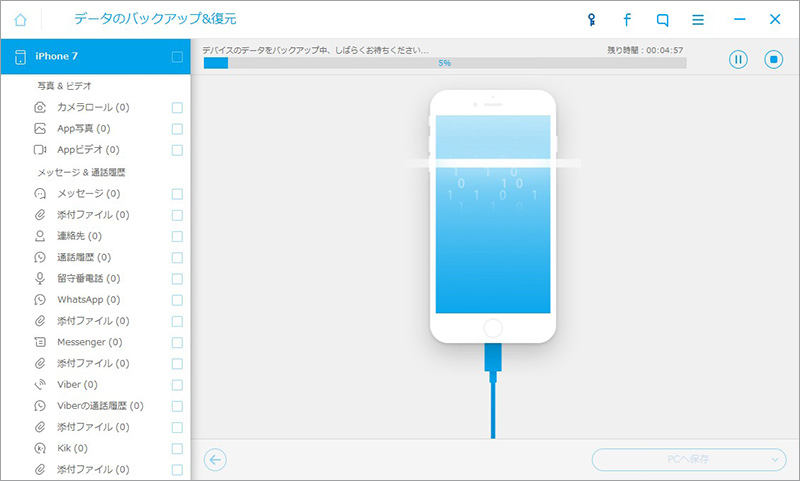
⑤ データのバックアップが完了しました。「OK」をクリックすると、PCへの保存が可能です。
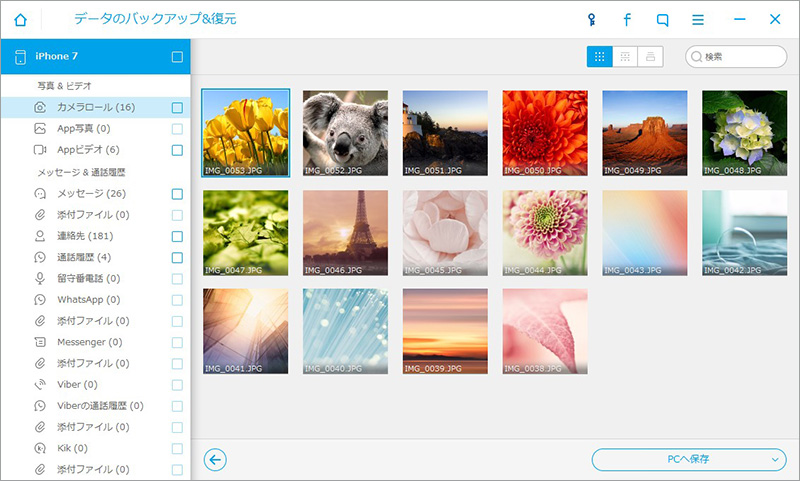
⑥ パソコンへ保存したデータ前にチェックマークを入れて、「PCに保存」をクリックすると、データを全てパソコンにバックアップ保存することができます。
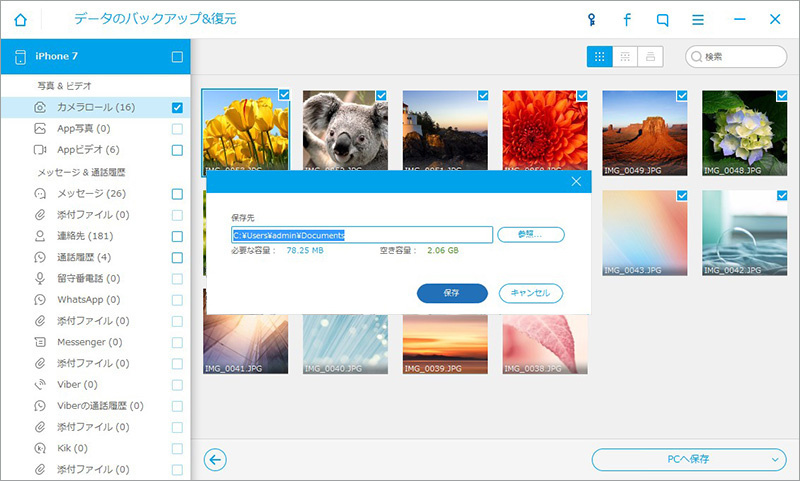
1-3 LINE バックアップ&復元
iPhone・iPad・iPod TouchのLINE トーク履歴やスタンプなどの添付ファイルをパソコンにバックアップします。バックアップされたLINEのデータを逆にiOSデバイスに復元します。
注意:LINEのバックアップされたデータをiPhone・iPad・iPod Touchに復元する場合、iPhone・iPad・iPod Touch上の既存データが上書きされますので、どうかご注意ください。
LINE バックアップ&復元の手順は以下のとおりです。
① iOSデバイスをPCに接続後、メイン画面の「LINE バックアップ&復元」機能を選択します。
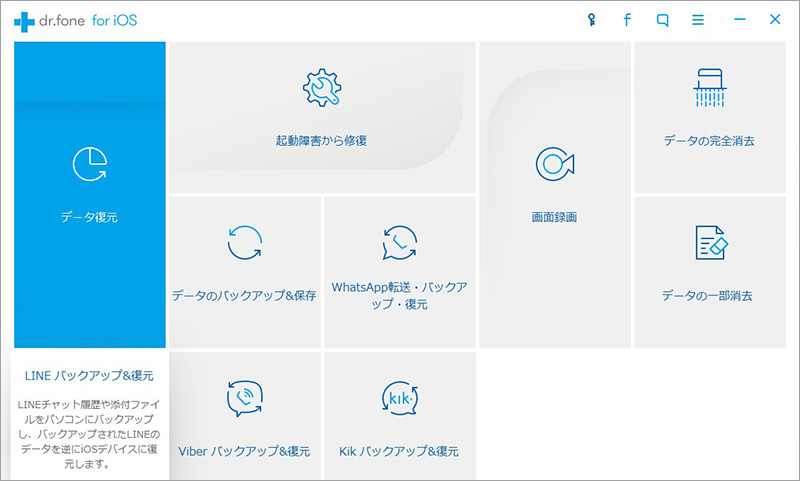
② 表示される画面に「バックアップ」ボタンをクリックします。
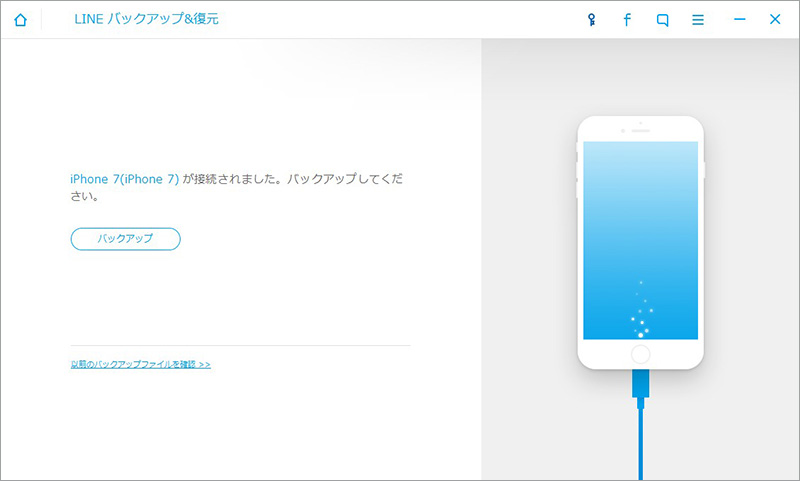
③ iOSデバイス上のLINE トーク履歴や添付ファイルデータをバックアップ中です。
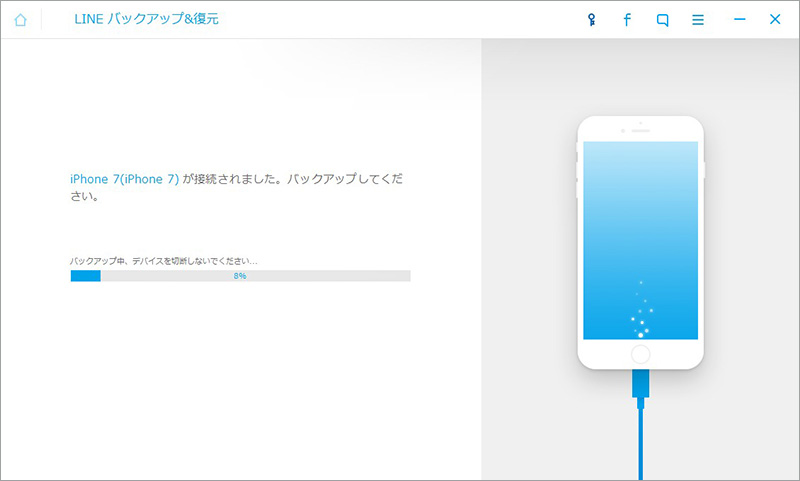
④ iOSデバイスのLINE トーク履歴や添付ファイルをバックアップ完了しました。
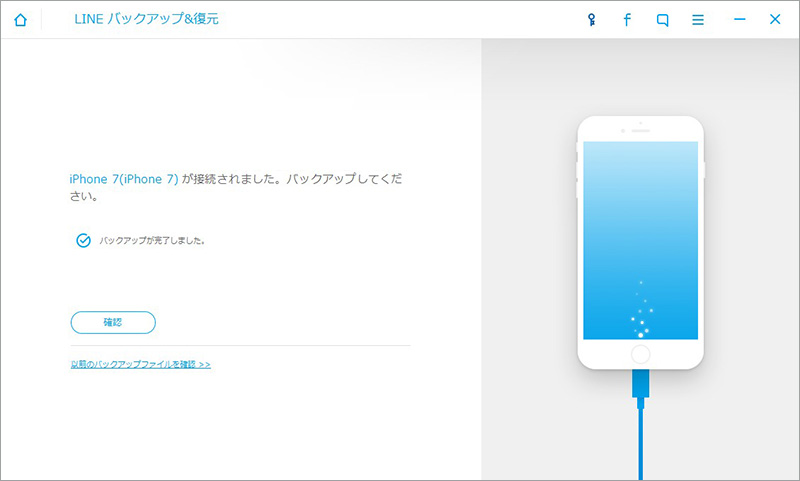
⑤ 「確認」をクリックすると、バックアップされたデータの詳細は確認できます。「デバイスに復元」、「PCへ保存」2の選択肢があります。
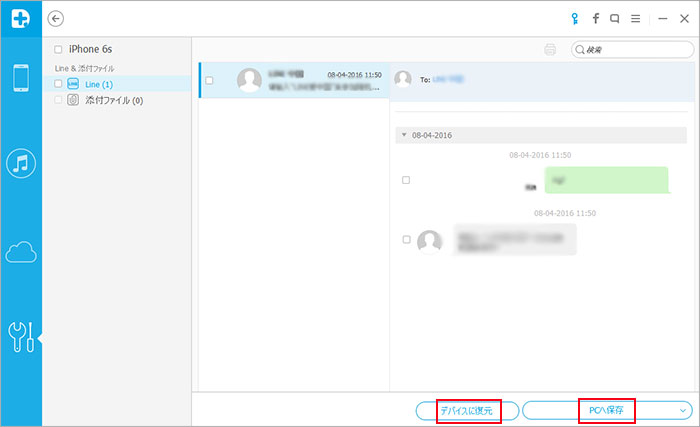
⑥ 「デバイスに復元」をクリックすると、バックアップされたデータは全部iOSデバイスに復元します。
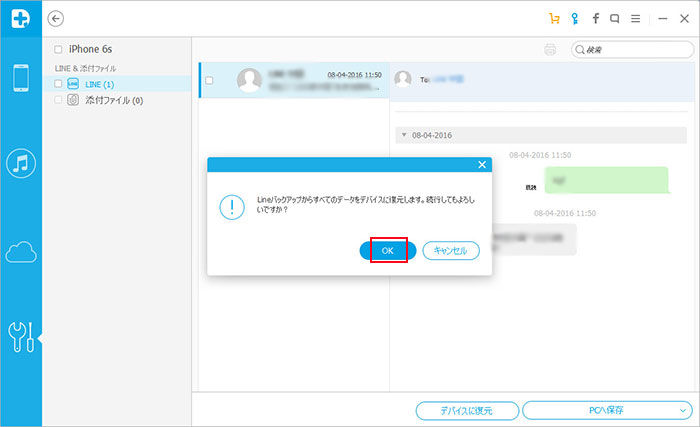
⑦ すると、表示される画面に「OK」をクリックしてください。
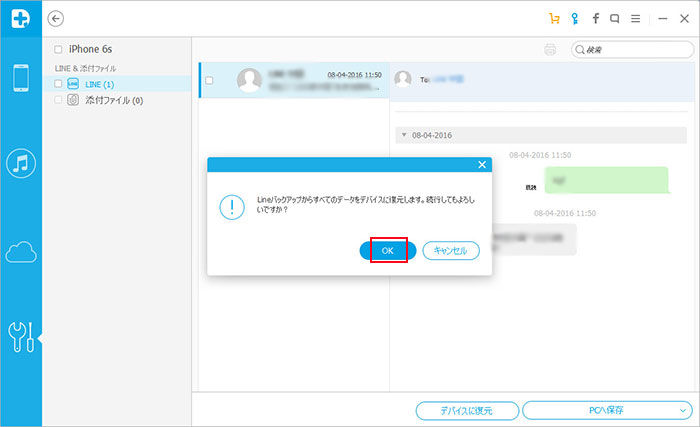
⑧ バックアップされたLINEのトーク履歴はiOSデバイスに復元しています。
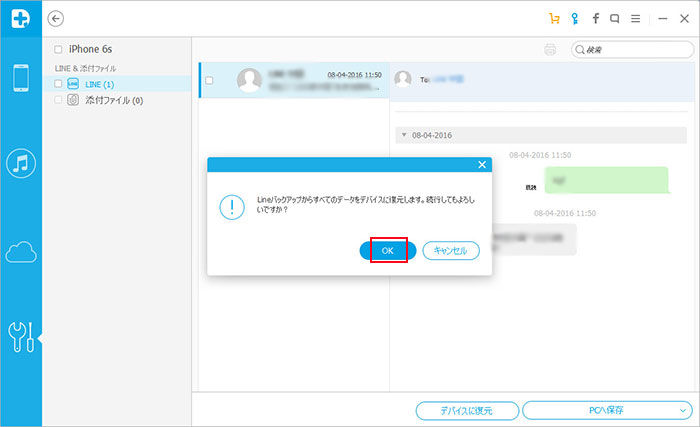
1-4 iPhone画面録画
iPhone・iPad・iPod Touchデバイス上のすべての動きを録画します。またiOS端末上の画面全体をPCにミラーリングすることができます。
注意:本機能を利用するため、 iPhone・iPad・iPod Touch端末とPCが同じネットワークに接続していることを確保してください。
① 「Dr.Fone for iOS」を起動して、メイン画面の「画面録画」機能を選択します。
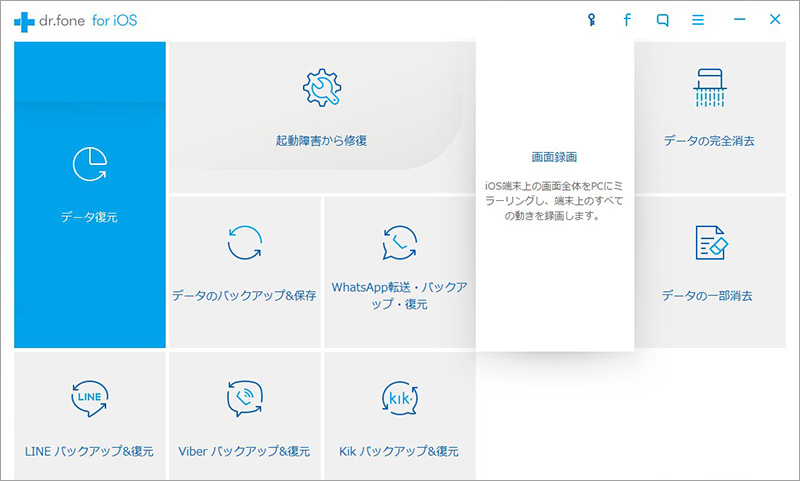
② iOSデバイスが認識された後、Dr.Foneミーラリング機能を実行します。
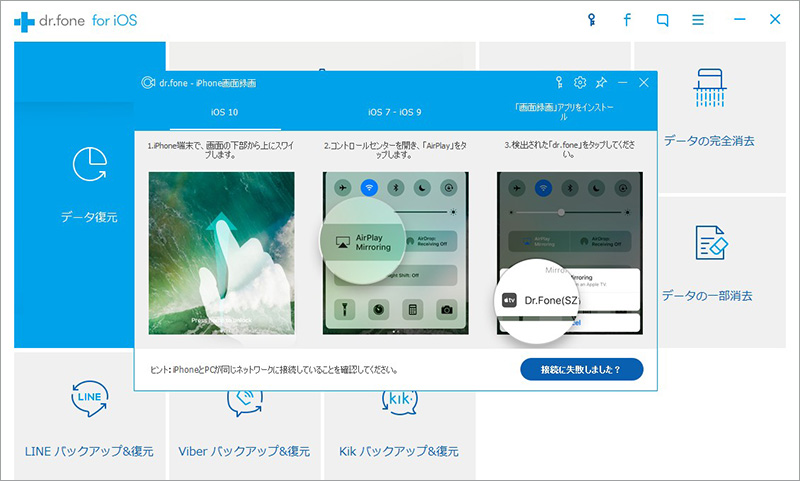
iOS7、iOS8、iOS9の端末
iPhone端末で、画面の下部から上にスワイプしてコントロールセンターを開き、「AirPlay」をタップします。
「Dr.Fone」をタップして、「ミラーリング」をオンにしてください。
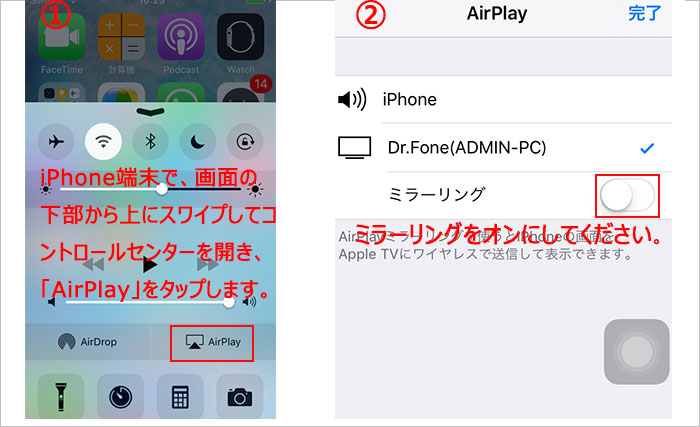
iOS10端末:
iPhone端末で、画面の下部から上にスワイプしてコントロールセンターを開き、「AirPlay ミラーリング」をタップします。
検出された「Dr.Fone」をタップしてください。
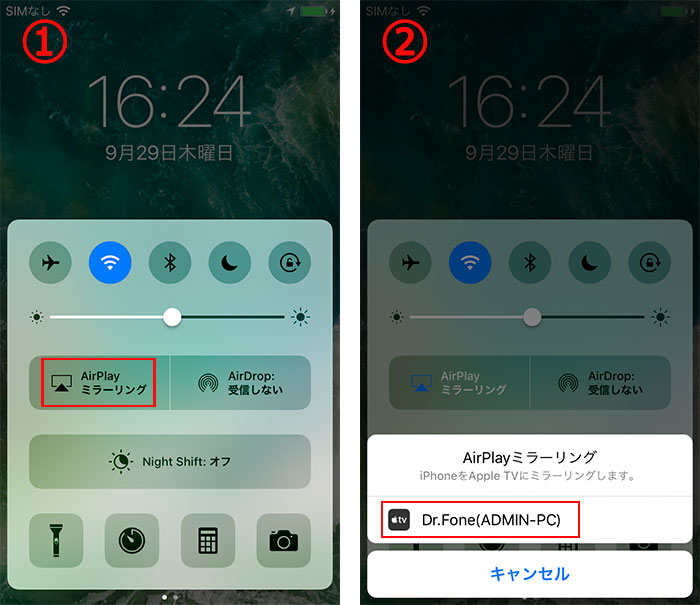
③ iOSデバイスの画面録画を開始します。
パソコンに2つのボタンが表示されます。左側の赤いボタンをクリックすると、iOSデバイスの画面をパソコンで録画ができます。右側のボタンをクリックすると、画面がフルスクリーンで表示されます。
録画が完了後、プログラムが自動的に録画ファイルの保存先を開きます。
1-5 WhatsApp転送・バックアップ・復元
iPhone・iPad・iPod TouchのWhatsAppチャット履歴をバックアップし、iOSデバイスからiOSやAndroidデバイスに転送 ・復元します。
① iOSデバイスをPCに接続後、メイン画面の「WhatsApp転送・バックアップ・復元」ボタンをクリックします。
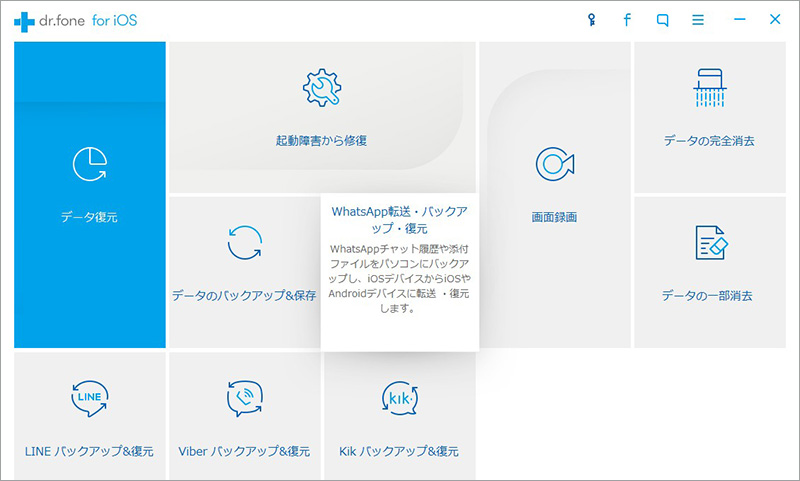
すると、4つのアイテムが表示されます。「WhatsAppメッセージをバックアップ」ボタンをクリックします。
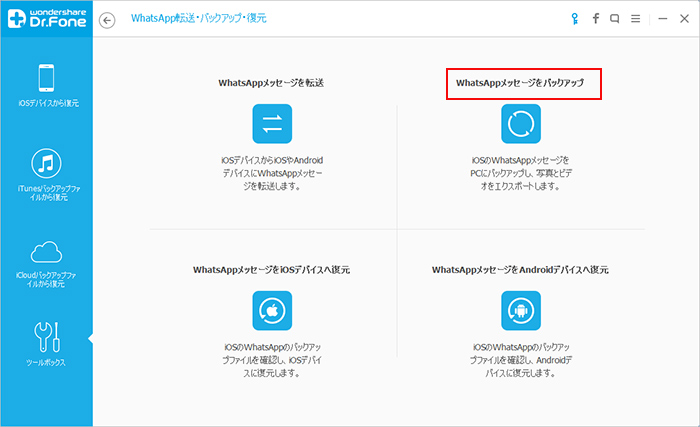
② iPhoneが接続されたら、「バックアップ」をクリックすると、WhatsAppメッセージや添付ファイルのバックアップが開始します。
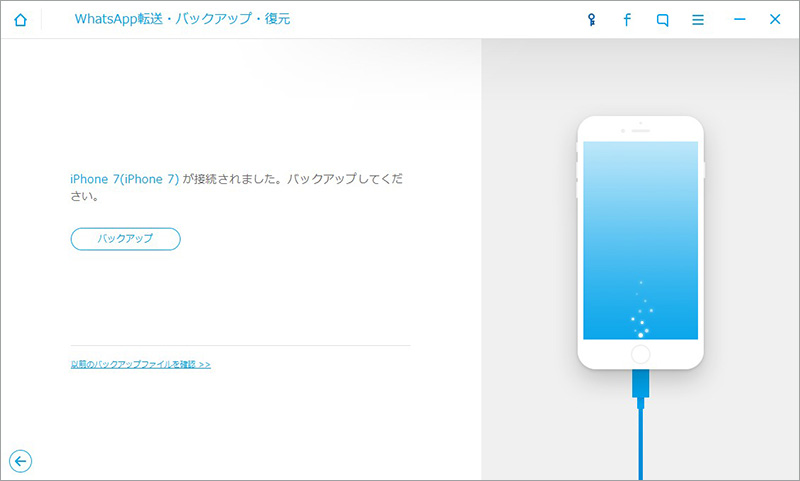
③ バックアップが完了しました。「確認」をクリックすると、バックアップされたWhatsAppメッセージや添付ファイルの詳細を確認できます。
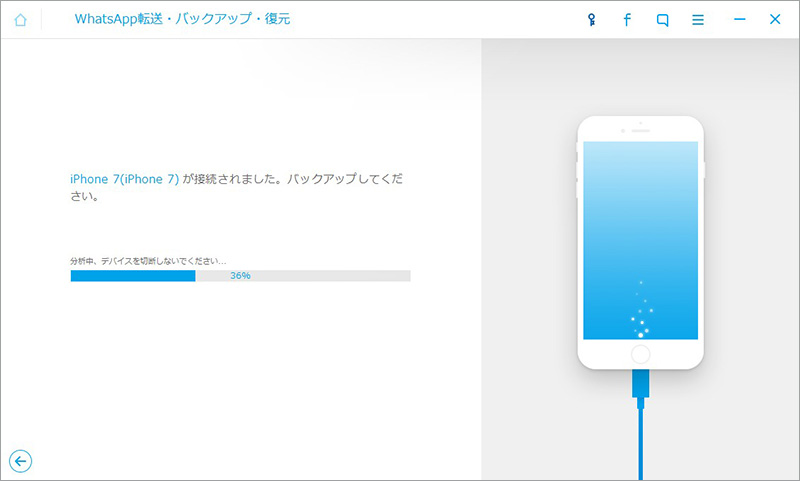
1-6 iPhoneデータの完全消去
iPhone・iPad・iPod Touchの存在しているデータや、削除されたデータをを永久に消去し、初期状態に戻します。
① iOSデバイスをPCに接続後、メイン画面の「データの完全消去」ボタンをクリックします。
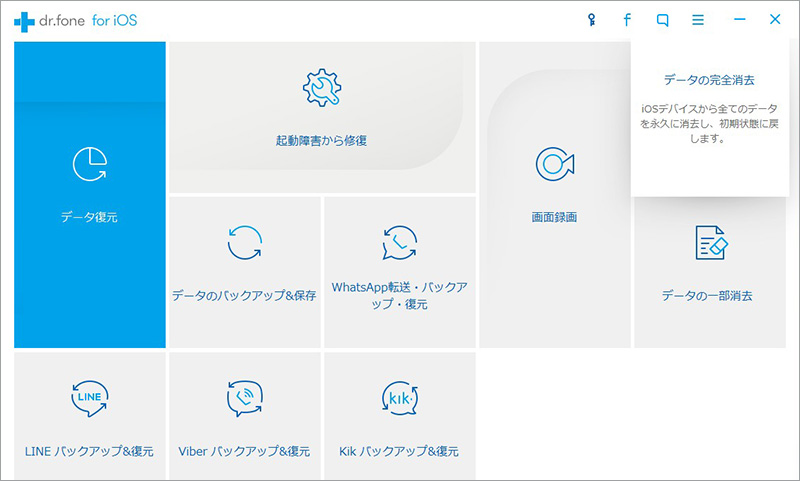
② iOSデバイスが認識された後、「消去」ボタンをクリックします。
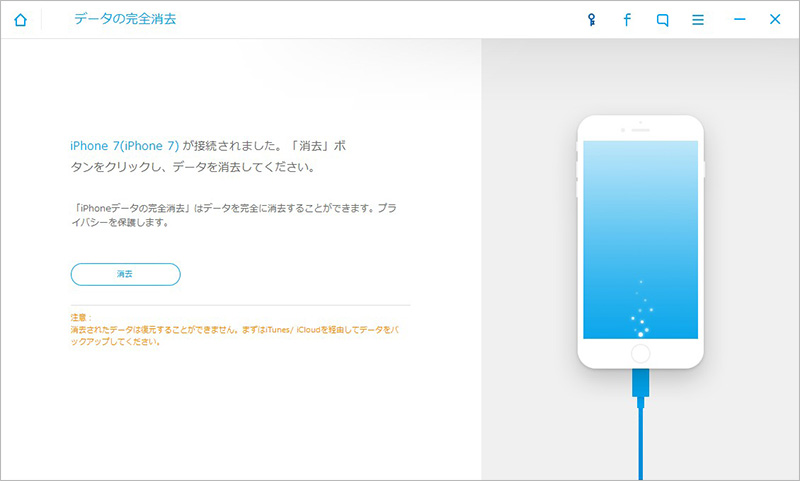
③ 出てくる画面に「消去」という文字を入力してください。
注意:本機能を利用することで、iPhone・iPad・iPod Touch上のデータを復元できず、完全に消去します。
誤ってデータ消去の操作をさせないように、「消去」の文字を入力してください。
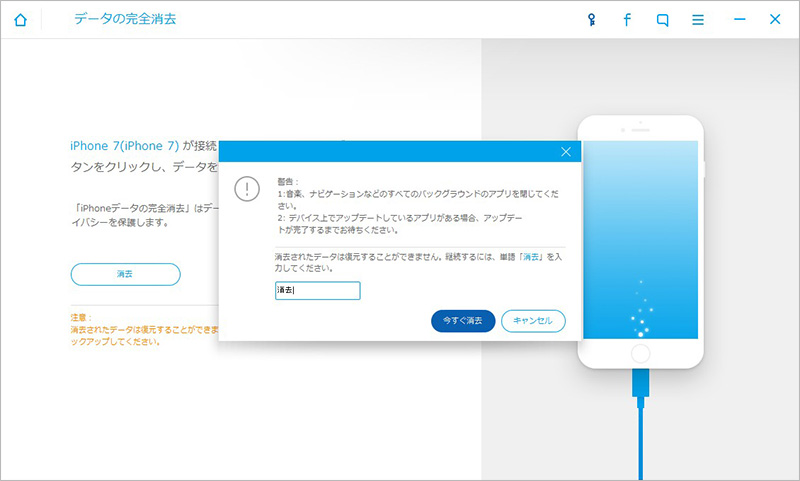
④ iOSデバイスのデータを消去しています。
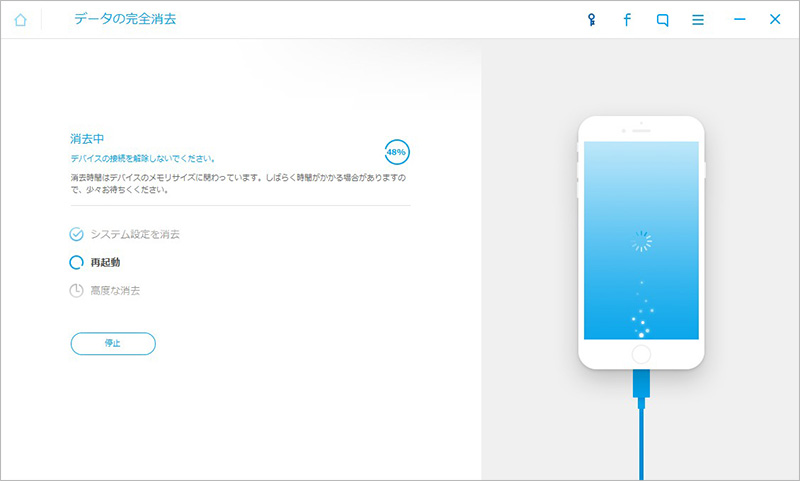
⑤ iOSデバイスのデータが完全に消去されます。iPhone・iPad・iPod Touchが新品のようによみがえらせます。
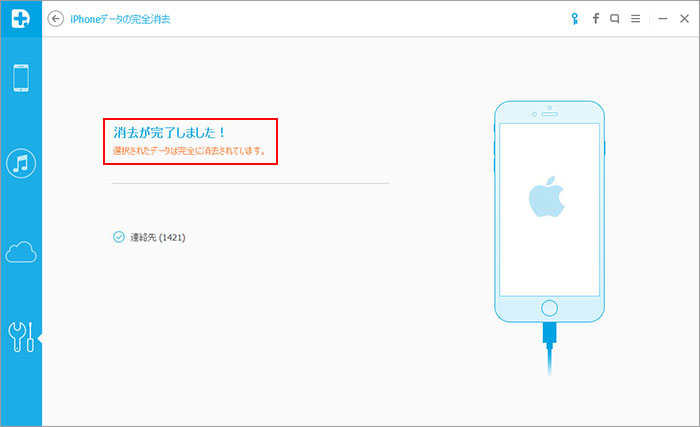
1-7 iPhoneデータの一部消去
iPhone・iPad・iPod Touch上の個人情報を永久に消去し、プライバシーを保護します。
① iOSデバイスをPCに接続後、メイン画面の「データの一部消去」ボタンをクリックします。
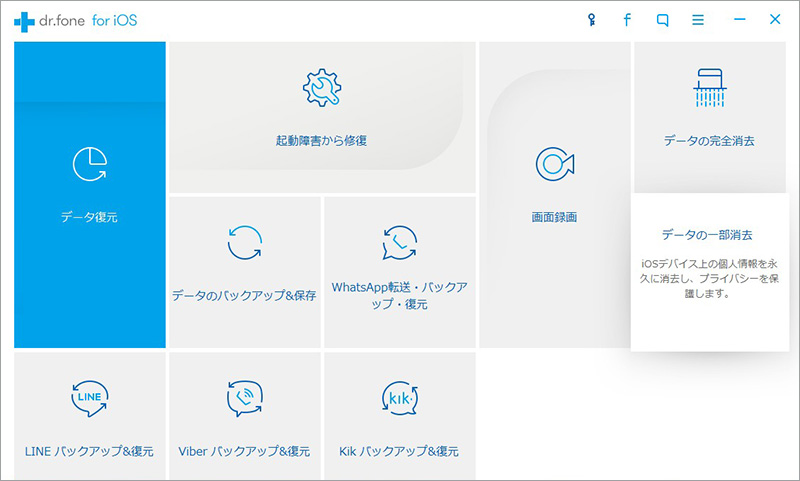
② 次に「スキャン開始」ボタンをクリックします。
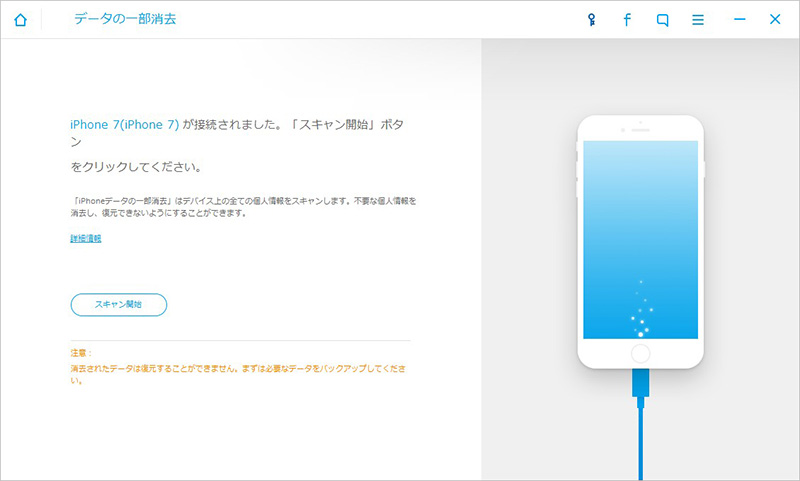
③ iOSデバイスを分析中、デバイスの接続を解除しないでください。
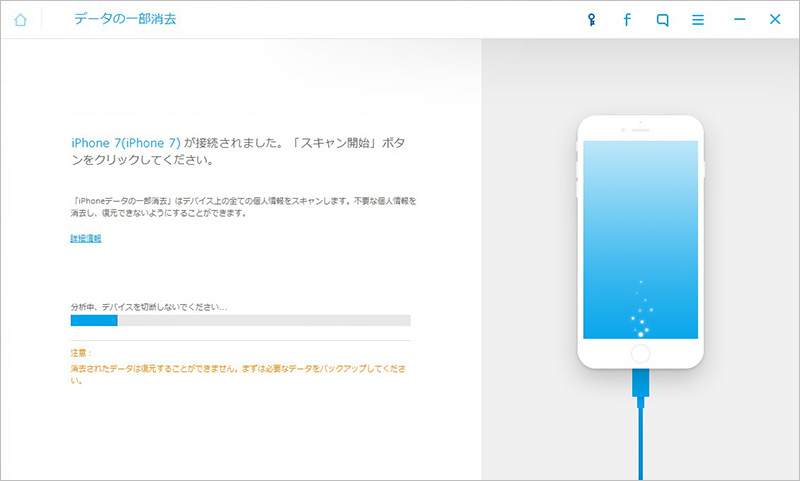
④ iOSデバイス上の個人情報などのデータをスキャンしています。
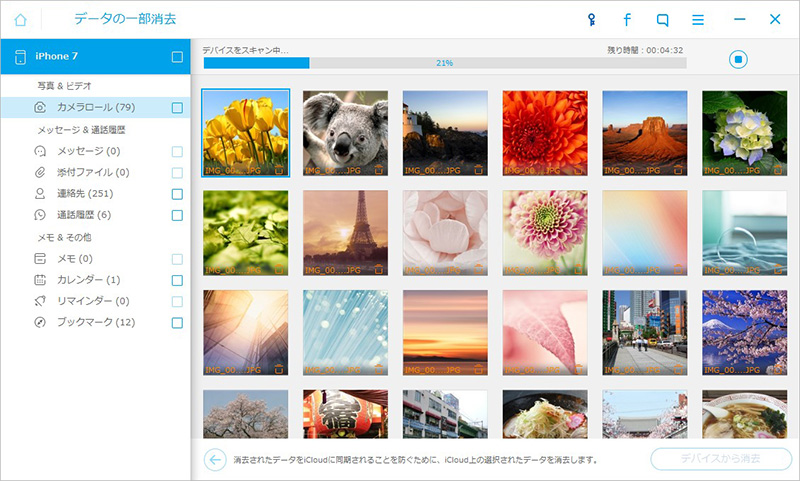
⑤ iOSデバイスのデータが検出された後、消去したいデータのタイプを選択します。
誤ってデータ消去の操作をさせないように、「消去」の文字を入力してください。
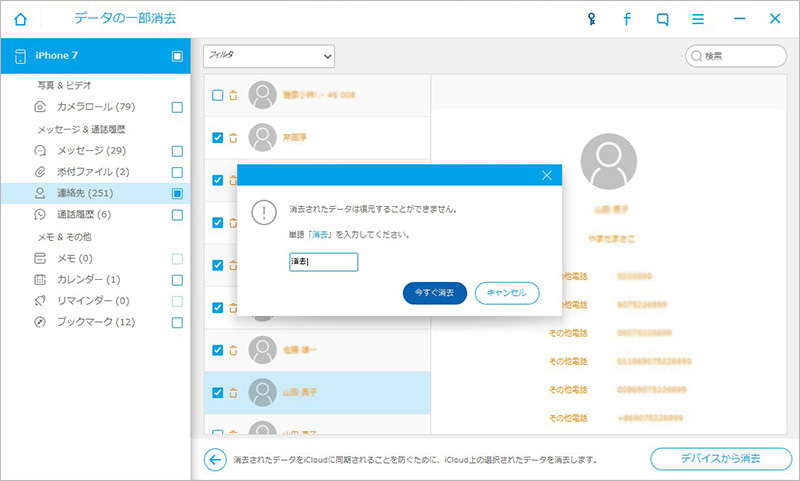
⑥ 選択されたデータを消去中です。
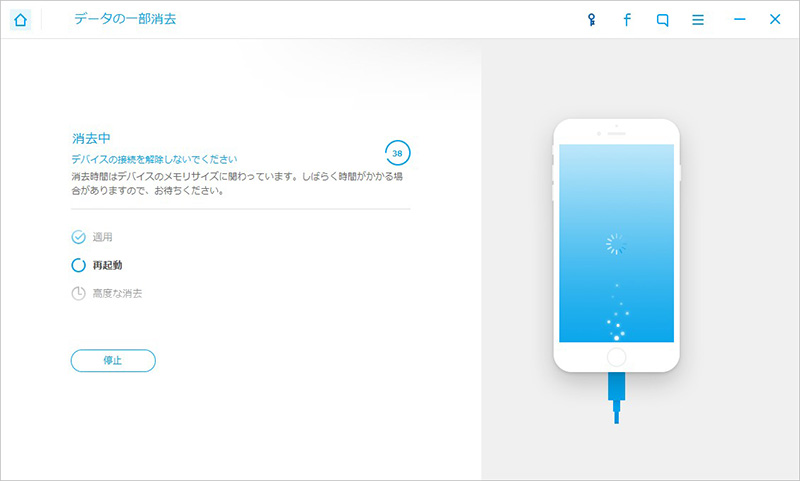
⑦ 選択されたデータの消去が完了しました。
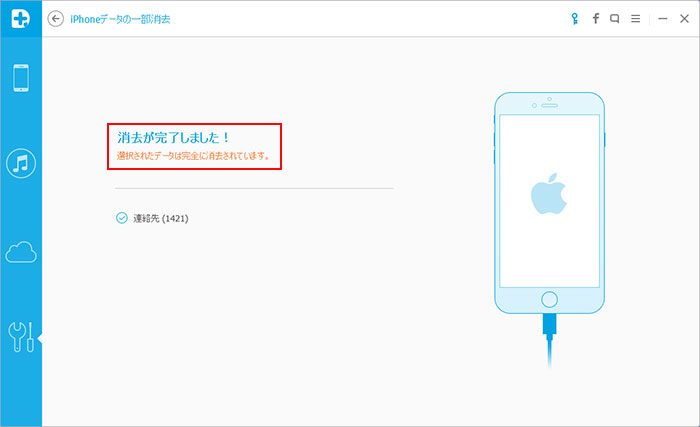
1-8 Kik バックアップ&復元
iPhone・iPad・iPod Touch上のKikアプリのチャット履歴や添付ファイルをPCにバックアップし、逆にiOSデバイスに復元できます。
① メイン画面の「Kik バックアップ&復元」機能を選択します。
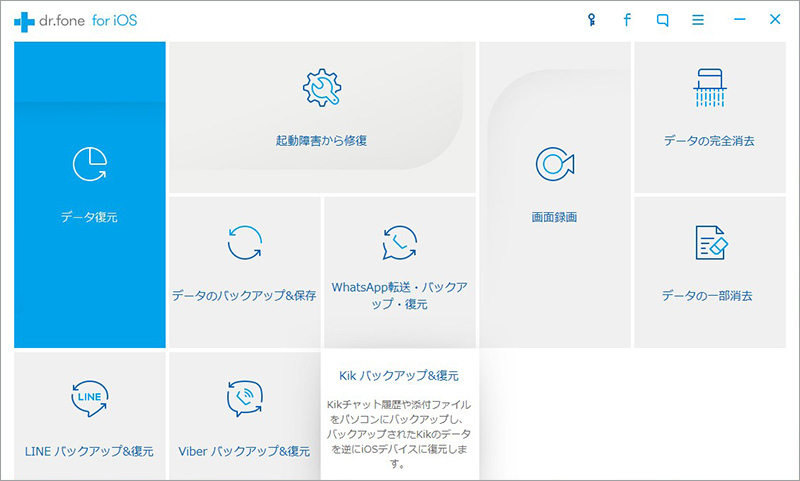
② iOSデバイスをPCに接続後、「バックアップ」ボタンをクリックします。
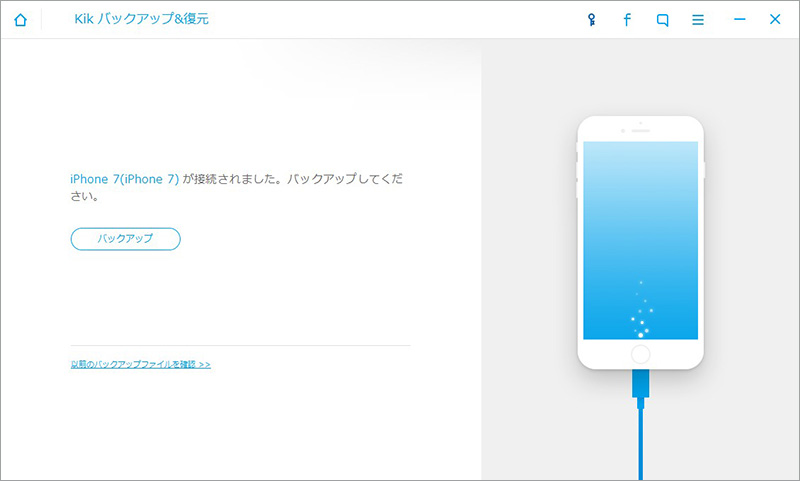
③ 数分間後、Kikアプリのチャット履歴や添付ファイルがバックアップされます。「確認」をクリックすると、詳細を確認できます。
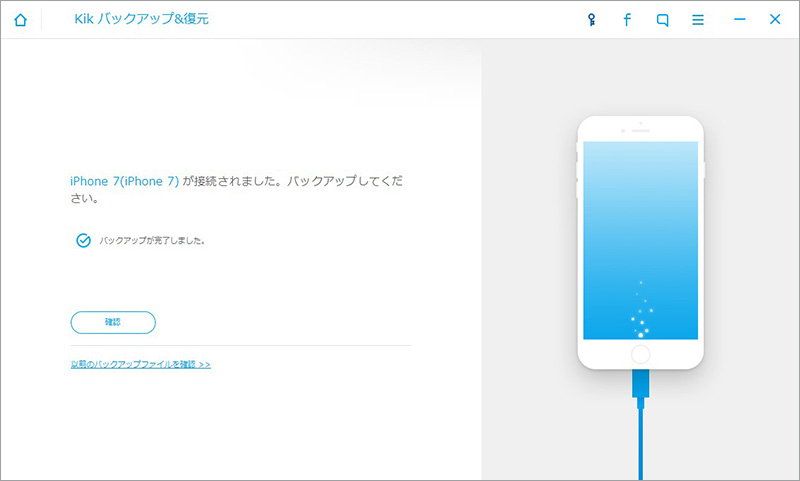
④ Kikアプリのチャット履歴や添付ファイルの詳細をプレビュー確認できます。
「デバイスに復元」をクリックすると、バックアップされたデータをiOSデバイスに復元します。
「PCへ保存」をクリックすると、データをパソコンに保存します。
バックアップされたデータはいつまでもiOSデバイスに復元します。
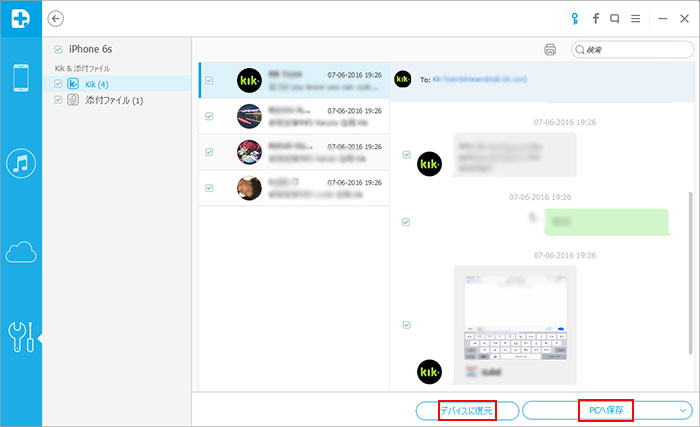
1-9 Viber バックアップ&復元
iPhone・iPad・iPod TouchのViberアプリのチャット履歴、通話履歴や添付ファイルをPCにバックアップし、逆にiOSデバイスに復元できます。
① メイン画面の「Viber バックアップ&復元」ボタンをクリックします。
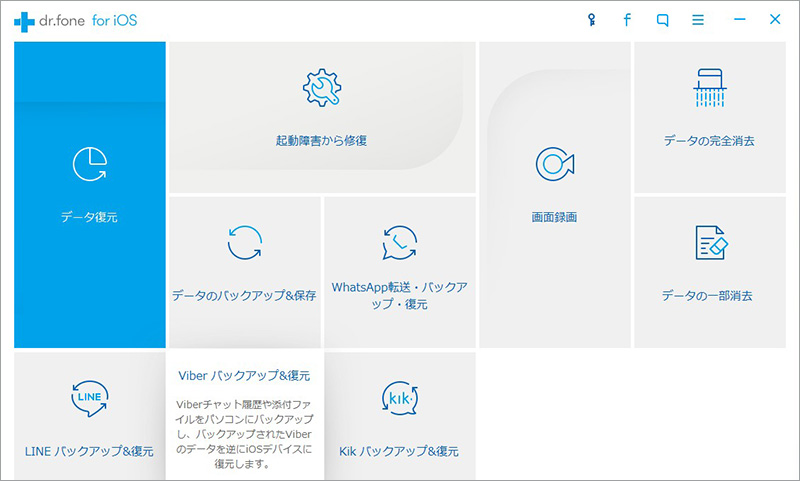
② iOSデバイスをPCに接続後、「バックアップ」ボタンをクリックします。
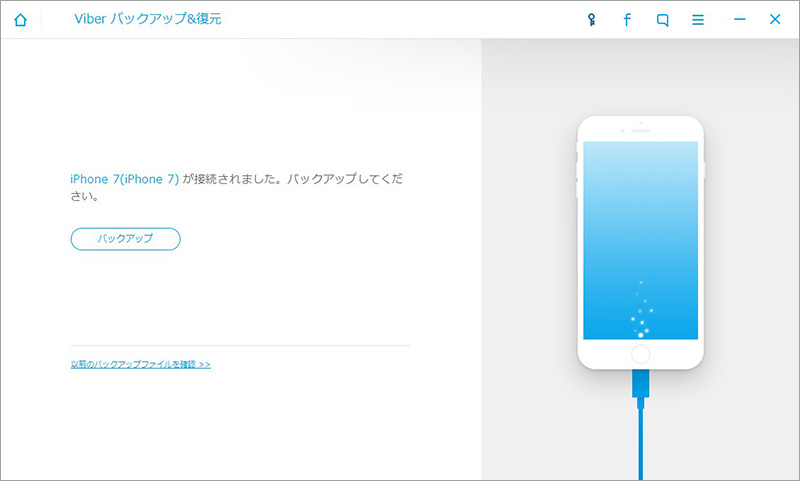
③ iOSデバイス上のViberアプリのチャット履歴、通話履歴や添付ファイルをバックアップ中です。
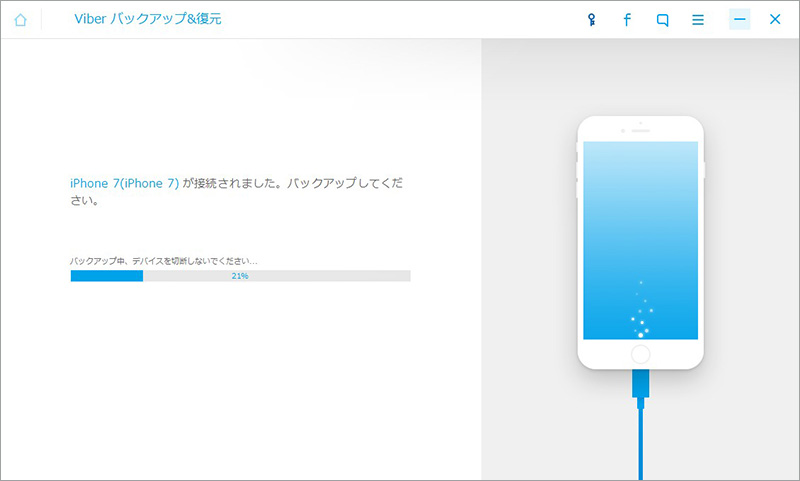
④ Viberアプリのデータがバックアップ完了後、「確認」をクリックすることで、詳細を確認できます。
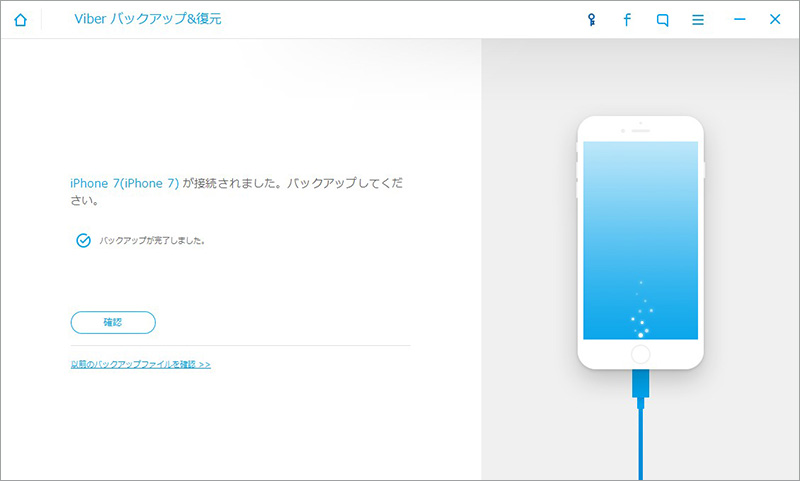
⑤ すると、バックアップされたViberアプリのデータがカテゴリに表示されます。復元・確認したいファイルを選択して、「次へ」をクリックします。
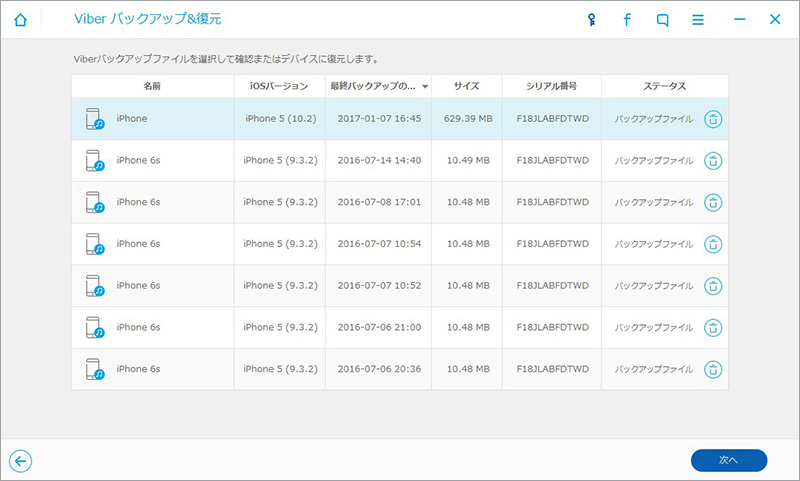
⑥ 選択されたデータをプレビュー確認できます。「デバイスに復元」をクリックすると、バックアップされたデータをiOSデバイスに復元します。
「PCへ保存」をクリックすると、データをパソコンに保存します。
バックアップされたデータはいつまでもiOSデバイスに復元します。
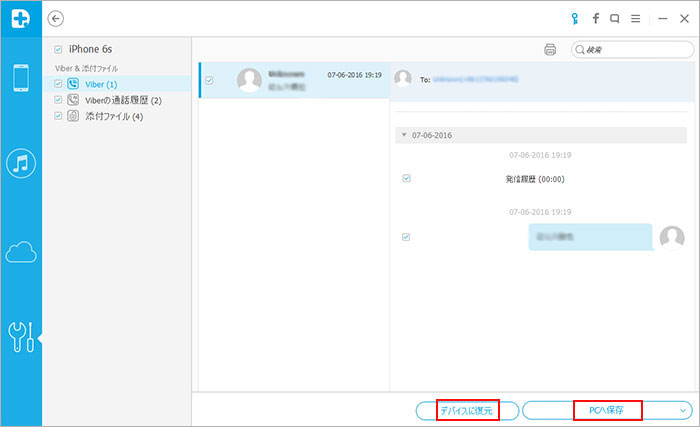
 ダウンロード
ダウンロード インストール
インストール 製品登録
製品登録 iOSデバイスから復元
iOSデバイスから復元 iTunesから復元
iTunesから復元 iCloudから復元
iCloudから復元