TunesGo (Win版)のガイド
iPhone・iPod・iPadのデータをiTunesやお持ちのPCに転送。
製品マニュアルのダウンロードはこちらへ
注意:マニュアルは全てPDF形式となっております。 PDFファイルをご覧いただくためにはAdobe Readerが必要で、
Adobe社のサイトより無償で提供されている Adobe Readerをダウンロードしてください。
Chapter3:データの管理
3-1 iOSデバイスをPCに接続する
3-2 メディアの管理
3-3 プレイリストの管理
3-4 写真の管理
3-5 連絡先の管理
3-6 その他
①USBケーブルでデバイスをPCに接続します。
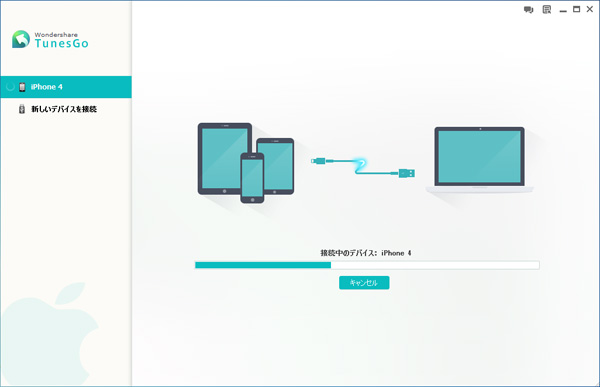
②PCに接続した画面です。
詳細をクリックして、ご利用のデバイスの情報が表示されます。
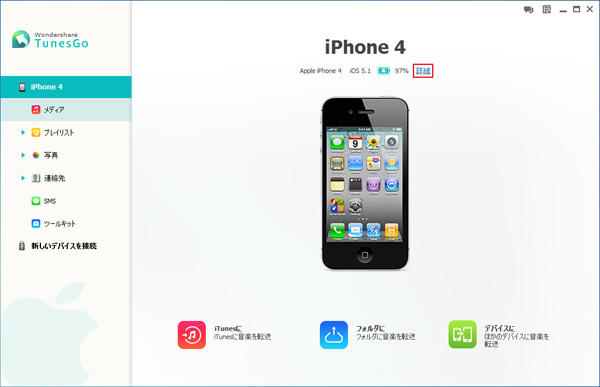
①左側のメディア項目をクリックします。
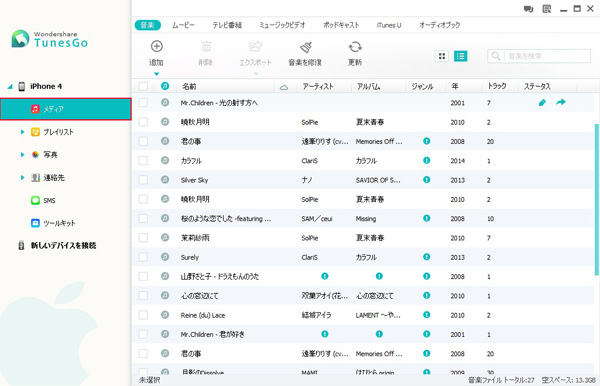
②一つメディアファイルを選択して、画面上の削除ボタンをクリックして、
そのファイルを削除できます。
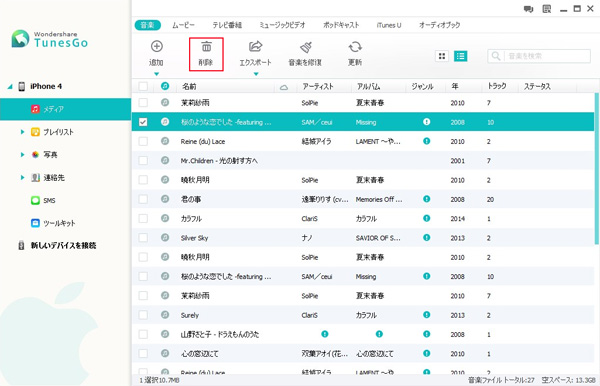
③下記の「音楽を修復」ボタンをクリックして、デバイスにある音楽ファイルのID3情報を修復します。
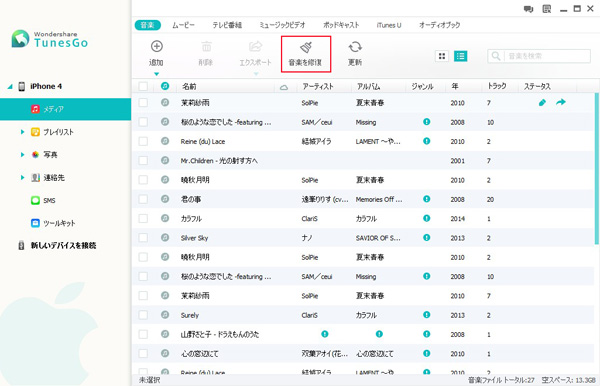
「音楽を修復」ボタンをクリックした後、下記の画面に「はい」をクリックします。
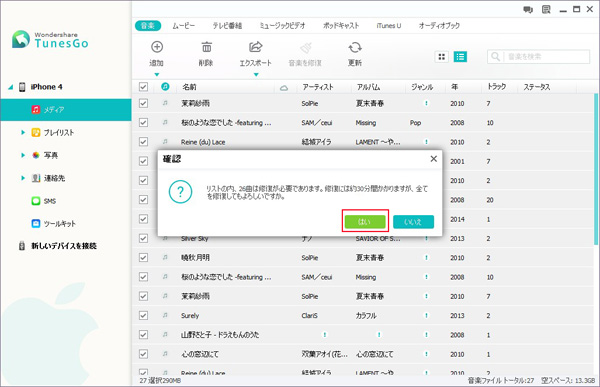
音楽ファイルのID3情報が修復している画面です。
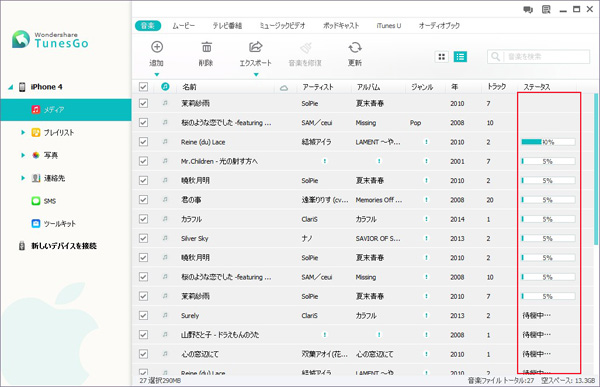
修復が完了した後、下記「確認」画面に「はい」をクリックして、修復は保存されます。
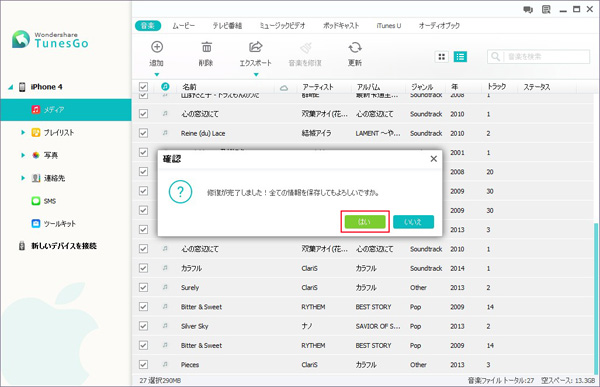
④ファイルの名前の部分をクリックして、名前を変更できます。
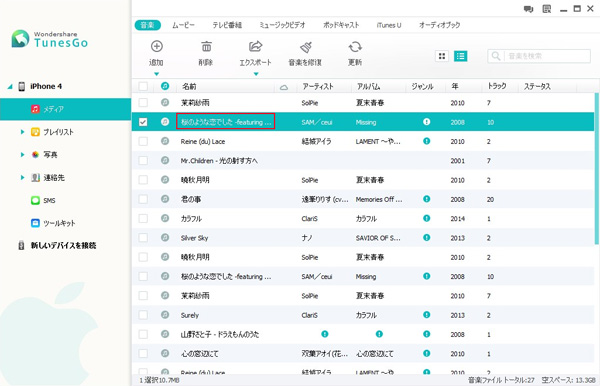
一番右の編集ボタンをクリックして、その音楽ファイルのID3情報の編集画面に入ります。
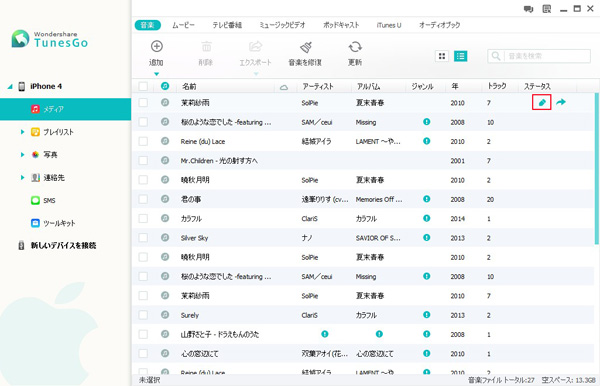
ファイルのID3情報の編集画面で「音楽情報を修復」をクリックして、ID3の情報を修復します。
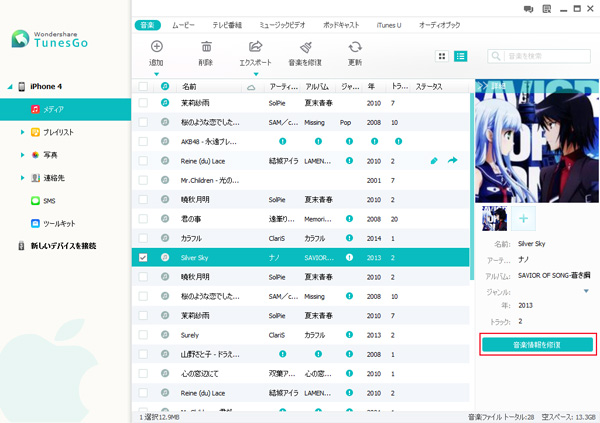
名前、アルパム、年などのID3の情報を手動で編集もできます。
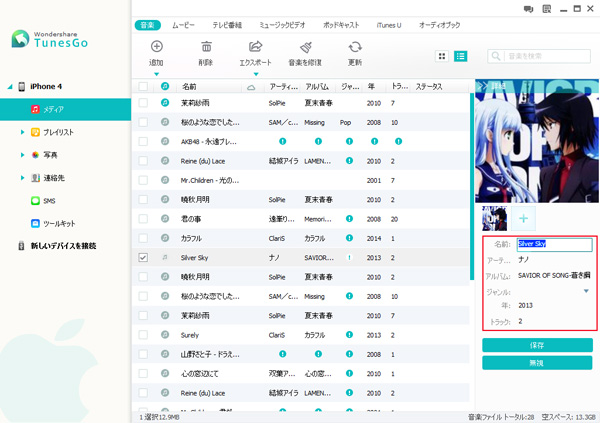
Exportボタンをクリックして、そのファイルをPCに転送できます。
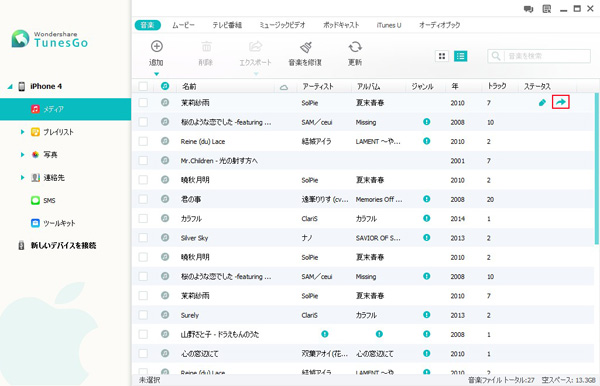
※一つメディアファイルを右クリックして、表示される画面で
再生、自動修復、エクスポート、名前変更、削除などの操作もできます。
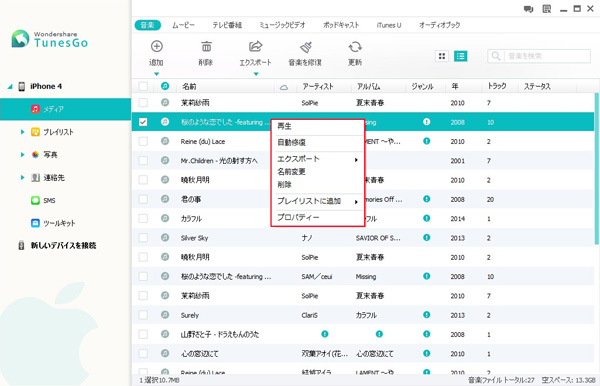
⑤音楽検索のところで管理したいファイルを検索できます。
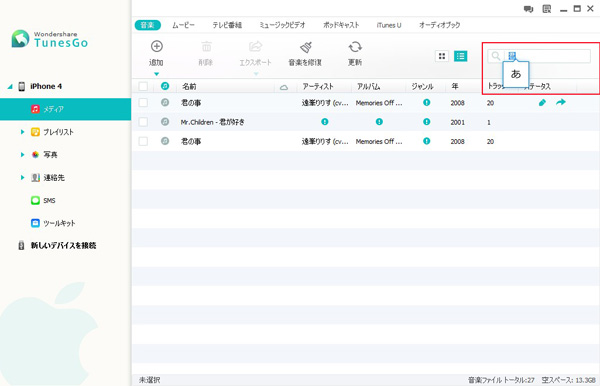
⑥ファイル追加・削除、名前変更などの操作した後、更新ボタンをクリックして、
最新のデータが更新します。
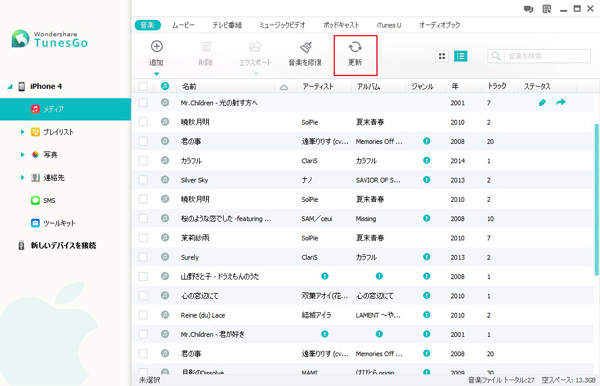
①左側のプレイリスト項目をクリックします。
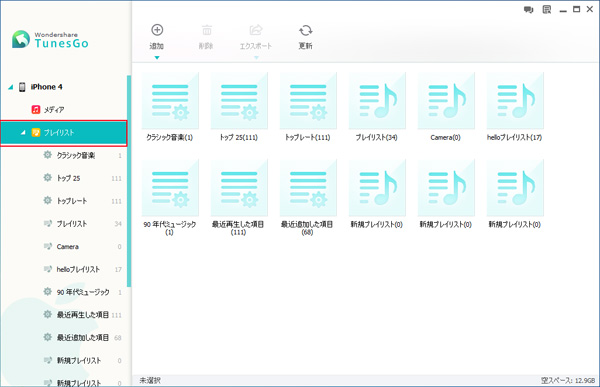
※ソフトは元々付いているプレイリストと追加したプレイリストの表示マークが
異なります。詳細は下図をご確認ください。
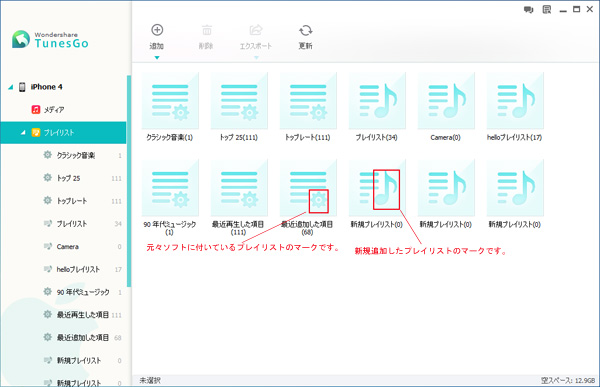
②追加したプレイリストを選択します。
上の削除ボタンをクリックして、削除できます。
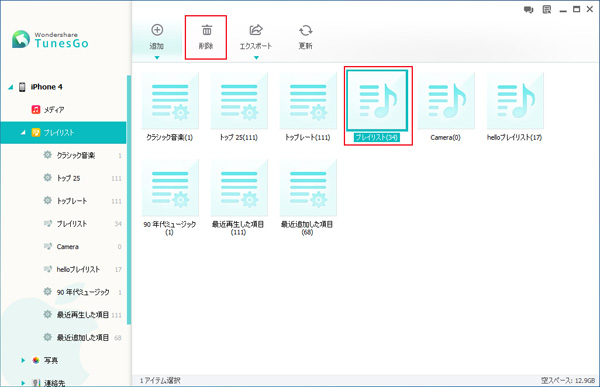
追加したプレイリストの名前をクリックして、名前を変更できます。
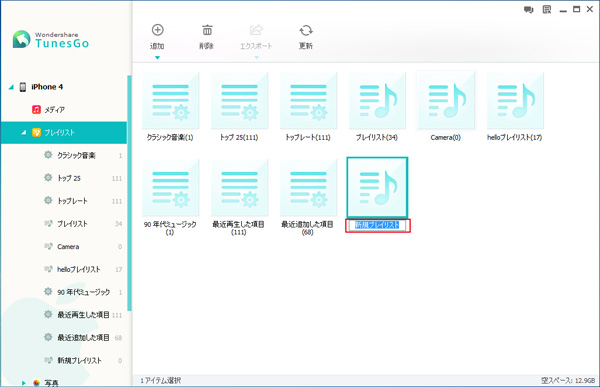
※1つプレイリストを右クリックして、表示される画面で
新規プレイリスト作成、エクスポート、名前変更、削除の操作もできます。
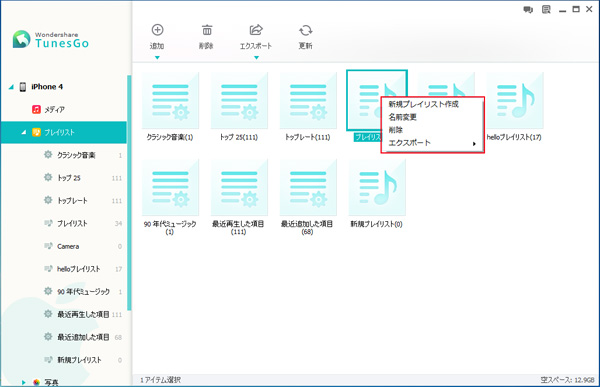
※左側に表示されているプレイリストを右クリックして、
表示される画面で新規プレイリスト作成、名前変更、削除の操作もできます。
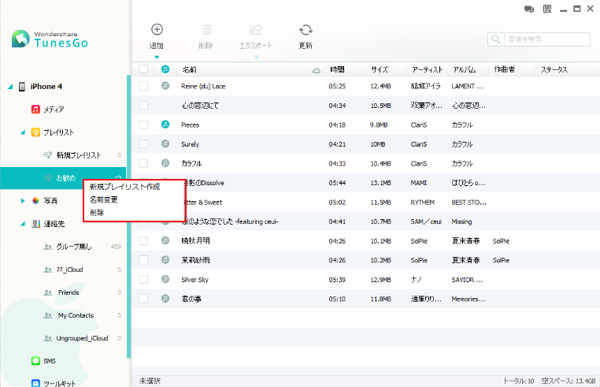
※元々ソフトに付いているプレイリストは削除、名前変更の操作ができません。
③1つプレイリストにあるメディアファイルを選択して、そのファイルに対して、
名前変更、再生、エクスポートの操作もできます。
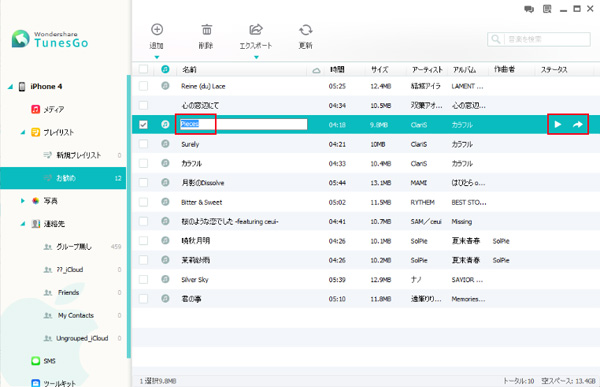
ファイルを右クリックして、他のプレイリストに移動することもできます。
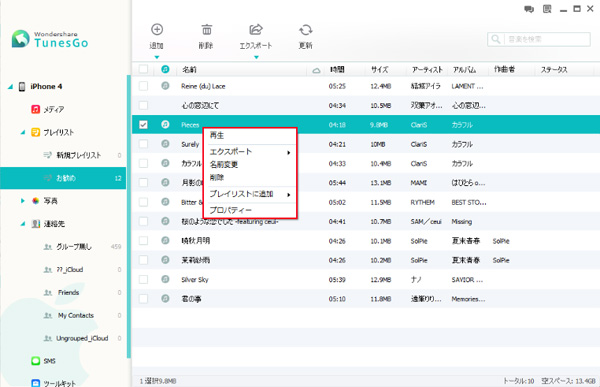
④プレイリスト追加・削除、名前変更などの操作した後、更新ボタンをクリックして、
最新のデータが更新できます
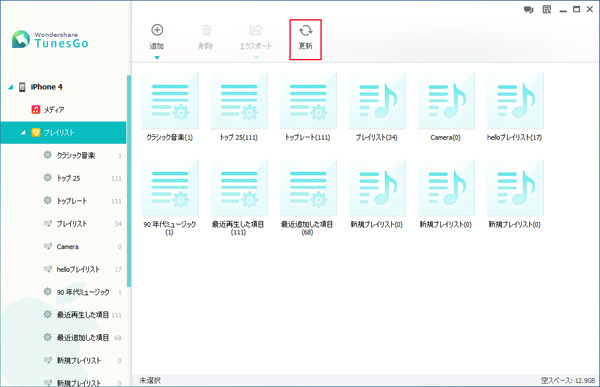
①左側の写真項目をクリックして、
画面上の追加ボタンをクリックして、新しいアルバムは追加されます。
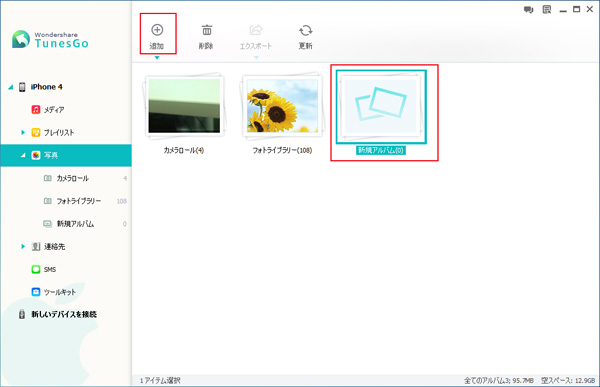
追加ボタン下の▼部分をクリックして、下記2つの選択肢が表示されます。
a:「新規アルバム」
b:「フォルダ追加」
aは先ほどの追加ボタンと同じ機能です。
bをクリックして、お使いのPCにある写真ファルダをデバイスに追加できます。
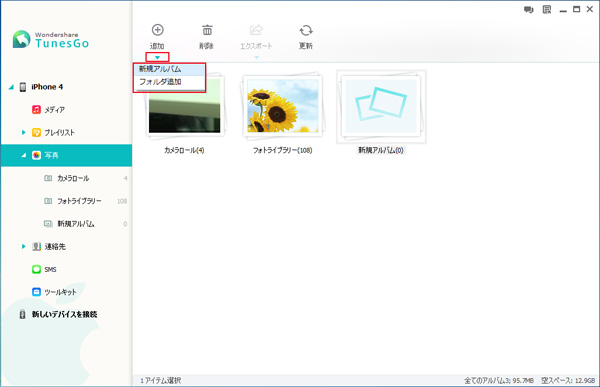
※ソフトは元々付いているアルパムが「カメラロール」と「フォトライブラリ」です。
それ以外のものは追加したアルバムなのです。
③追加したアルパムを選択します。上の削除ボタンをクリックして、削除できます。
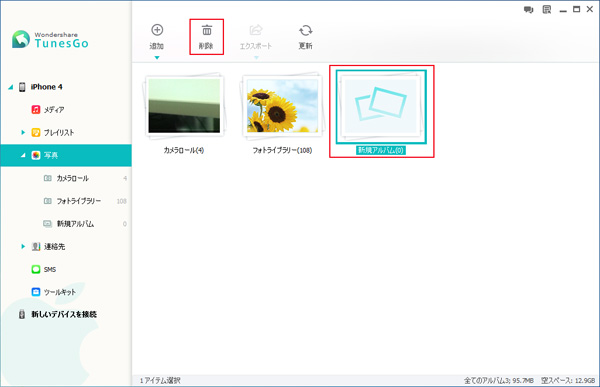
1つアルバムを右クリックして、表示される画面で
アルバムを開く、エクスポート、新規アルバム追加、
名前変更、削除の操作ができます。
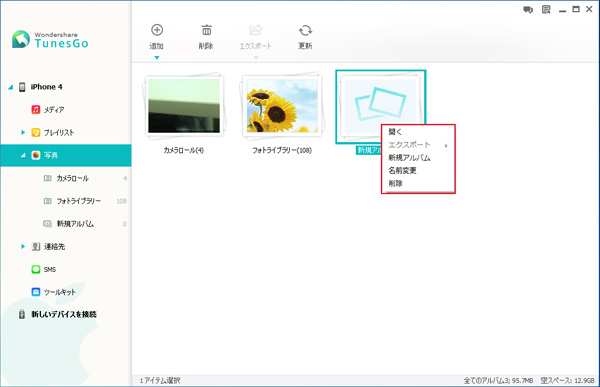
※左側に表示されているアルバムを右クリックして、
表示される画面で、新規アルバム追加の操作もできます。
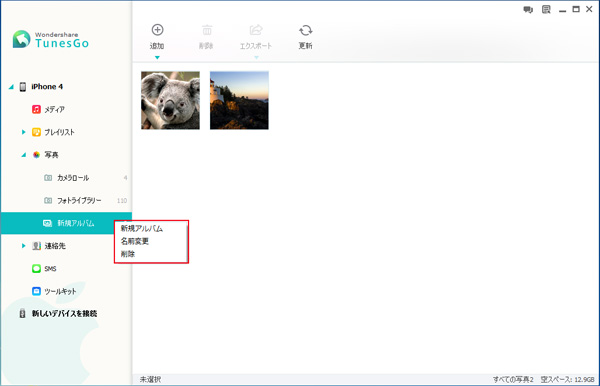
※元々ソフトに付いているアルバムは削除、名前変更の操作ができません。
④1つアルバムにある写真を選択して、そのファイルに対して、
削除、エクスポートの操作もできます。
右クリックして、プレビューすることもできます。
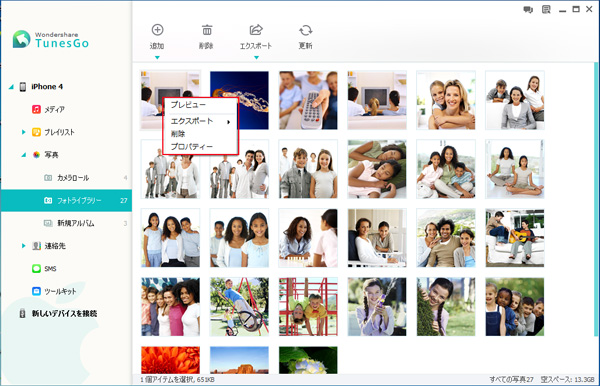
⑤プレイリスト追加・削除、名前変更などの操作した後、更新ボタンをクリックして、
最新のデータが更新できます。
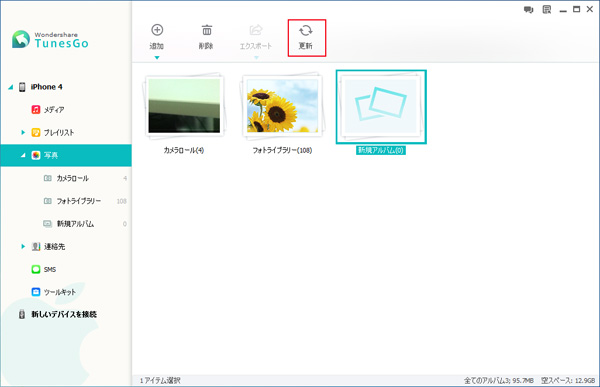
①左側の連絡先項目をクリックします。
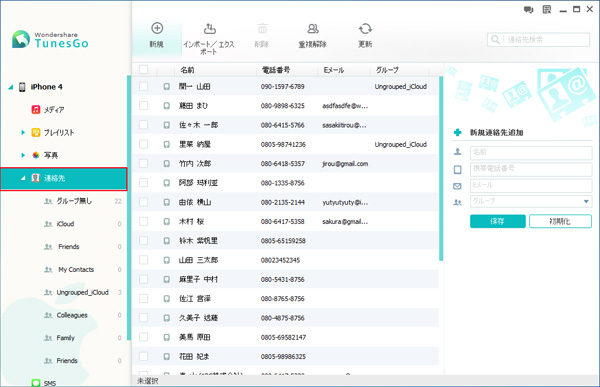
②画面上の新規ボタンをクリックして、
表示された画面に新しい連絡先を追加できます。
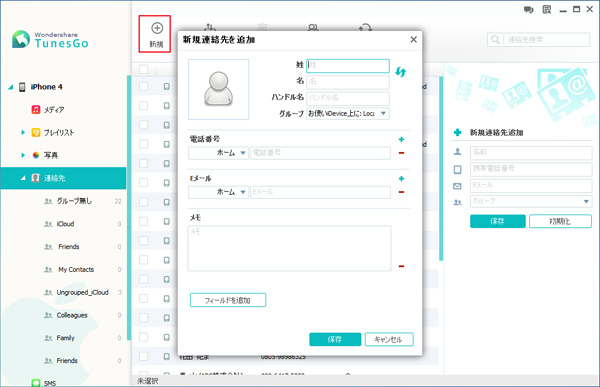
※この画面の右側に「新規連絡先追加」の部分もあります。
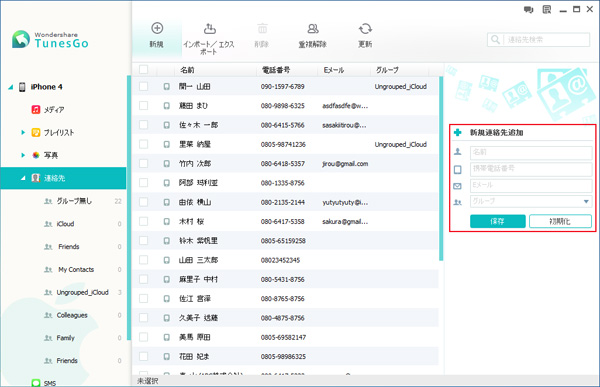
③1つ連絡先を選択します。
画面上の削除ボタンをクリックして、この連絡先を削除できます。
右側の編集ボタンをクリックして、連絡先の情報を編集できます。
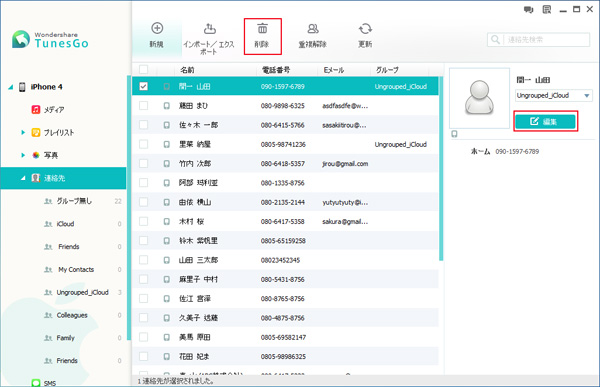
※連絡先を右クリックして、編集、グループに移動、エクスポート、
削除などの操作ができます。
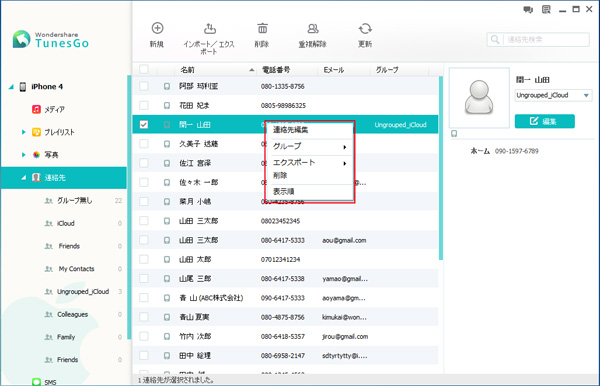
④左側の連絡先を右クリックして、新規グループを追加できます。
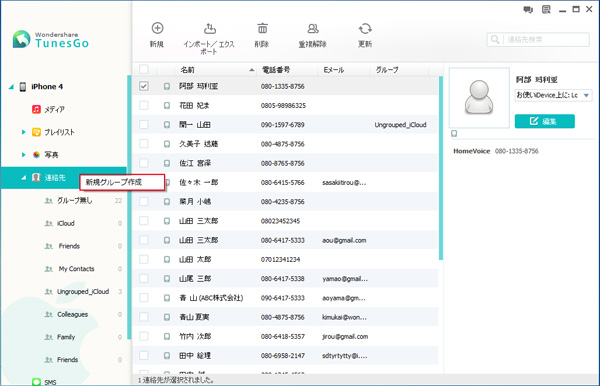
連絡先下の1つグループ(グループなしを除く)を右クリックして、
表示される画面で新規グループを追加、グループ名前変更・
削除の操作ができます。
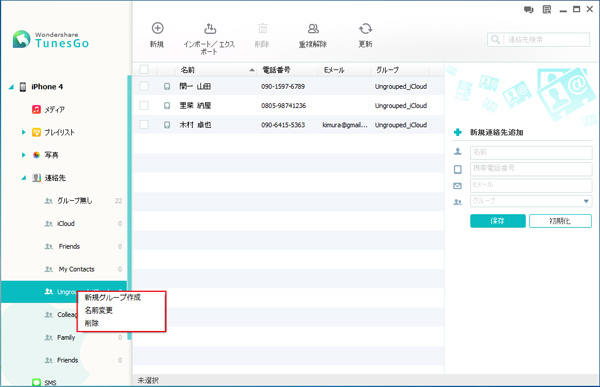
⑤画面上の重複解除をクリックして、重複している連絡先を検索できます。
統合したいとき、統合できます。
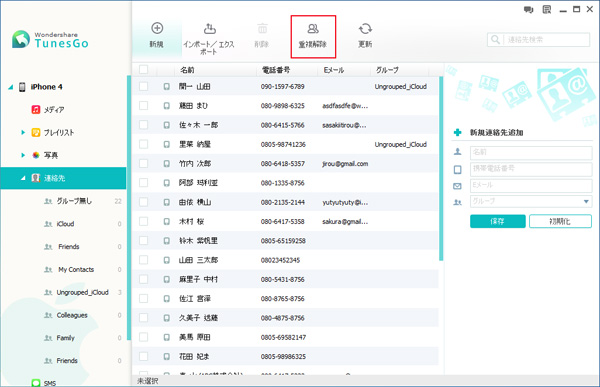
※検索条件は選択肢が5つあります。
「すべて一致」or「一部情報が一致」の選択ができます。
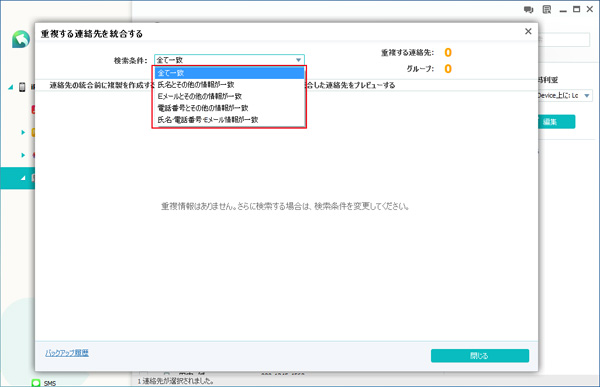
⑥右側に連絡先検索のところで、編集したい連絡先を検索できます。
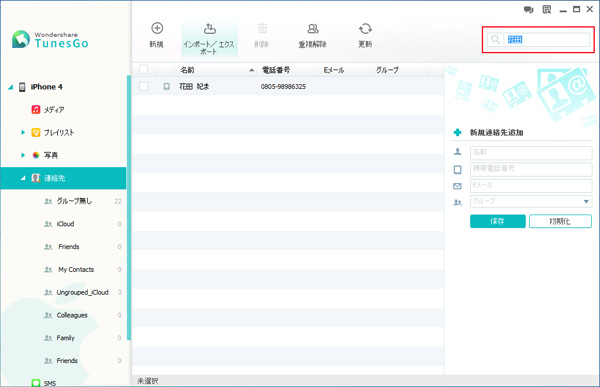
⑦連絡先追加・編集・削除などの操作した後、更新ボタンをクリックして、
最新のデータが更新できます。
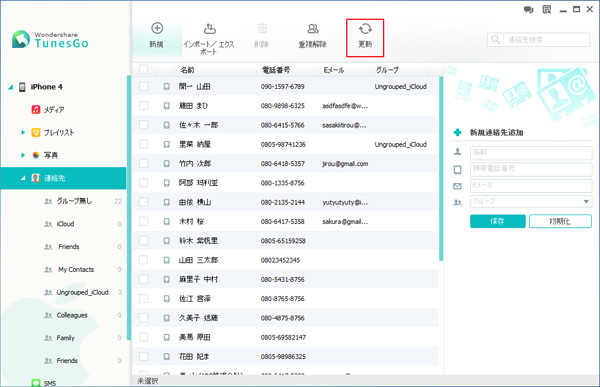
①左側のツールキット項目をクリックします。
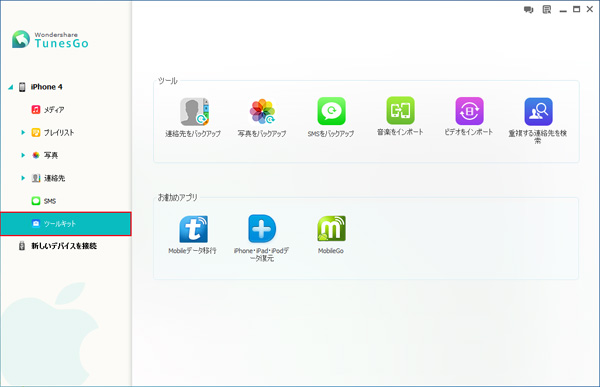
②表示されている画面にツールのところで以下の操作ができます。
a:連絡先、写真とSMSをバックアップする。
b:ロカールにある音楽とビデオをデバイスにインポートする
c:重複している連絡先を検索して、統合する
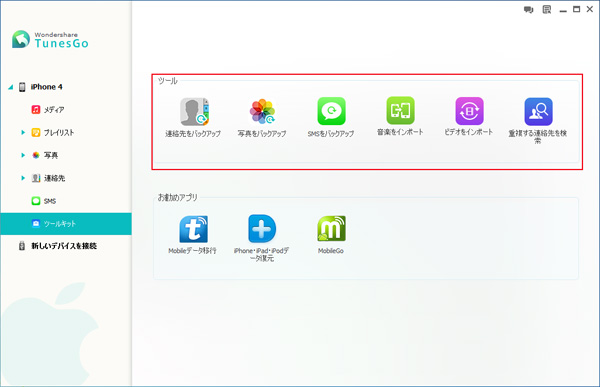
③以下のお勧めアプリが3つあります。
a:Mobile間のデータを転送できるアプリ
b:iPhoneデバイスのデータを復元できるアプリ
c:Android携帯のデータをPCに管理できるアプリ
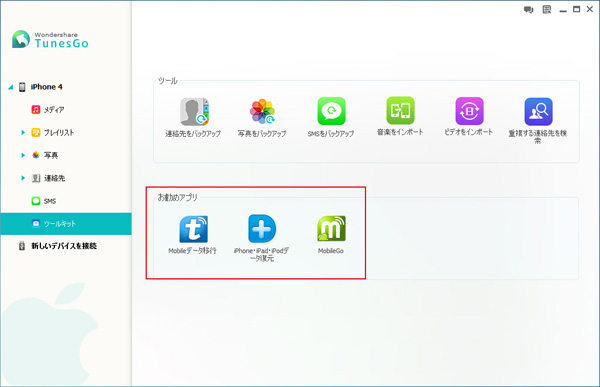
ガイドの説明はここで終了です。
下記ボタンをクリックして、TunesGo (Win版)をご体験または購入できます。