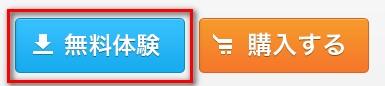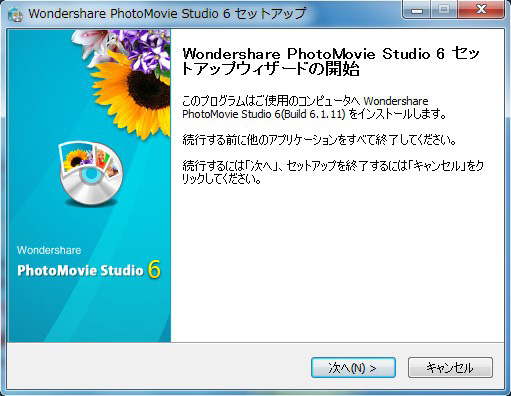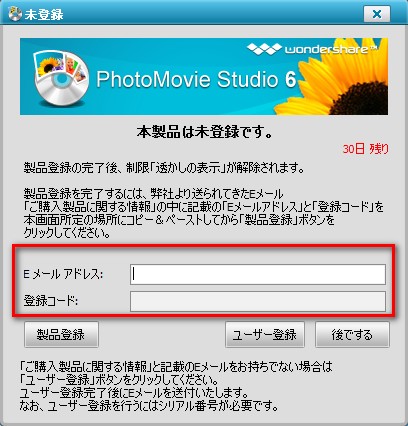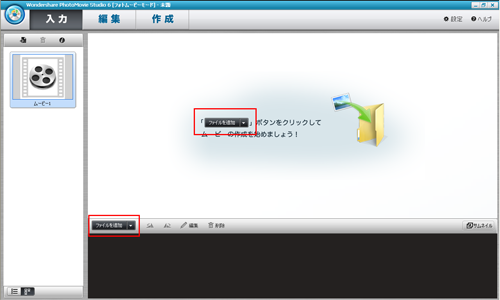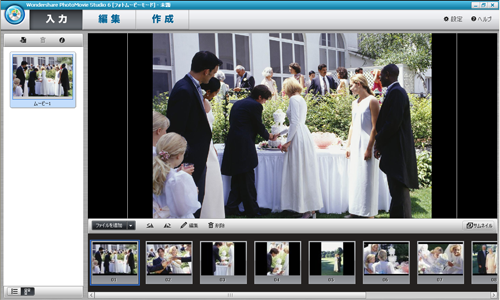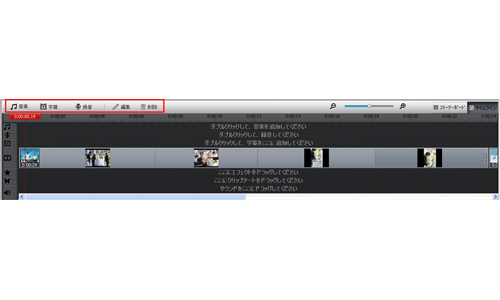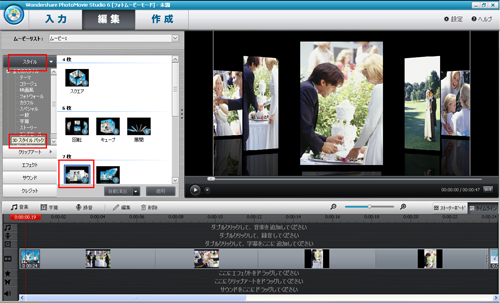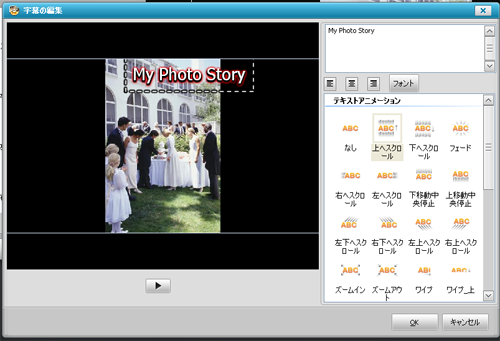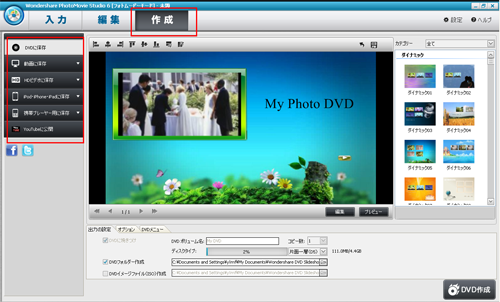PhotoMovie Studio 6(Windows版)使い方ガイド
Wondershare 絶賛販売中のフォトムービー作成製品「PhotoMovie Studio (Win版)」、シリーズ最新版登場!
デジカメや携帯で撮りためた写真、どうしてますか? 「PhotoMovie Studio 6(Win版)」なら、そんな写真を使って、あっという間に素敵なフォトムービーが作れます。BGMや、効果音、アフレコなど、あなたのアイディア次第でプロ品質のムービーに! iPod、iPhone、PSPなど、各種携帯端末にも対応!