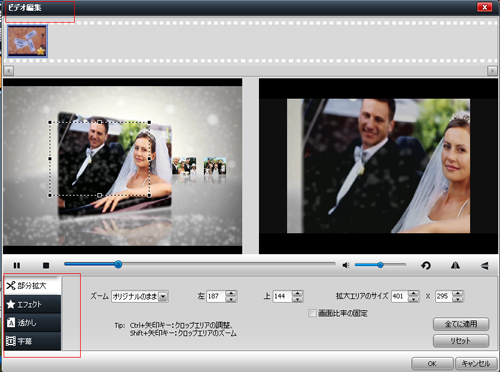メディア変換(Windows版)
動画変換、DVDビデオからの変換、音声変換、録画の4大機能を一本のソフトに凝縮! シングル新製品でインストールは超簡単。DVDやあらゆるメディアファイル変換に対応可能で、強力なメディア変換ソフト!
動画変換、DVDビデオからの変換、音声変換、録画の4大機能を一本のソフトに凝縮! シングル新製品でインストールは超簡単。DVDやあらゆるメディアファイル変換に対応可能で、強力なメディア変換ソフト!
注意:製品マニュアルは全てPDF形式となっております。PDFファイルをご覧いただくためにはAdobe Readerが必要で、Adobe社のサイトより無償で提供されているAdobe Readerをダウンロードしてください。
製品ガイドの前に、まずは製品のダウンロード方法、インストール方法、登録方法について説明いたします。
1) 製品ページにある「無料体験」ボタンをクリックします。
2) PC/Macに製品の保存場所を選択します。
3) 製品のダウンロードを開始します。
Windowsの場合:
1) exeファイルをダブルクリックします。
2) 製品言語を選択します。
3) エンドユーザー使用許諾契約書を同意します。
4) インストール先を指定します。
5) 製品のインストールを開始します。
各製品は、画面が異なりますが、「メニュー」設定の位置はほとんど一定しています。
「メニュー」設定をクリックしますと、「購入」、「登録」や「設定」などの操作が行われます。
まずは製品のアイコンをダブルクリックして、製品を起動します。
それから製品を登録します。
Windowsの場合:
「メニュー」設定は、製品のメイン画面の右上にあります。
1) 「メニュー」ボタンをクリックします。
2) 「登録」をクリックします。
3)電子メールで送信された「製品登録情報」を入力します。
登録コードを「登録コード」に入力します。
電子メールを「電子メール」に入力します。
*注意:登録情報を入力時に、スペースがないことを確認してください。
4)「登録」または「製品登録」ボタンをクリックします。
5)登録完了。製品のすべての機能を利用できるようになります。
「メディア変換」はメディア変換シングル製品です。プログラム起動後、3種類のモードが用意されています。
オプションの選択:「ファイル」・「DVD」・「録画」
Part 1: 動画・音楽変換機能のガイド Part 2: DVD変換機能のガイド Part 3: 録画機能のガイド
① 動画・音楽ファイルを追加
「ファイル」ボタンをクリックすると、動画やオーディオファイルを追加できます。WMV、M2TS、FLV、MTS、MKV、MPGなど、多様なファイル形式をサポートしています。
若しくは、ドラッグ&ドロップの操作で、ファイルを追加することもできます。
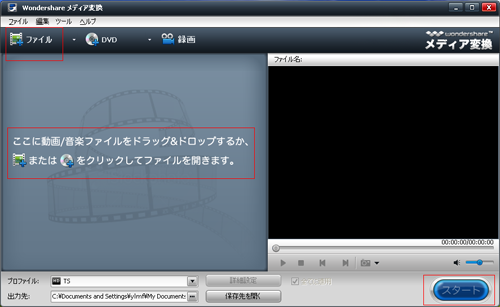
②出力形式を選択
ご希望の動画や音声形式を自由自在に設定できます。
③変換開始
全ての設定を完了すれば、画面の右下の「スタート」をクリックして、変換開始します。
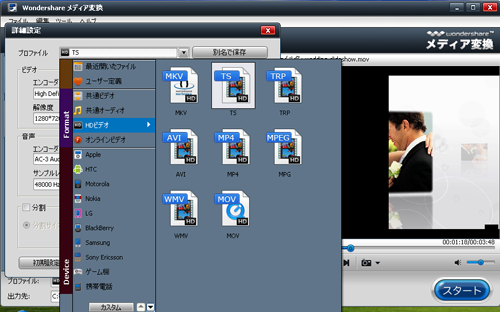
① DVDファイルを追加
「DVD」をクリックすると、DVDファイルを読み込みます。
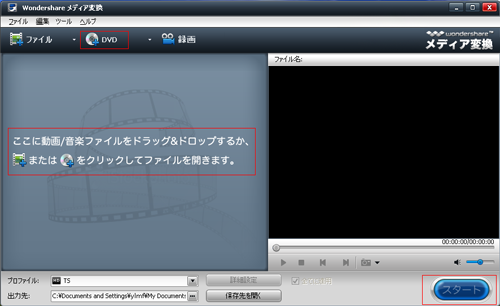
②出力形式を選択
ご希望の動画や音声形式を自由自在に設定できます。
③変換開始
全ての設定が完了すれば、画面の右下の「スタート」をクリックして、変換開始します。
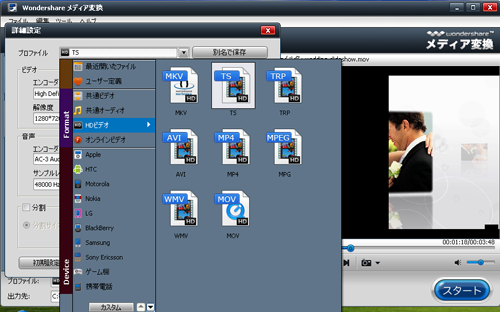
WindowsのMedia playerなどのプレーヤーで再生しているビデオを録画できます。
①録画準備
「録画」をクリックすると、画面には「録画したいビデオを再生してください」というウィンドウがポップアップ表示されます。
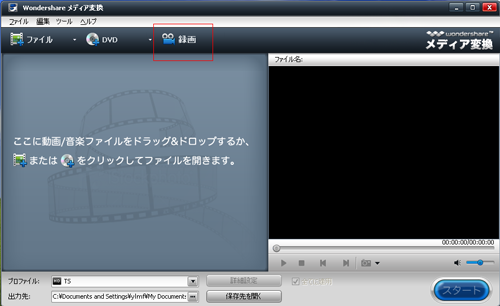
②録画設定
再生しているビデオの左上で時間設定ができます。また録画したい範囲を赤い枠で自由自在で調整できます。
録画したい部分だけを録画したり、録画したいキャプチャだけを録画したり、録画したい時間だけを録画したり!自由度の優れた設定ができるようになっています 。
③録画開始
「REC」ボタンをクリックすると、録画開始します。
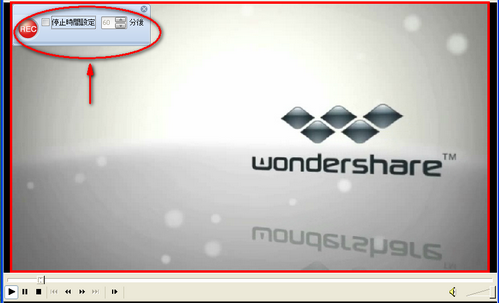
録画したビデオを自動的にプログラムに追加します。ご希望の動画形式に変換、お好きなプレーヤーで鑑賞できます。
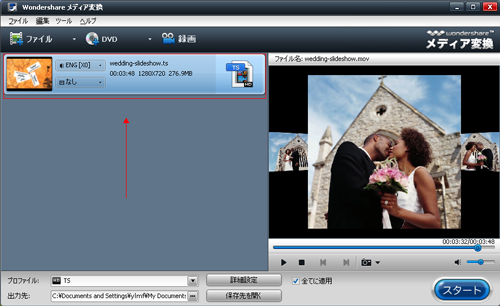
・動画編集
このソフトには動画編集機能がついています。動画変換をする前に、ビデオ回転(時計回り、反時計回り、水平反転、垂直反転)、エフェクト追加などの動画編集もできます。
これから、詳しく編集機能を紹介します。
①編集したい動画を右クリックして表示したメニューの中から「ビデオ編集」を選択すると編集画面になります。
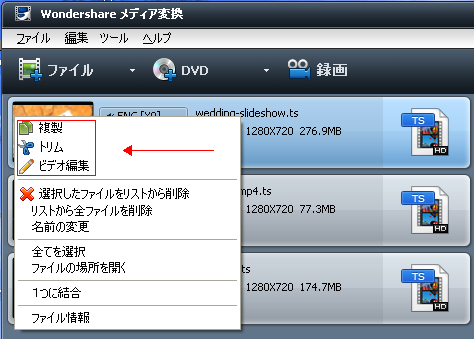
②編集では、ファイルのトリミングやクロップ、回転、透かしをおこなったり、エフェクトの調整を行うことができます。
「ビデオ編集」をクリックするか、編集メニューから「ビデオ編集」を選択すると、メイン画面から編集画面に切り替わります。
③編集開始
●トリム
3つのスライダー中、ペアになっているスライダーをマウスで動かし、必要なシーンの始まりと終わりを設定してください。
●クロップ
下図のような2画面、編集ウィンドウが表示されます。 左のプレビュー画面にて、グリッドにマウスを重ね、 点線で囲まれている範囲を調節すると右側のプレビューに拡大したシーンが表示されます。
●ビデオエフェクト
下図のような2画面、編集ウィンドウが表示されます。エフェクトには、エフェクトなし、グレイ、エンボス、ネガ、白黒、黒白、古いフィルムなど7つの種類が用意してあります。
●透かし(ウォーターマーク)
静止画や動画にロゴや文字を写し込みます。テキストを入力したい場合はテキストをチェックして、テキストボックスに文字を入力してください。