パソコン・MacへiPhone Camera Rollを転送する、4つの方法
Camera Rollは、保存されたemail、MMS・iMessage、サイト、またはアプリケーション、その他色々からiPhoneで撮影した写真と、スペアの写真を保存します。時々、お使いのiPhoneで安全のため文字化けを起こす場合があるのでバックアップのため、iPhone Camera Rollをコンピューターへ転送しておくことをオススメします。その後は、Camera Rollにある写真は、安全に使用出来ます。
方法1.iPhone Camera Rollをエクスポートするために、リムーバブルドライブとしてiPhoneをマウントする
方法2.iPhone Camera Rollをパソコンへ転送するために、Wondershre TunesGo Retroを使う
方法3.iPhone Camera RollをMacへ転送するために、iPhotoを使う
方法4.iPhoneからMacへCamera Rollを転送するために、Image Captureを使う
方法1.iPhone Camera Rollをエクスポートするために、リムーバブルドライブとしてiPhoneをマウントする
お使いのiPhoneを外部ハードドライブとしてマウントすることは、iPhoneの内部メモリへアクセスする手助けとなります。iPhone Camera Roll の写真を、手動でコンピューターへエクスポートすることが出来ます。
ステップ1.USBケーブルを通して、パソコンへお使いのiPhoneを接続します。iPhoneは、コンピューターにすぐに検知されます。
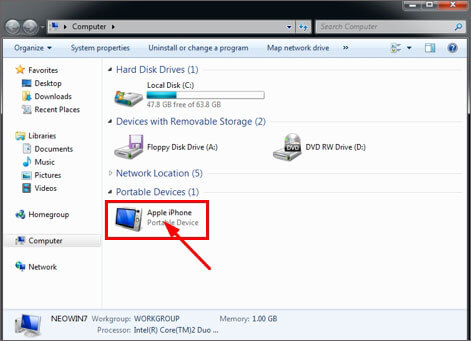
ステップ2.Auto-Playダイアログが出てきます。″ピクチャとビデオをインポートする″をクリックして、Camera Rollが保存している写真のiPhoneフォルダ開きます。
ステップ3.次に、iPhone Camera Roll からパソコンへ欲しい写真をドラッグ&ドロップします。
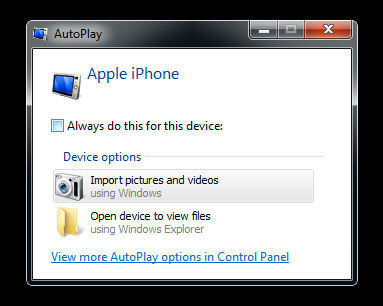
方法2.iPhone Camera Rollをパソコン・Macへ転送するために、Wondershre TunesGoを使う
Wondershre TunesGo (Win)、またはWondershre TunesGo (Mac)は、強力なiPhone転送ツールです。それを使用すればiPhone Camera Roll からパソコンやMacへ、全写真または選択した写真を簡単に転送することが出来ます。印象的なのは、同様にパソコンやMacへiPhone Photoライブラリも転送することが出来る、ということです。
下記は、iPhoneのCamera Rollをパソコンへ転送する方法です。Macをお持ちであれば、Macバージョンを試し、同様の手順を取って下さい。
ステップ1.始めに、お使いのパソコンにTunesGoをインストールし起動します。
ステップ2.USBケーブルを通して、パソコンとiPhoneを接続します。TunesGoのプログラムは、お使いのiPhoneを自動的に検知し、プライマリーウィンドウにベーシックインフォを表示します。
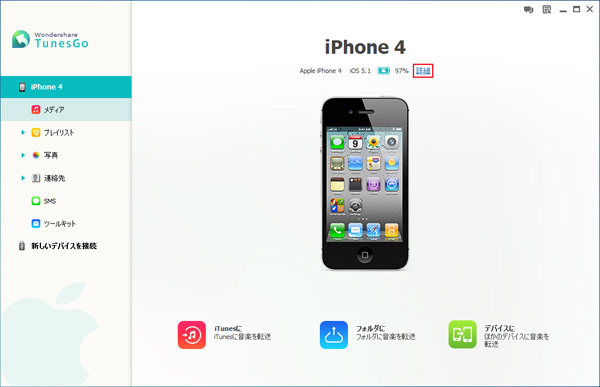
ステップ3.左側にある"写真"をクリックします。フォトマネジメントウィンドウが、右側に表示されます。Camera Rollの欲しい写真を選択し、"エクスポート">"コンピューターへエクスポート"をクリックします。次に、小さいファイルブラウザウィンドウが出てきます。Camera Rollからエクスポートしたビデオや写真を、お使いのコンピューターの保存する場所を選択します。
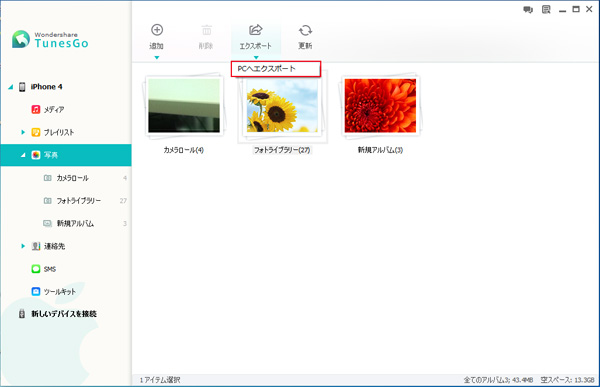
方法3.iPhone Camera RollをMacへ転送するために、iPhotoを使う
iPhotoは、アップル社によって作成された、電子フォトコントロールプログラミングアプリケーションです。iPhotoは、2002年からどのマッキントッシュパソコンにも組み込まれています。当初は、電子メディアアドミニストレーションアプリケーションのiライフ一連の重要な特徴とされていました。iPhotoは、インポート、アレンジ、変更、プリントすることが出来、外国製のタイトル、マーク、ソート、編集のまとめられたもの(“occasions”として知られています。)の様な、高度な写真を提供する事が出来ます。1つの写真は、基本のピクチャーコントロールデバイスで変更することが出来ます。例えば、赤目修整、明るさ調整、編集・リサイズ、その他の定番の修正です。しかしその反面、例えば、アップル社独自のAperture、Adobe Photoshop(Photoshop ElementsやAlbumとは違います。)、またはGIMPと言ったソフトのプロジェクトの変更点を反映しません。以下は、iPhotoを使ってMacへiPhone Camera Rollを転送する順序です。
1.USBケーブルを使って、お使いのiPhoneをMacへ接続します。
2.iPhoto アプリが自動的に開かない場合は、起動します。
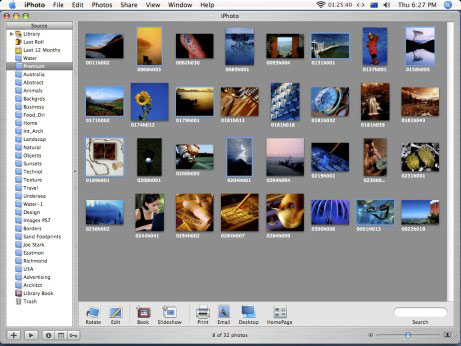
3.iPhone Camera Rollから写真を選択します。
4.インポート***(インポートしたい写真の数)をクリックします。
方法4.iPhoneからMacへCamera Rollを転送するために、Image Captureを使う
Image Captureは、機械やシステムに直接連携する、最新のポラロイドやスキャナーから写真を転送する事が出来る、アップル社のアプリケーションプログラムです。Image Captureは、Applescriptでスクリプト可能で、Mac OS X v10.4(Tiger’s)でコントロールされています。iPhoneからMacへ、データアイテムをインポート・エクスポートするのに、たくさんのアプリケーションで幅広く使われています。
下記は、お使いのMacへiPhone camera rollピクチャを転送する順序です。
1.USBケーブルを使って、お使いのiPhoneとMacを接続し、MacでImage Captureアプリケーションを動作します。
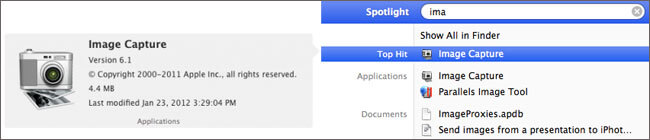
2.Imageのデバイスリストから、アプリがお使いのiPhoneを選択します。
3.Camera Rollの写真のバックアップを取るため、Macのアウトプットする場所を選択します。
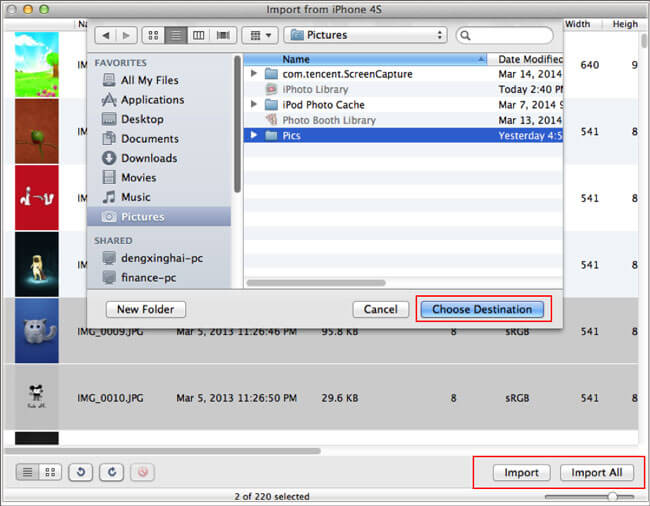
4.転送したい写真を選択します。
5.一度にイメージを取り込みたい場合は、全てインポートをクリックするか、iPhone Camera Rollからイメージを選択します。
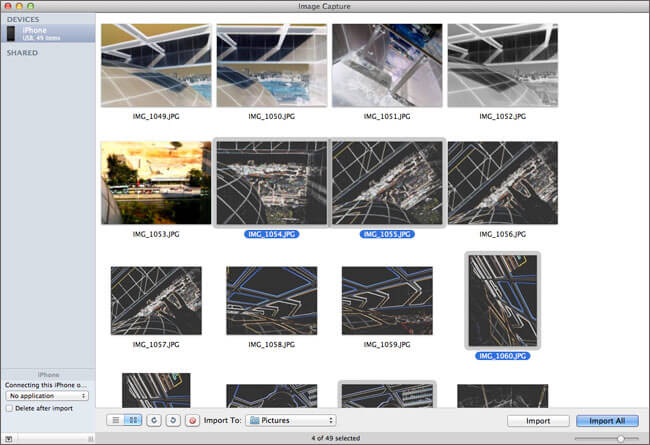

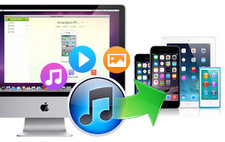
akira
Editor
コメント(0)