Dec 09,2021 • Filed to: iPhoneデータ移行 • Proven solutions
iPhoneからフラッシュドライブへ写真を転送する方法
写真を大好きな人たちと共有するため、または空き容量を増やすためにOSをアップグレードする前にバックアップとしてフラッシュドライブに送信する必要があるとしても iPhone はUSDディスクの接続に対応していないため、iPhoneからフラッシュドライブへ直接転送することはできません。シンプルで数少ない手順で解決できます。まずコンピューターに転送しそれからフラッシュドライブに移す方法または直接フラッシュドライブへ転送する方法のどちらでもできます。
• パート1. iPhoneからコンピューターに写真を転送する方法
•パート2. それからコンピューターからフラッシュドライブへ写真を転送
•パート3. TunesGoを使って直接フラッシュドライブへ転送
パート1: iPhoneからコンピューターに写真を転送する方法
方法1:Eメールを使ってiPhoneからcomputerに写真を転送
ステップ 1
iPhoneの写真アプリを起動して下さい。
ステップ 2
コンピューターに転送したい写真を探して下さい。「選択」をタップすれば、2枚以上の写真を選択できます。
ステップ 3
「共有」をタップして下さい。しかし、一度に5枚までしか送れません。「共有」選択後に表示されるポップアップウィンドウで、「メール」を選択して下さい。メールアプリが起動し、選択した写真が添付された新規メッセージウィンドウが表示されます。
ステップ 4
写真を送信するご自身のメールアドレスを入力して下さい。
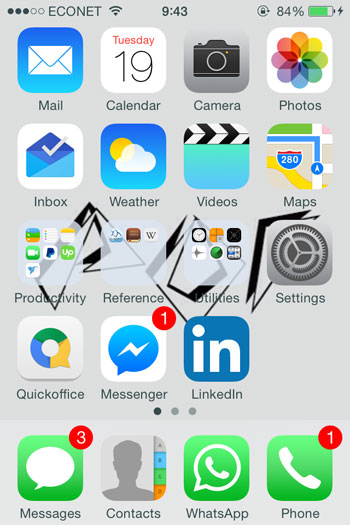
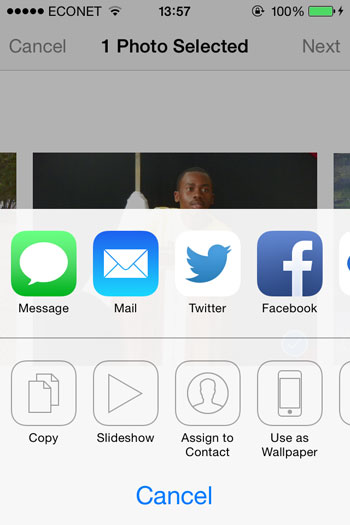
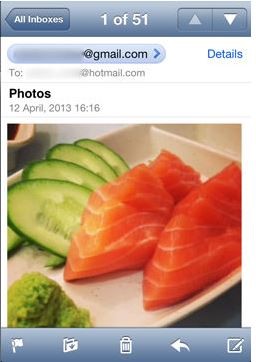
ステップ 5
Gmailをご利用の場合、コンピューターでEメールアカウントにアクセスし、メッセージ下部に縮小サイズで写真が表示されます。
yahooをご利用の場合、上部に添付ファイルダウンロードオプションがあり、クリックするだけで全ての添付ファイルがダウンロードできます。
ダウンロードした写真はウィンドウズエクスプローラー左部にある「ダウンロード」フォルダー内に保管されます。
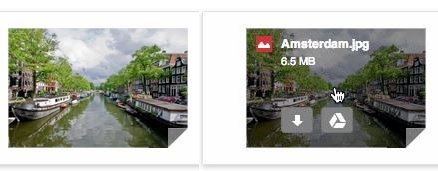
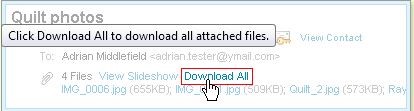
方法2: iPhotoを使ってiPhoneの写真をコンピューターに移す
ステップ 1
iPhone付属ケーブルを使用し、お使いのMacにiPhoneを接続して下さい。
ステップ 2
MacでiPhotoアプリを起動して下さい。「デバイス」内の左部にiPhoneがあります。「選択」をタップすると2枚以上の写真を選択できます。
ステップ 3
インポートしたい写真を選択するかiPhoneライブラリ内の全ての写真とビデオを選択して下さい。「共有」選択後に表示されるポップアップウィンドウで、「メール」を選択して下さい。メールアプリが起動し、選択した写真が添付された新規メッセージウィンドウが表示されます。
ステップ 4
Finderで、「編集」を選択し、XX項目を貼り付け、それからMacのハードドライブにインポートした写真とビデオまたはいづれかを貼り付けて下さい。
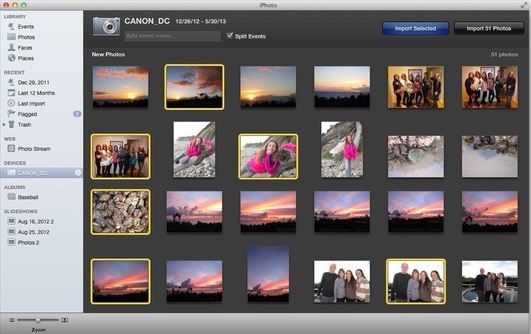
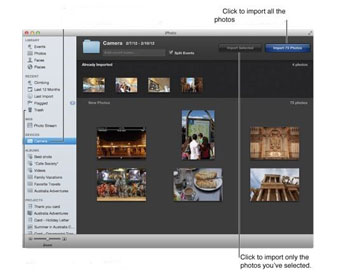
パート2:コンピューターからフラッシュドライブへ写真を移す
ステップ 1
フラッシュドライブにインポートする写真に対して十分な空き容量があることを確認しコンピューターに接続して下さい。
ステップ 2
iPhoneからコンピューターにインポートした写真を選択して下さい。「デバイス」内の左部にiPhoneがあります。「選択」をタップすると2枚以上の写真を選択できます。
ステップ 3
右クリックし「コピー」を選択して下さい。「共有」選択後に表示されるポップアップウィンドウで、「メール」を選択して下さい。メールアプリが起動し、選択した写真が添付された新規メッセージウィンドウが表示されます。
ステップ 4
フラッシュドライブを開いて下さい。ウィンドウの白い部分を右クリックし「貼り付け」を選択しコンピューターからコピーした全ての写真をインポートして下さい。
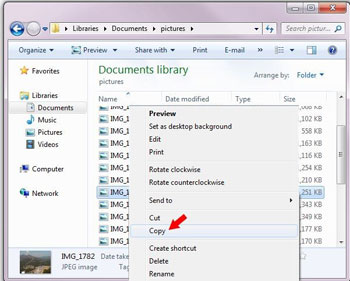
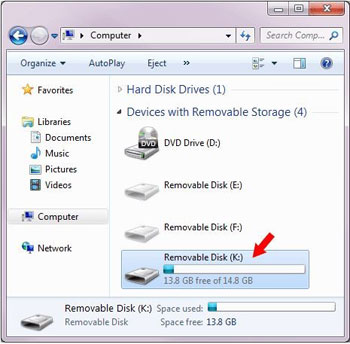
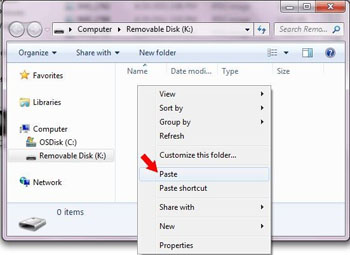
パート3: TunesGoを使ってiPhoneから直接フラッシュドライブへ写真を転送
TunesGo は写真、音楽、プレイリスト、ビデオをiPod、iPhone及びiPadからiTunesとお使いのコンピューターにバックアップのためコピーします。
TunesGo は、iOS 5、6、7、8のiPhone 3GS、iPhone 4、iPhone 4S、iPhone 5、iPhone 5c、iPhone 5S、iPhone 6 Plus及びiPhone 6に対応しています。
ステップ 1
コンピューターにiPhoneを接続します。 コンピューターにフラッシュドライブを接続して下さい。お使いのOSによりますが、Windowsの場合、「マイコンピューター」の中に、Macの場合、デスクトップにUSBフラッシュドライブが表示されます。TunesGoをダブルクリックし起動して下さい、それからiPhone付属専用ケーブルを使用しiPhoneをコンピューターに接続して下さい。ここまで問題なくできれば、TunesGo はiPhoneを検知しメインウィンドウに表示されます。
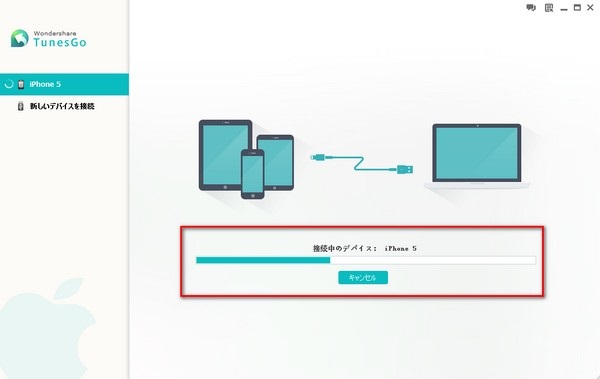
ステップ 2
コンピューターにフラッシュドライブを接続します。
フラッシュドライブに移したい写真に対して十分な空き容量があるか確認して下さい。前もって、コンピューターを保護するためウイルススキャンを行って下さい。
ステップ 3
フラッシュドライブにiPhoneの写真をバックアップします。
TunesGoのウィンドウにお使いの携帯が表示され、コンピューターにフラッシュドライブが接続されていれば、TunesGoのメインウィンドウ左側にある「写真」を選択して下さい。iOS5から8のiPhoneでは写真は「カメラロール」と「フォトライブラリ」のフォルダーに保存されます。「カメラロール」ではiPhoneを使って保存した写真が保管され、「フォトライブラリ」ではiTunesで同期された写真が保管され、またiPhone内に個人フォルダーを作成している場合も同様に保管されます。フォルダー(上記で説明された)をクリックするとフォルダー内に写真が表示されます。フォルダーまたは外付けハードドライブに移したい写真を選択し、トップバーにある「エクスポート」をクリックして下さい。ポップアップウィンドウが表示され、USBフラッシュドライブを選択し開けばその中に写真を保存できます。
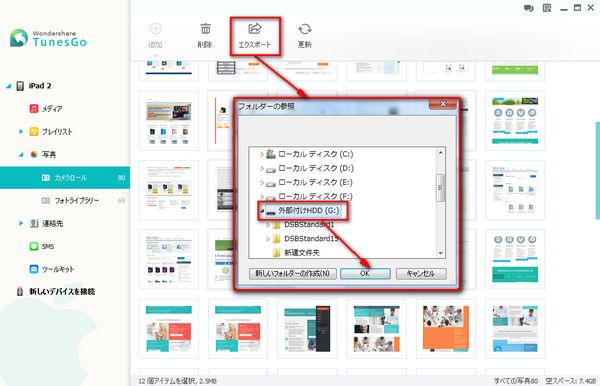


akira
Editor
コメント(0)