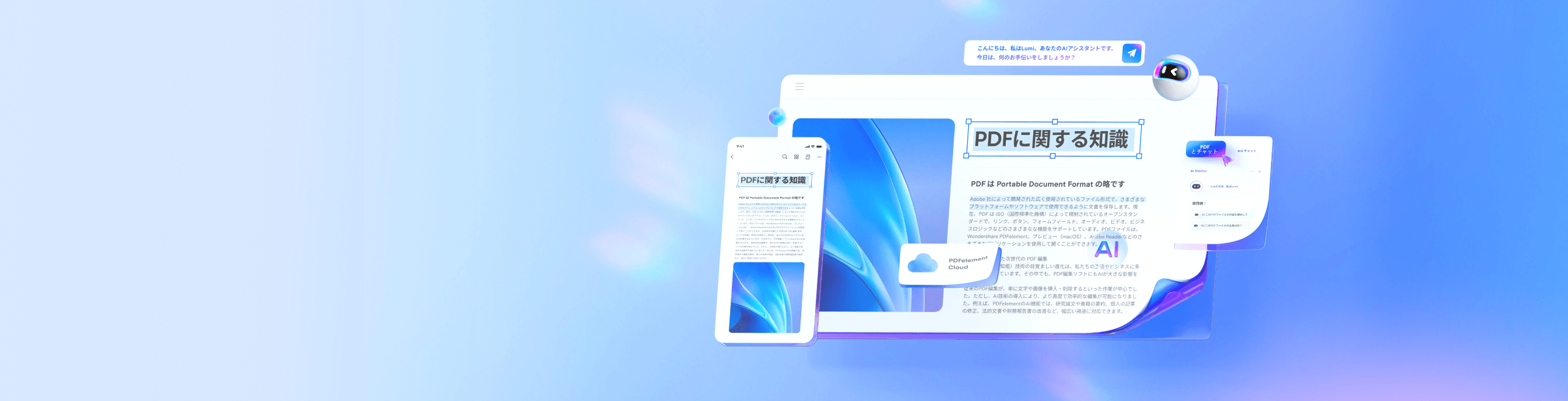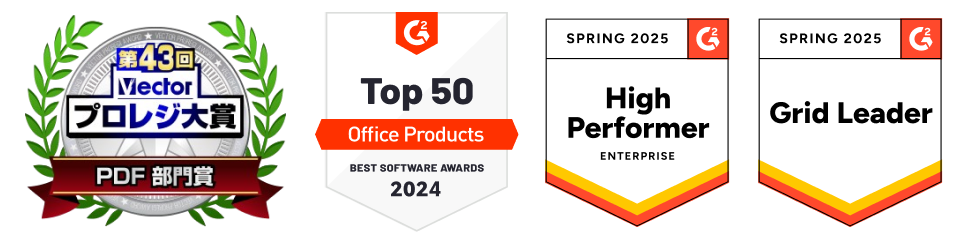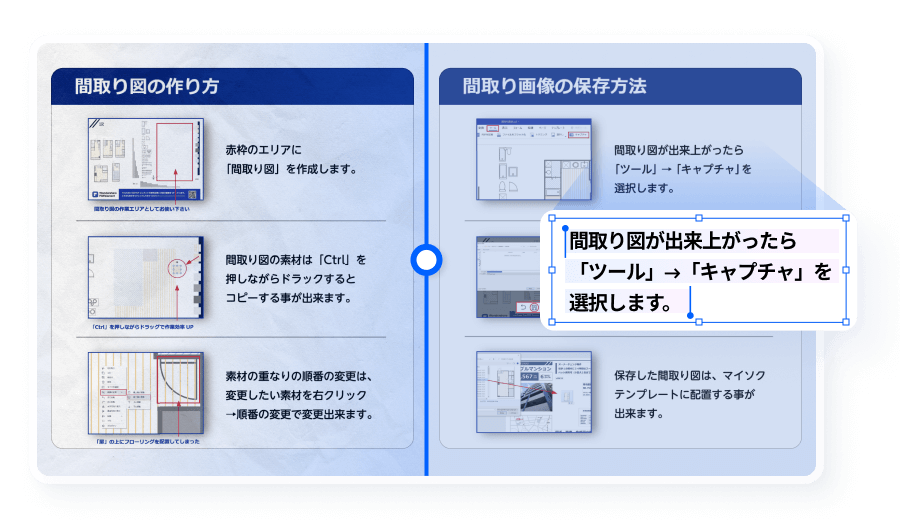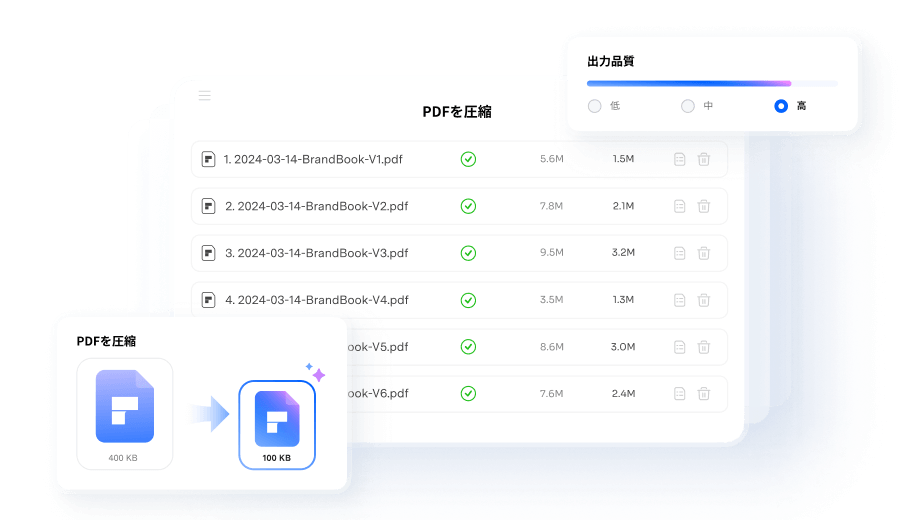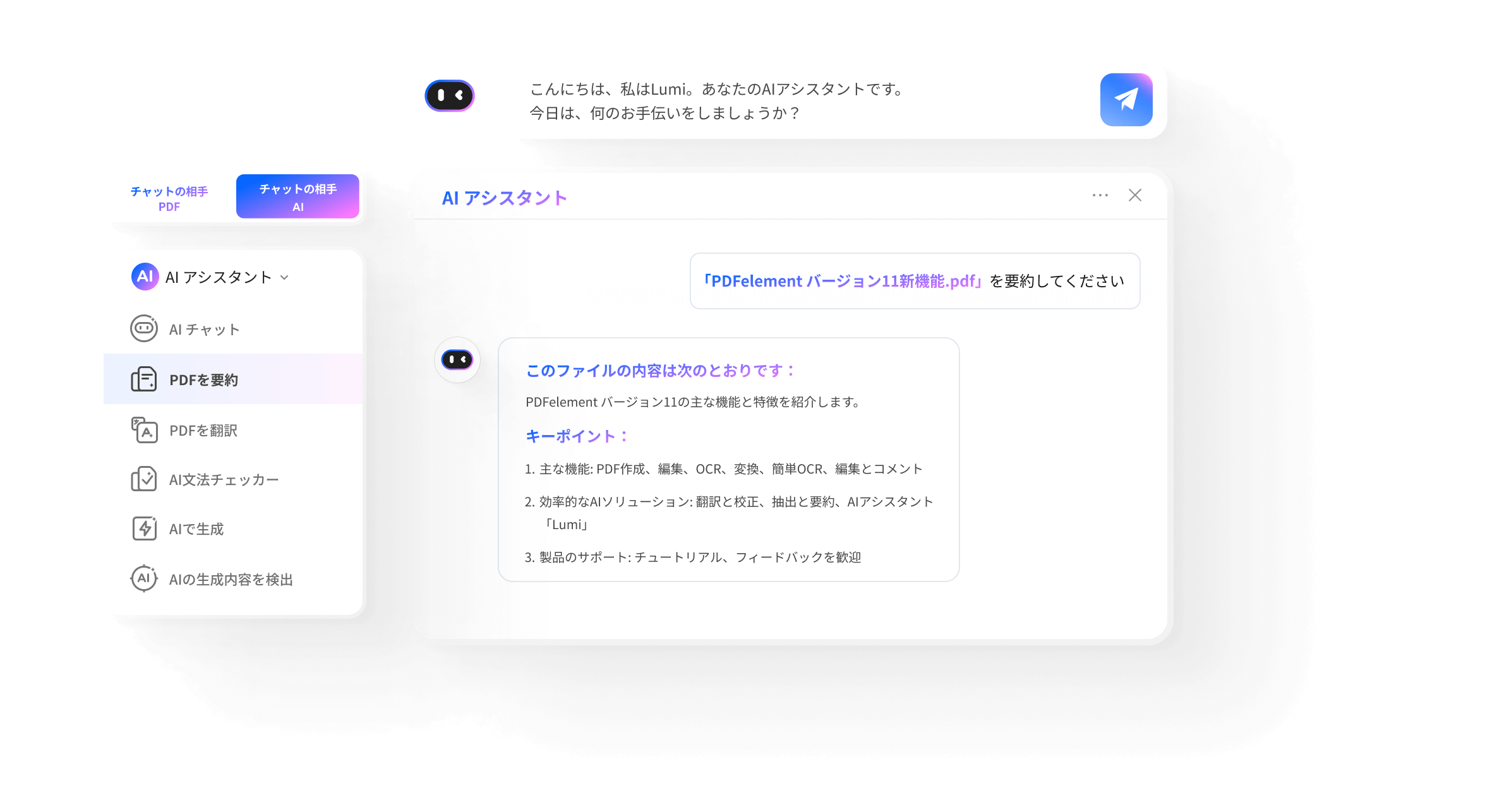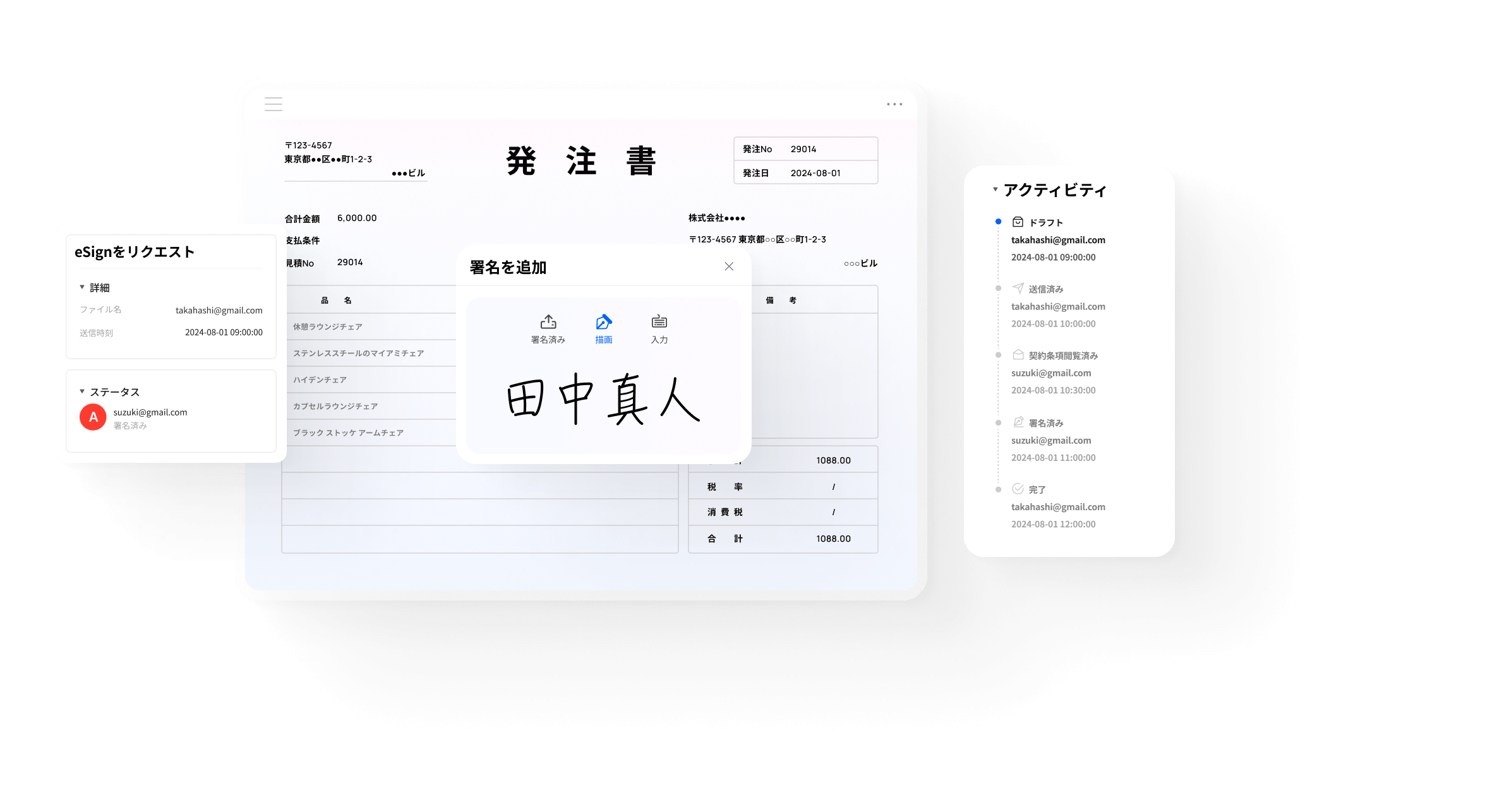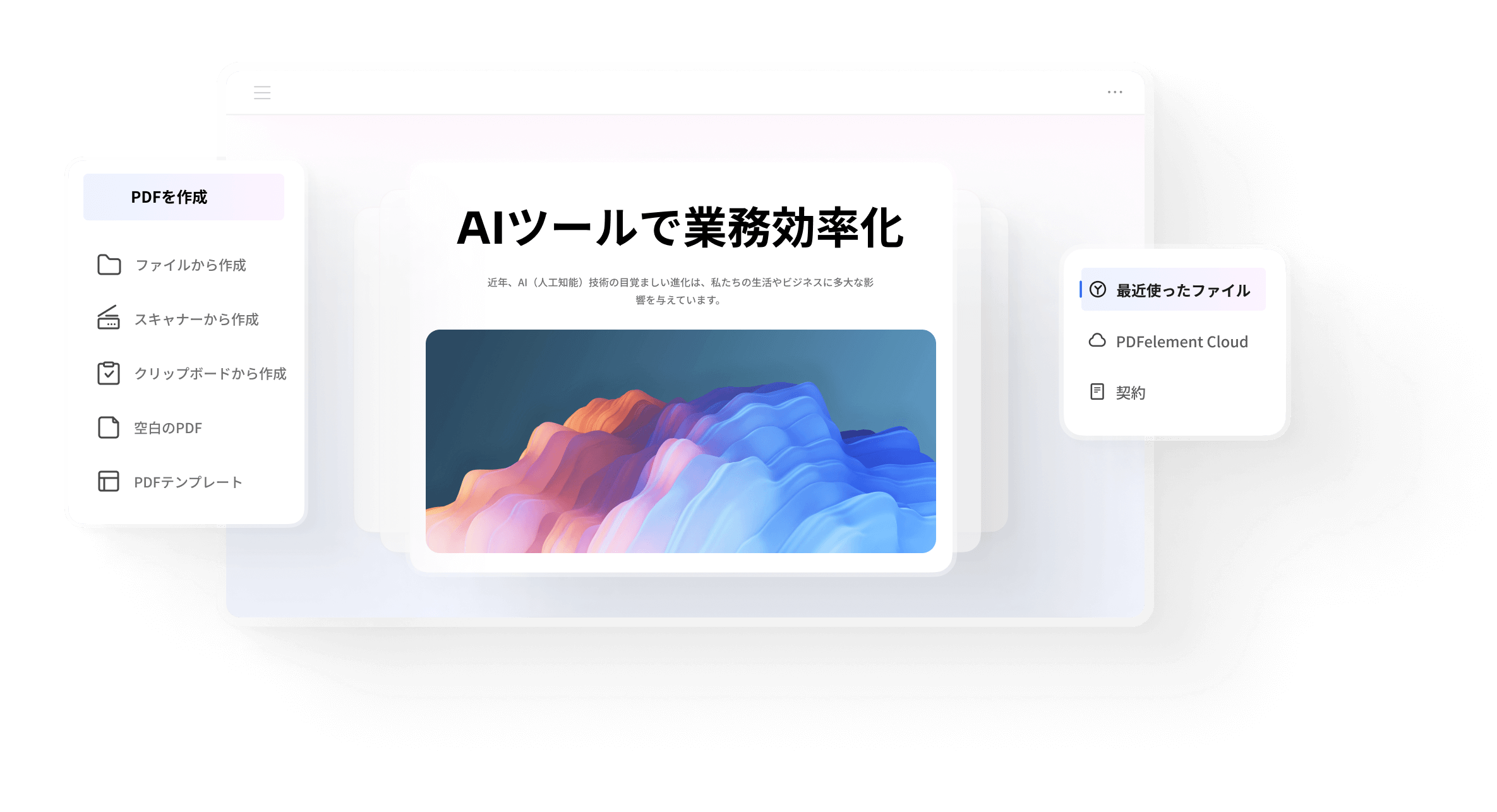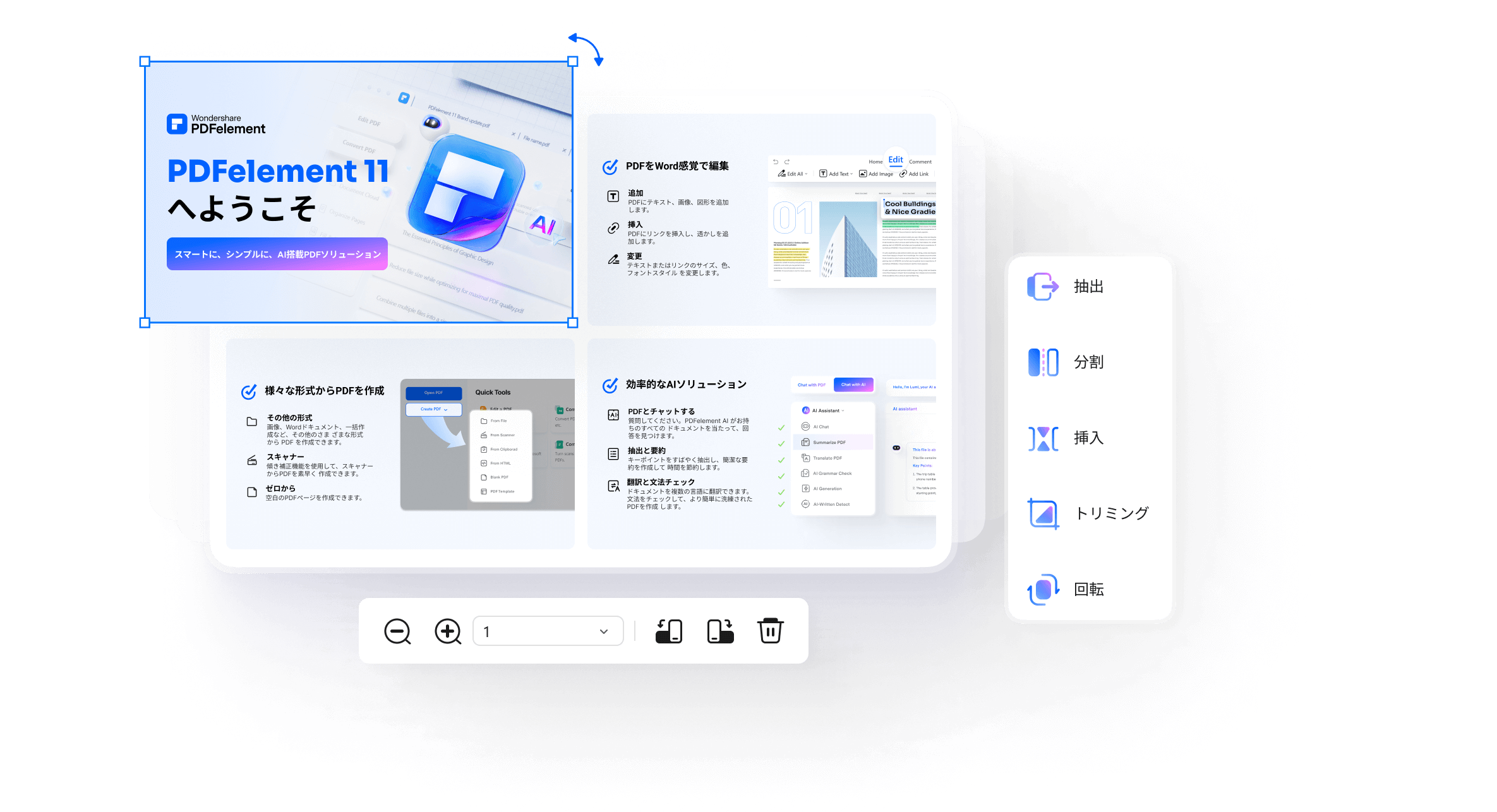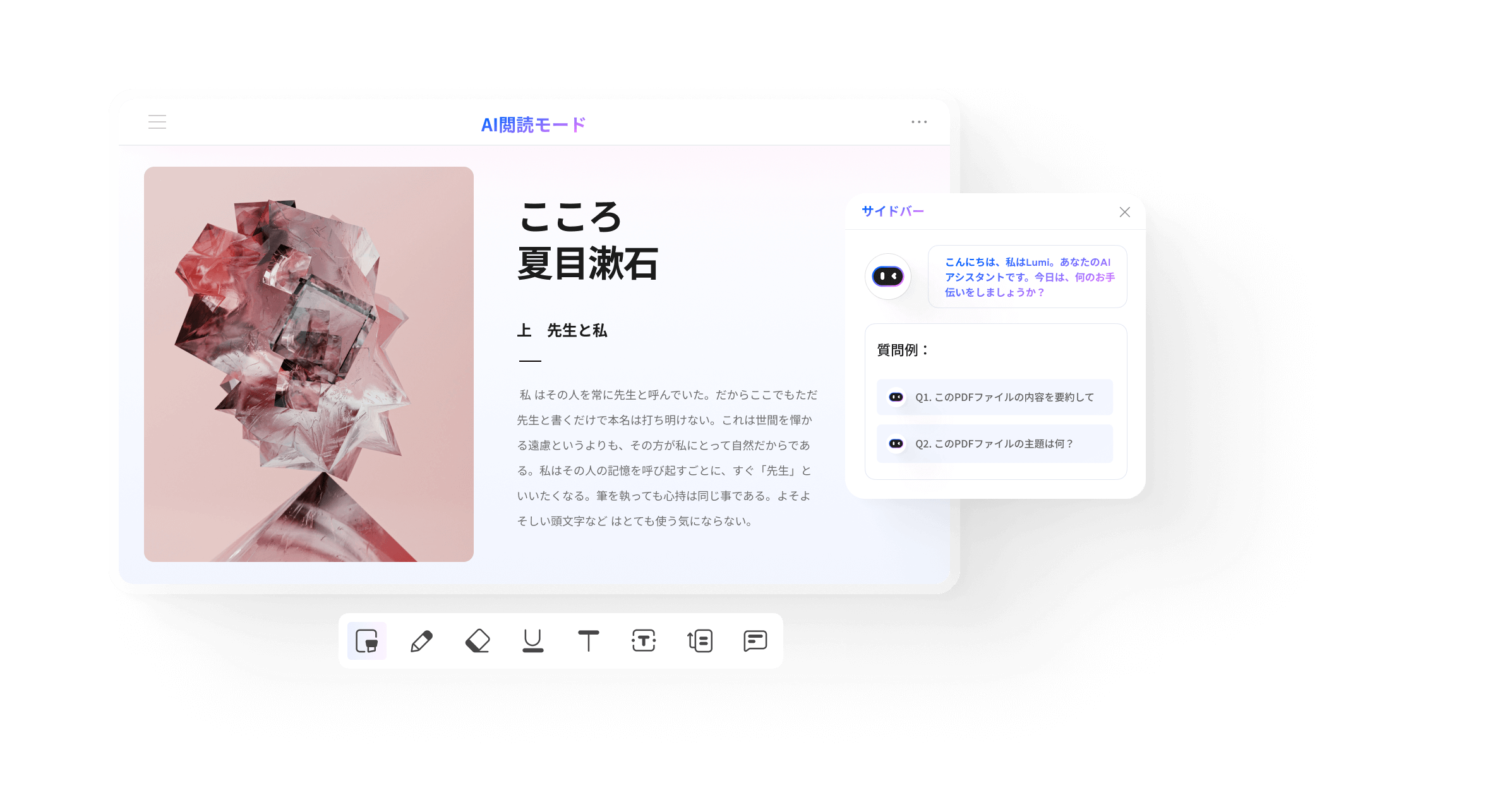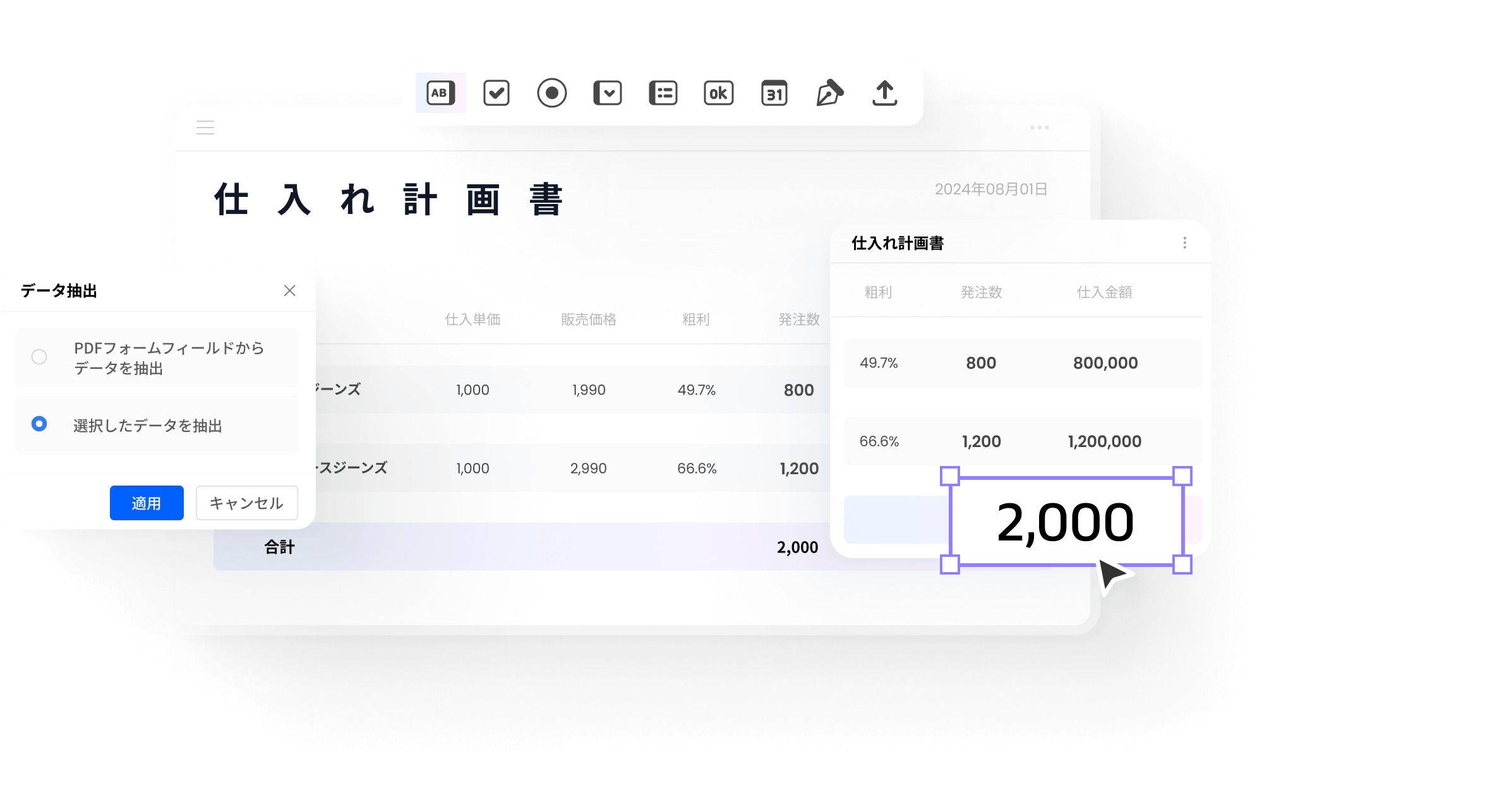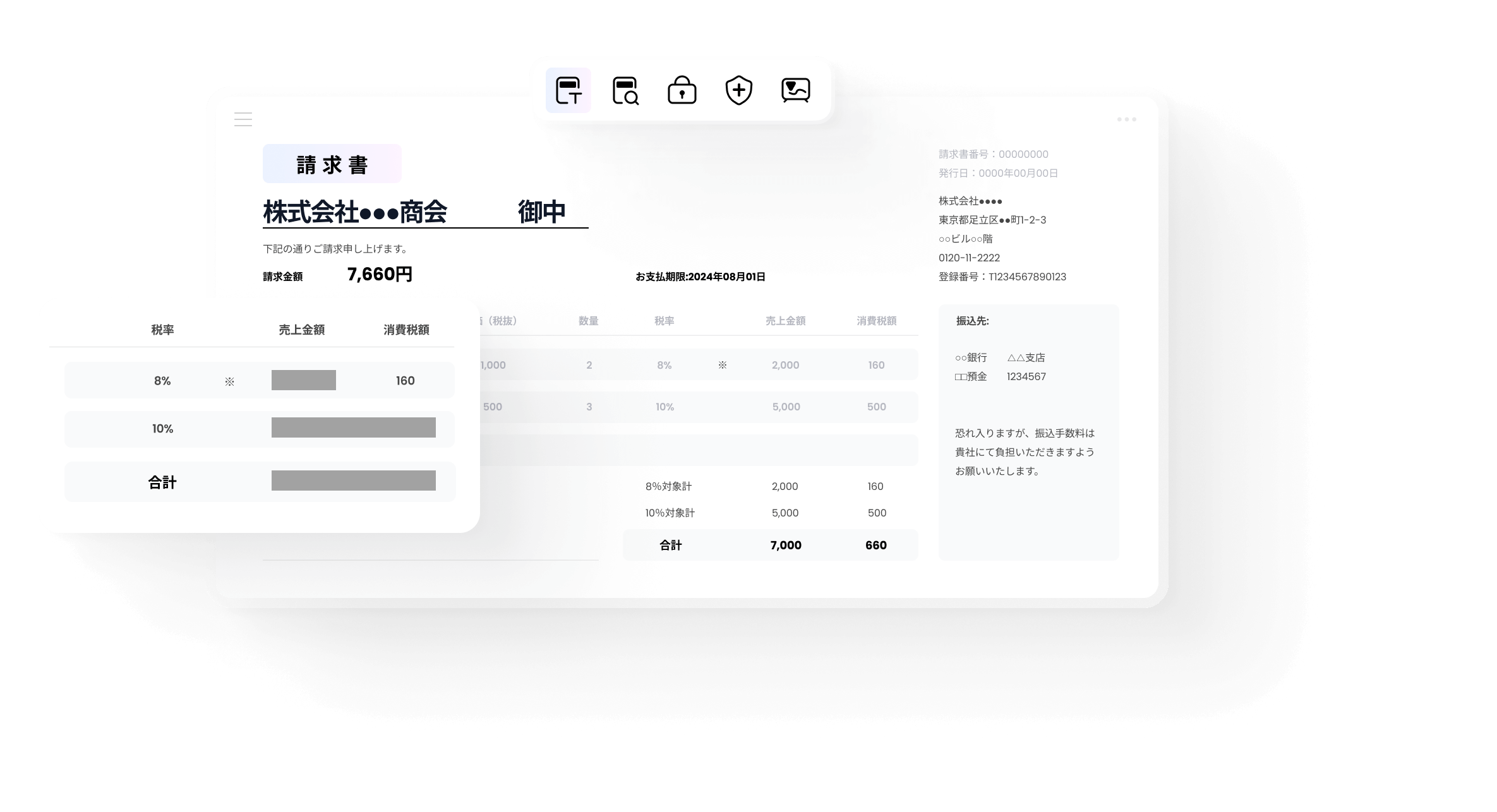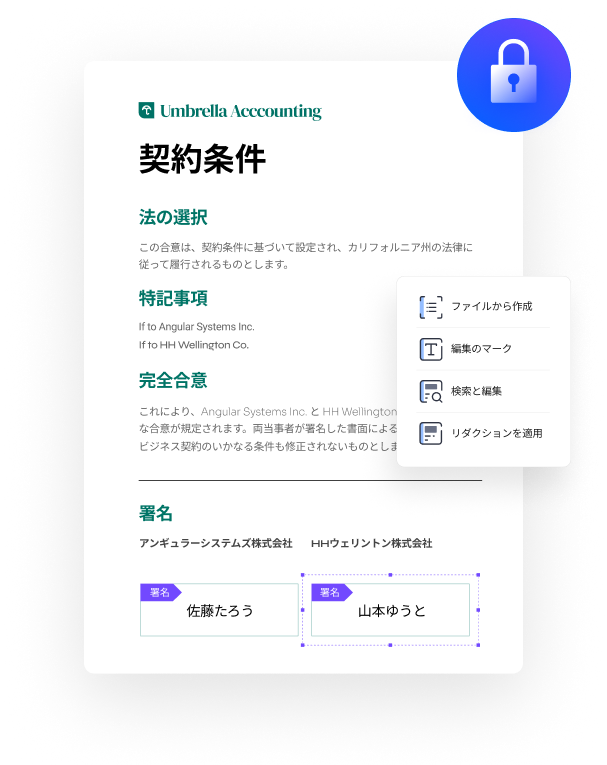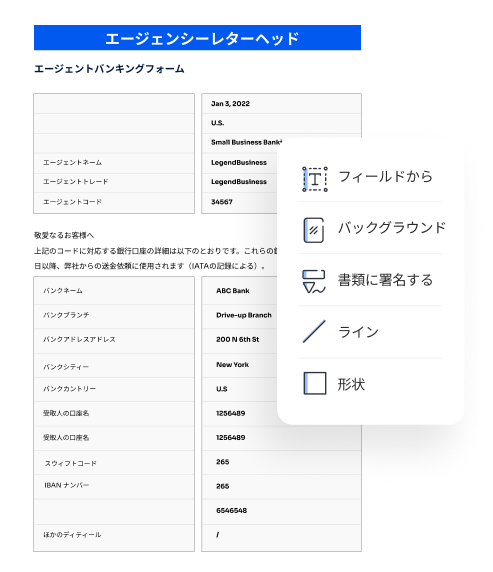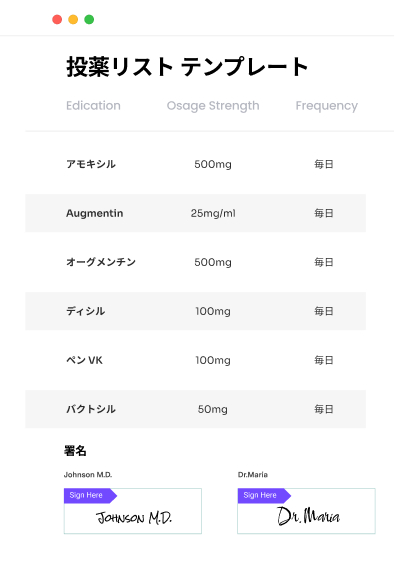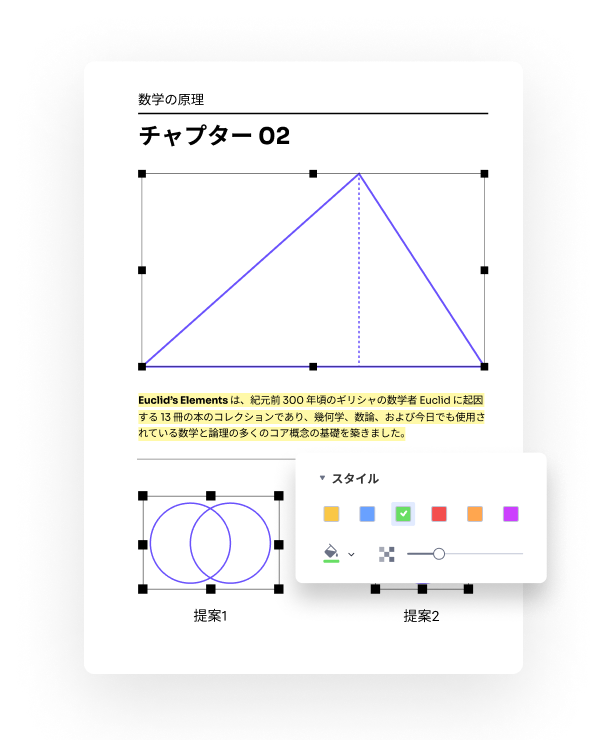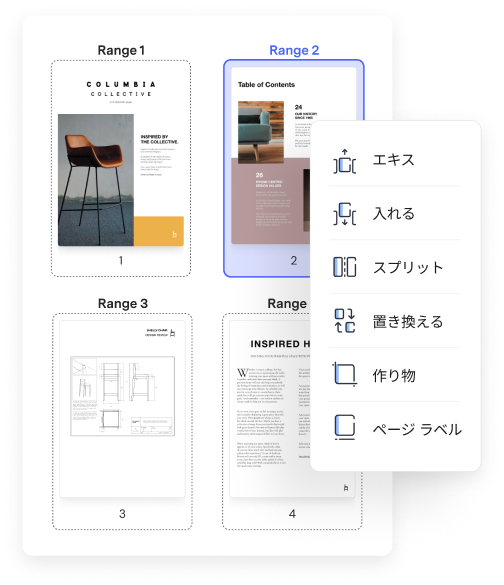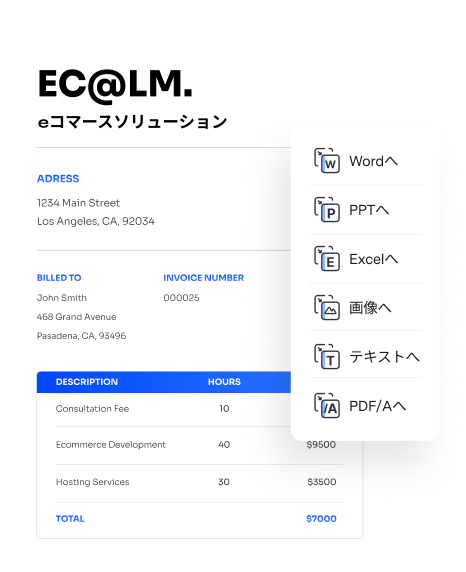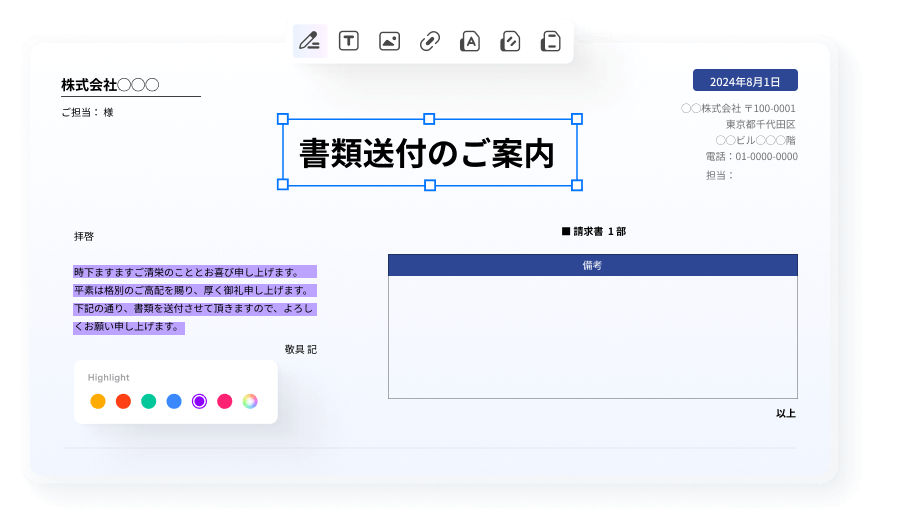
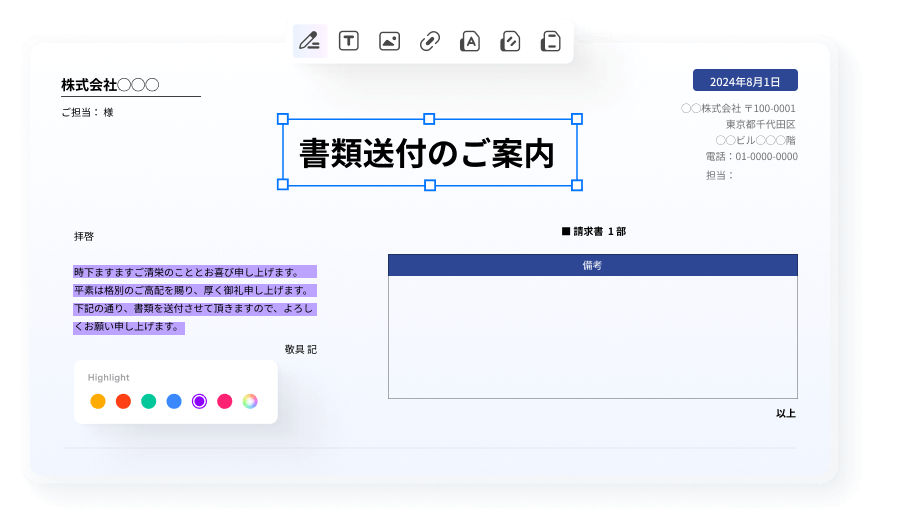
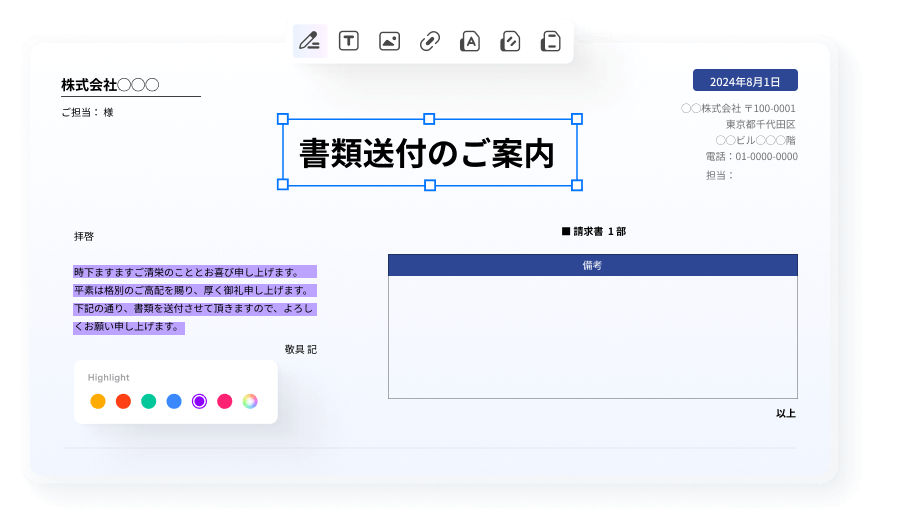
異なる形式へ高画質で変換
PDFをWord、Excel、PNG、JPG、その他に変換、またはその逆に変換
複数のファイルを一括で変換し、作業を合理化
書式を維持したままPDFファイルを変換し、高い品質を保持
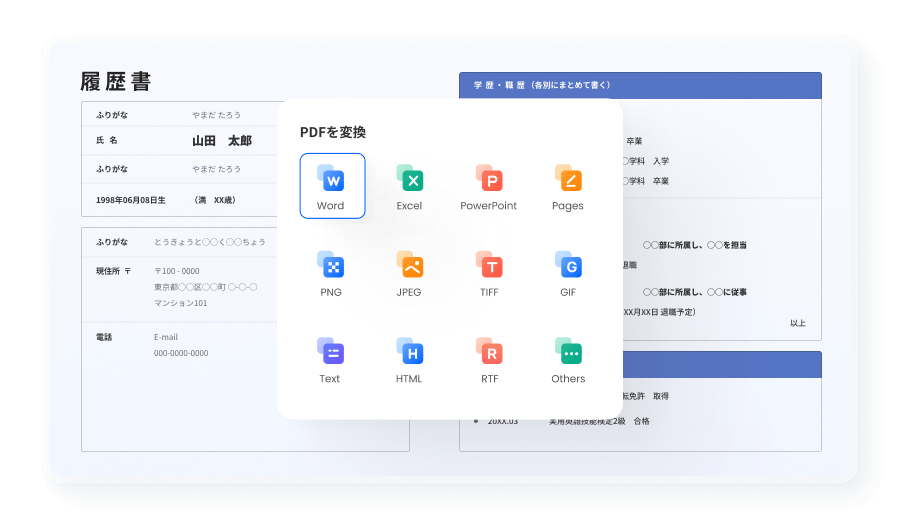
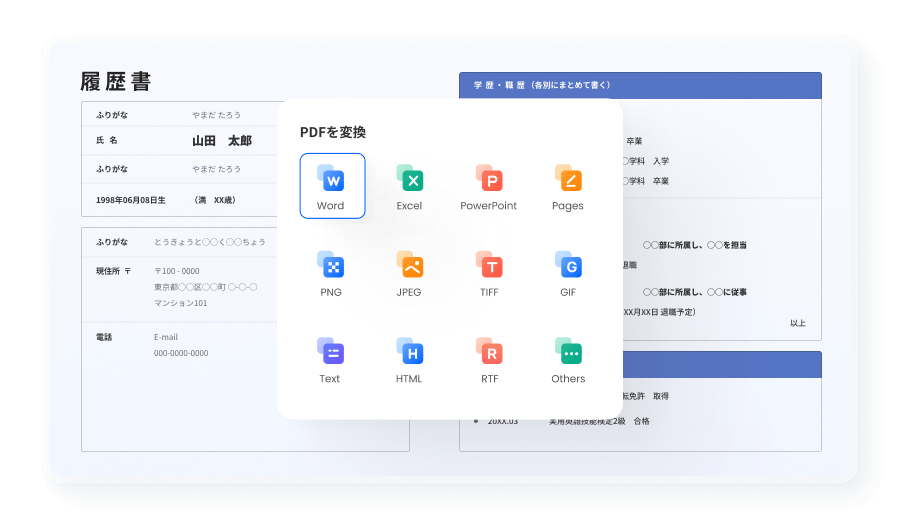
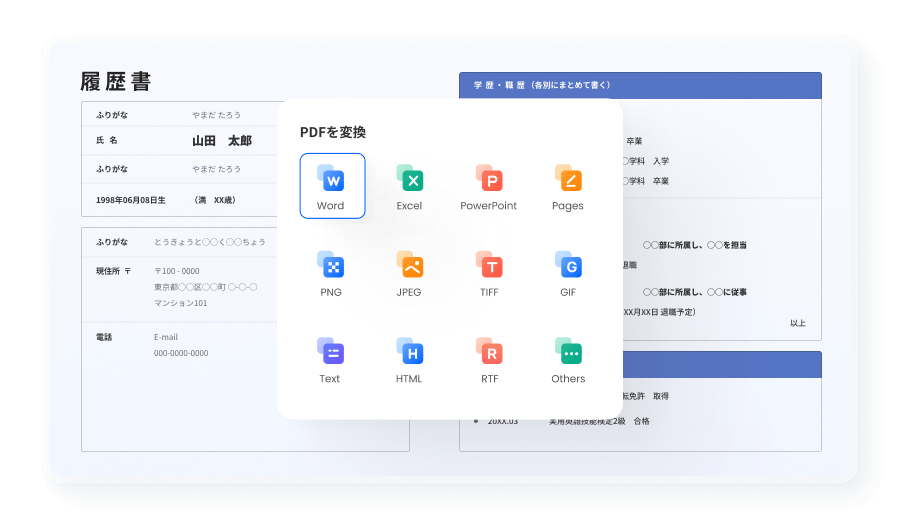
 ワンストップ PDF ソリューション
ワンストップ PDF ソリューション
必要な PDF ツールがすべてがそろう

AI 機能
AIで、PDFに関する作業を
スマートに
PDF を速く読み、内容を把握、
スマートに操作
複数の PDF と会話します。要約、リライト、校正、翻訳、文法チェック、AI コンテンツ検出を簡単に行います。PDF のポテンシャルをすぐに引き出します。
PDFelement が選ばれる理由
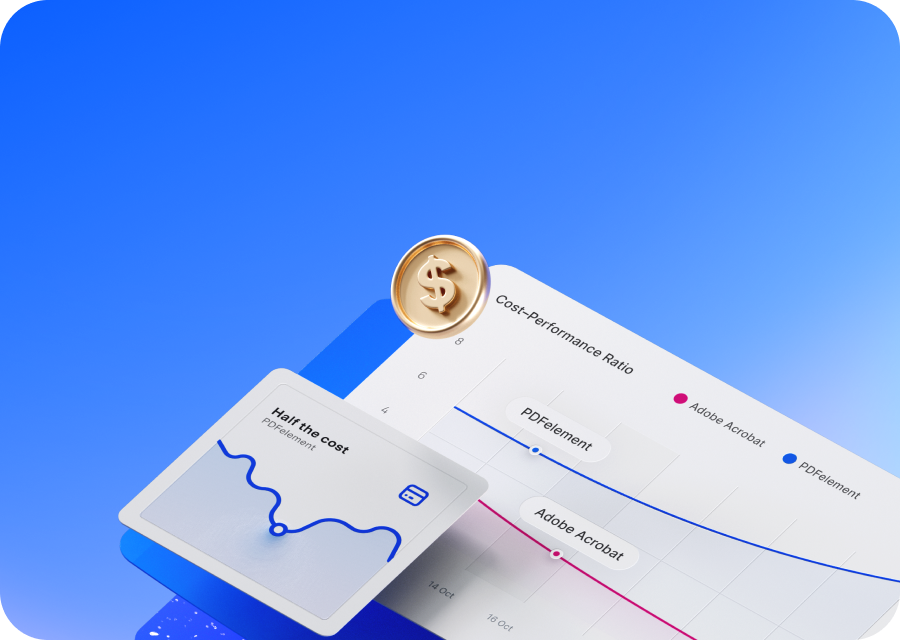
お手頃な価格
Adobe Acrobat と比較して、コストが半分ですみます。

専門的 & カスタマイズ可能
PDF 変換、圧縮、OCRはもちろん、AI で会話、要約、カスタム設定、Microsoft プラグインがあります。
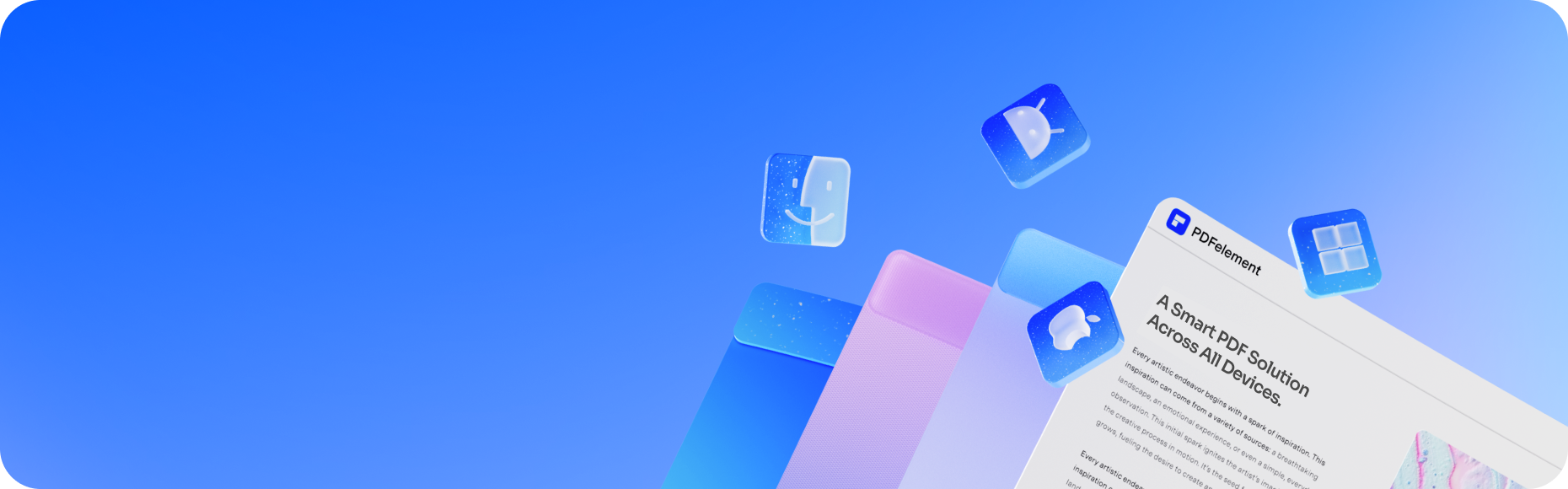
クロスプラットフォーム
場所を選ばずに PDF で仕事をすることができます。
Windows、Mac、iOS、Android、ウェブに対応しています。
PDFelement Cloudを使用し、いつでも
ドキュメントにアクセスすることができます。
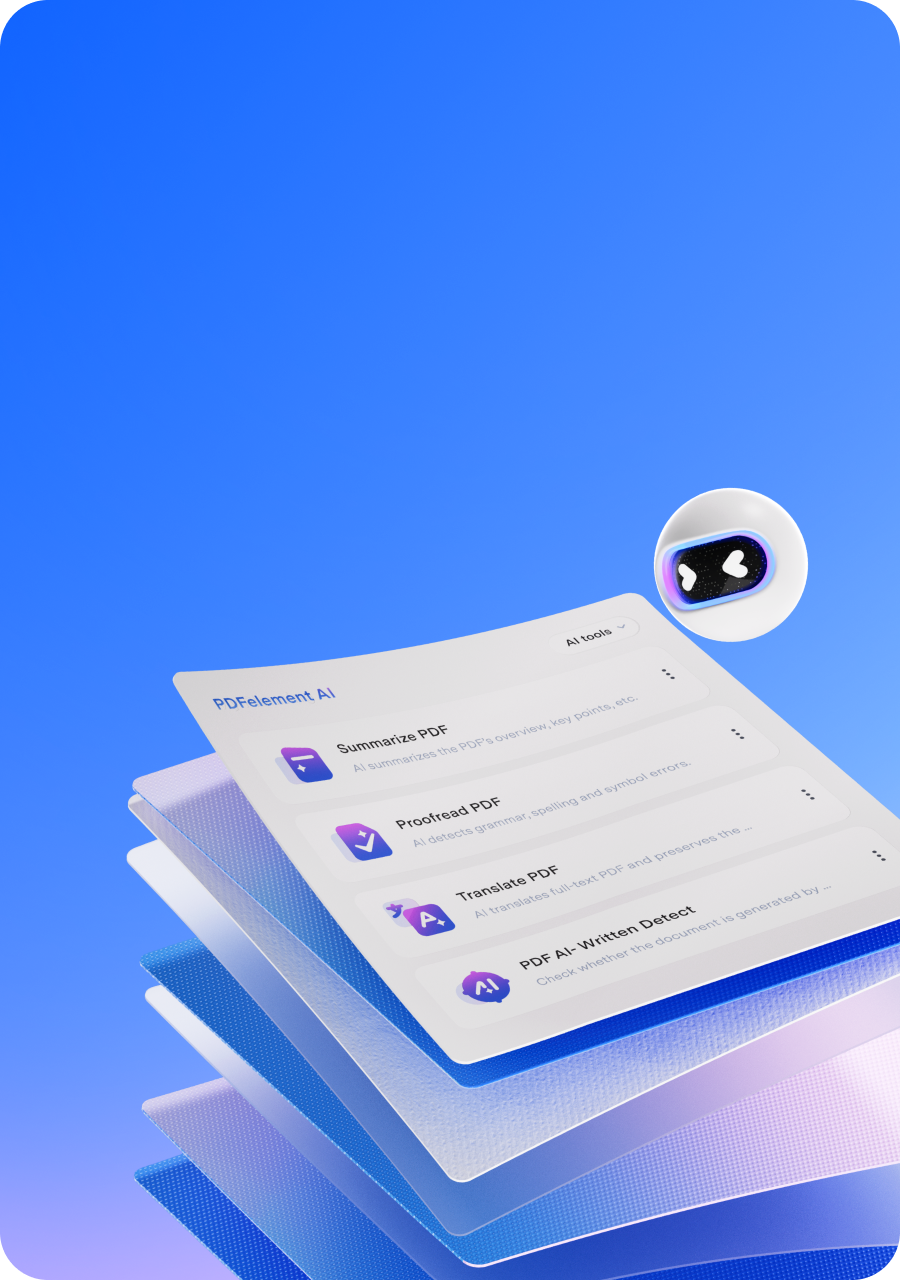
AI 搭載
最先端のAIとアップグレードしたコアテクノロジーで、PDFの操作が向上します。より円滑で迅速、高品質なPDFの閲覧、編集、圧縮をお楽しみください。
弊社のアカウントをフォローし、
最新のニュース、トレンド、更新情報を入手してください!
最新のニュース、トレンド、更新情報を入手してください!

あらゆるニーズに対応
様々な業界に役立つ
コスパの良いPDF編集ツール
チームと学生・教職員向けの料金プラン
Wondershare PDFelement を使用して、
仕事や研究をスマートに、簡単に、速く行います。
法人・チーム向け
法人・チーム向けプランで、PDF ソリューションのライセンスを、
簡単にグループに割り当て、トラック、管理を行います。

様々なデバイスに対応
デバイスを選ばない、
スマート PDF ソリューション
どこにいても PDF の問題を解決します。Windows、Mac、iOS、Android、ウェブ、クラウドに対応しています。
日々のワークフローを合理化し、他の作業に時間を使うことができます。