スマホで写真を撮って家族や友人にメールで送ろうとしたものの、画像のファイルサイズが大きすぎてメール添付できない、相手がパット定額じゃないから送れないなんてことありませんか?でも、スマホで画像を縮小してサイズを圧縮してという作業はなかなか大変そうですよね。ところが、実はこのような写真圧縮作業がとても簡単にできちゃうんです。今回は、画像を圧縮してメール添付したりFacebookやTwitterに簡単に投稿できるようにする方法を紹介します。
その写真圧縮ソフトが、このWondershare「スマホデータ完全消去」なんです。このソフトは、写真圧縮機能だけでなく、個人情報保護のためのデータ完全消去機能や容量開放のためのクリーンアップ機能がついております。 容量開放するために、スマホ向けのデータ消去ソフト「dr.fone-iPhoneデータ消去」をおすすめします。簡単な手順でiPhoneデータを消去できます。どんな復元ツールでも消去したデータを復元できません。
また写真圧縮にはロスレス圧縮(可逆圧縮とも呼ばれる)、圧縮したときと展開したときにデータが完全に同じになるようにできる圧縮方式を使用しており、iOSデバイス上に保存している写真をロスレス圧縮によりデータの品質を損なうことなく容量を確保することができます。また写真の解像度もオリジナルの解像度を保持し、最大75%の容量を解放することができるんです。
▼ステップ1 デバイスをパソコンに接続します
使い方は、まずパソコンでソフトをインストールしていただき、お持ちのデバイスをパソコンに接続します。すると、プログラムがデバイスを検出開始します。できたら、メイン画面に入ります。左側はデバイスの使用状況です。右側は5つのオプションです。
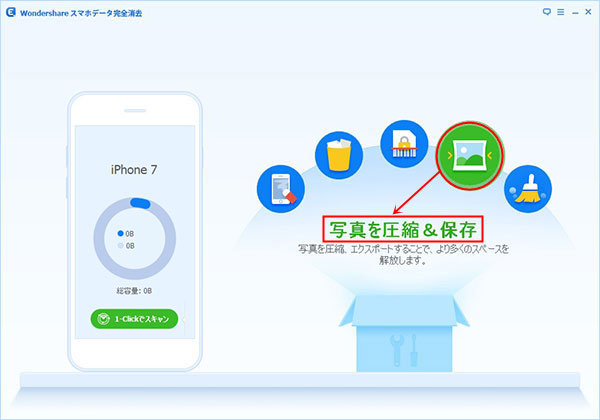
▼ステップ2 カメラロールの写真をスキャン開始します
次にメイン画面4番目の機能「写真を圧縮」をクリックし、右下に出てくる「スキャン開始」ボタンを選択して、カメラロールの写真を検出します。
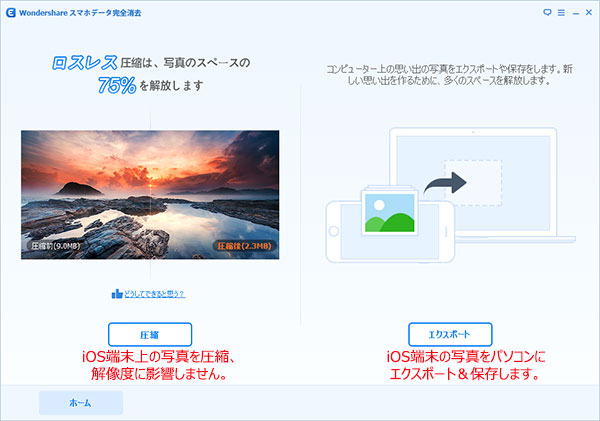
▼ステップ3 写真の圧縮を開始します
圧縮可能な写真の枚数や解放可能な予想数値を表示されたら、写真の枚数や数値に問題がないか確認し、問題がなければ 「スタート」をクリックします。写真の圧縮を開始し、写真を圧縮していきます。写真の圧縮中はくれぐれもデバイスの接続を解除しないでください。
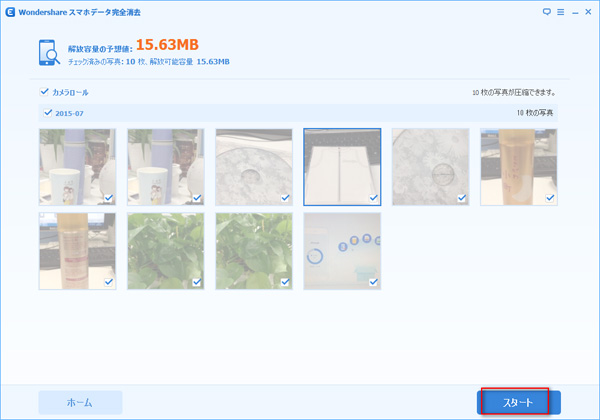
▼ステップ4 写真の圧縮操作が完了されます
圧縮操作が終了し、「おめでとうございます!圧縮が成功にしました」という表示が出てきたら圧縮作業完了です。対応デバイスはiPhone 4以降の機種やiPod、iPadなどのすべてのiOSデバイスになっております。
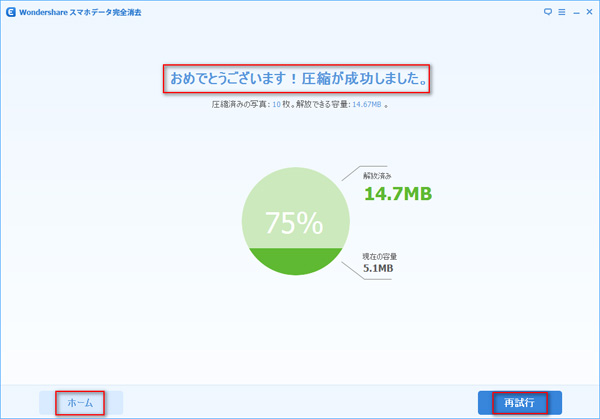
Wondershare「スマホデータ完全消去」を使って写真を圧縮し友人や家族、恋人と思い出の写真を共有しあいましょう。お買い求め、無料体験はWondershare公式サイトまで!▶https://www.wondershare.jp/win/iphone-data-eraser.html

ouou
Editor
コメント(0)