みなさんは古いiPhoneを解約し、新しい機種に買い換えたら、その古いiPhoneはどうしますか?廃棄しますか、他人に譲りますか、それとも売却しますか、なかには保管しておくという人もいるでしょう。ですがもし廃棄、譲渡や売却時一番重要なことは何だと思いますか?
そう、個人情報の削除です。長年使ってきたiPhoneの中にはいろいろな情報が入っています。写真やメール、連絡先やパスワードまでもが含まれるあなたのiPhone。ほかの人の手に渡る前にこれらのすべてのデータを完全に消しておく必要があります。
データを消すと聞いて最初に思い浮かぶのが初期化機能かもしれません。ですがこの初期化機能はたんなる消去であって完全消去ではないのです。復元しようと思えば復元できちゃうんです。そんなの絶対困りますよね。そこで今回私が紹介したいのがWondershareの「スマホデータ完全消去」なんです。使い方はいたって簡単です。
スマホ向けのデータ消去ソフト「dr.fone-iPhoneデータ消去」をおすすめします。簡単な手順でiPhoneデータを消去できます。どんな復元ツールでも消去したデータを復元できません。
ステップ1: 「スマホデータ完全消去」をインストールし、起動します
まず「スマホデータ完全消去」をインストールしていただき、起動します。次にiOSデバイスをUSBケーブルでPCに接続し、デバイスが検出された後、メイン画面がでてきます。左側は現在iOSデバイスの使用状況で、右側は機能の一覧です。
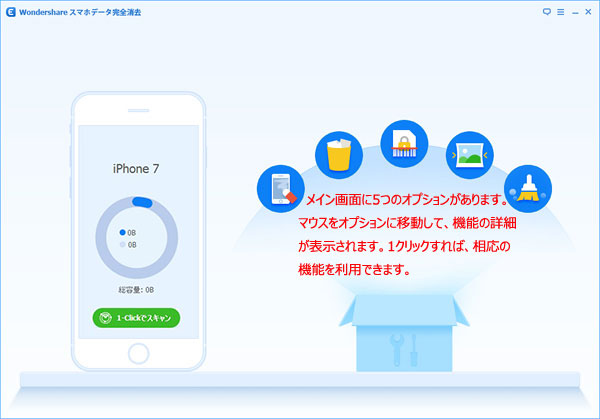
ステップ2:操作したいオップショんを選択します
今回はすべてのデータを完全に消去するということなので、一番左にある「全てのデータを消去」機能を利用してください。 「全てのデータを消去」のオプションをクリックすると、出て来る警告画面の空白欄に「消去」を記入して、「今すぐ消去」をクリックします。
ヒント:画面の中央にあるセキュリティレベルは「低」、「中」、「高」三つに分けられておりますが、いずれのレベルを選択してもデータの復元は不可能です。もし復元したいという人はバックアップをしっかり取っておいてください。レベルが高ければ高いほど、消去にかかる時間が長くなります。
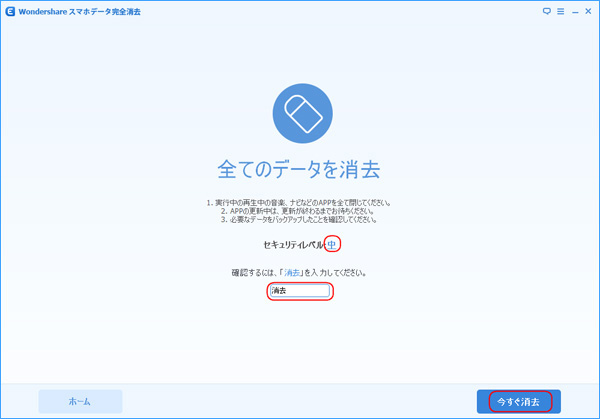
ステップ3:デバイスが再起動した後、デバイスの空き領域を埋めます
デバイス上のデータを全部抹消した後、デバイスを再起動させます。デバイスの再起動が完了後、データは復元されないように、「デバイスの空き領域を埋める」操作を自動的に行います。このプロセスは時間がかかりますので、終わるまでお待ちください。デバイスの空き領域を埋める操作が終わったら、デバイス上のすべてのデータ削除完了です。
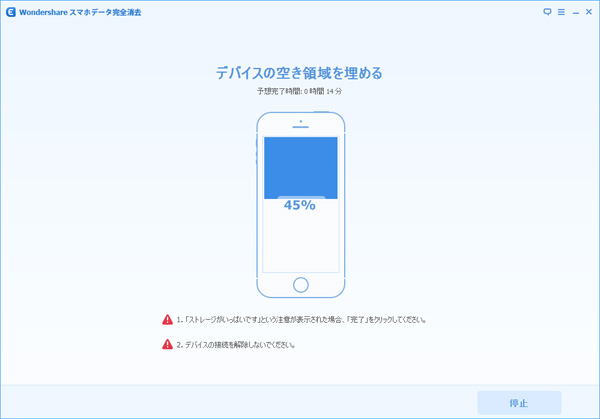
これであなたの個人情報はしっかりと守られましたね。お使いのiPhoneを買い換えたときなど、ぜひ一度使ってみてください!!Wondershareスマホデータ完全消去の無料体験版を試してみてください。

ouou
Editor
コメント(0)