最近iPhoneの動きが鈍くなったや、重くなったと感じる方はいられますか?それは、スマホを長く使っていると、メモリの使用量が増えることで処理速度が遅くなってくるからなんです。
ですが溜まったメモリを解放してあげることでスマートフォンを快適な状態へ戻してあげることができます。メモリの解放は、スムーズに動くようになるだけでなくバッテリー節約の効果もあります。ですがメモリを解放するといってもアプリやソフトいろんなものがありすぎてどれを使っていいのかわかりませんよね。
そこで、私が皆さんにお勧めしたいのがWondershareスマホデータ完全消去なんです。このソフトはお使いのiOSデバイスのデータを完全に消去し、安心して売却や廃棄などできるよう手助けしてくれるソフトで、中に写真圧縮機能や 1-Clickクリーンアップ機能が搭載しているのでお使いのiPhoneのメモリを解放することもできます。今回はiPhoneの最適化ということなので「 1-Clickクリーンアップ」機能を使いたいと思います。
スマホ向けのデータ消去ソフト「dr.fone-iPhoneデータ消去」もおすすめします。簡単な手順でiPhoneデータを消去できます。どんな復元ツールでも消去したデータを復元できません。
▼ステップ1 デバイスをパソコンに接続します
使い方は難しくありません。まず、Wondershareスマホデータ完全消去をインストールし、お使いのデバイスをパソコンに接続します。すると、プログラムのメイン画面が表示されます。5つの機能がありますので、1クリックすれば相応の機能が利用できます。
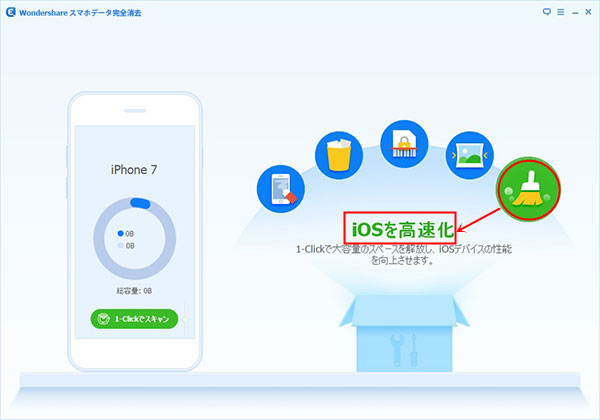
▼ステップ2 デバイス上のファイルが検出されます
メイン画面5番目の機能「1-Clickクリーンアップ」をクリックし、デバイス上のlogファイル、ジャンクファイルやキャッシュファイルをスキャンします。このとき15日間一度も利用したことがないアプリケーションを検出して、不要なアプリとして扱われますので、ご注意ください。
全てのジャンクファイルを検出した後、クリーンアップ可能な容量が表示されます。削除したいアイテム名の前にチェックマークを入れて、「クリーンアップ」ボタンをクリックし、ジャンクファイルの削除が開始します。
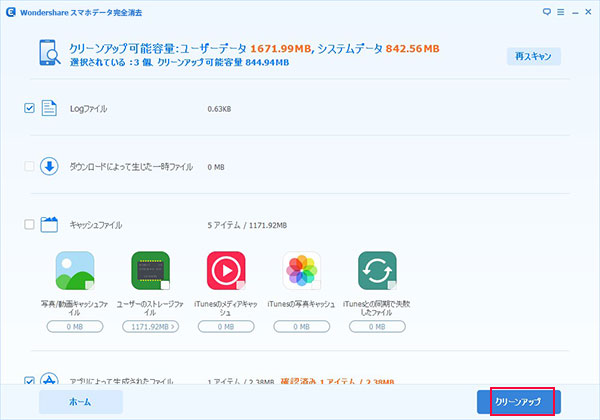
▼ステップ3 クリーンアップが完了されます
クリーンアップが完了後、「xxx.MBのファイルが削除されました」という表示がでます。この表示が出たらクリーンアップ終了です。対応機種は、iPhone 4以降のすべて機種、また、iPod、iPadなどのすべてのiOSデバイスになっております。
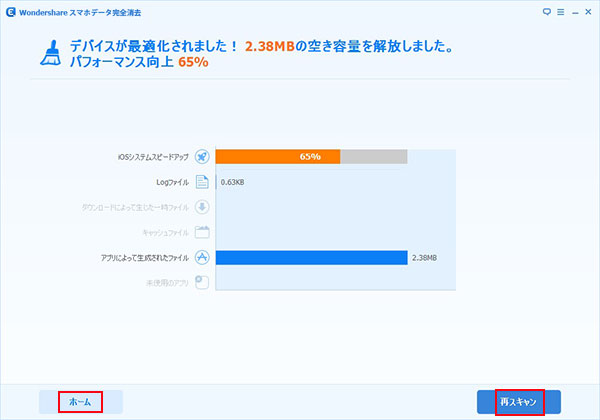
これでお使いのiPhoneをより快適に使っていただけますね。ぜひ一度「スマホデータ完全消去」の無料体験版を試してみてください。 無料体験はこちらから▶https://www.wondershare.jp/win/iphone-data-eraser.html

ouou
Editor
コメント(0)