脱獄をしようとして失敗したら、どのようにiPadのデータを復元できますか?友達が私のiPadを脱獄させようとして失敗し、私の写真、連絡先、メモは全てなくなってしまいました!iTunesのバックアップからどのように選択的に復元させることができますか??iPadをアップデートしたくはありません。誰か助けてください、ありがとうございます!
iPadや他のiデバイスを脱獄する場合、先にiPadをバックアップすることを覚えておいてください。成功しても失敗しても、iPadのデータは元々の物が保存されています。iTunesのバックアップからではデータを選択的に復元したり、見る事はできないのですが、他の方法がないわけではありません。外部のソフトを使って、ご自分で操作をしてバックアップを取り出す事は簡単にできます。
Wondershare dr.foneデータ復元はその為のツールです。2つの手順で簡単に、iPadのバックアップファイルの全ての内容を抽出し、選択的に復元しプレビューすることができます。もしお手持ちのiPadの脱獄後に同じ問題に直面してしまったら、良い解決方法になるでしょう。
注意:さらに、Wondershare dr.foneデータ復元 (Windows版、Mac版)はバックアップファイルなしに、全てのiPadのデータを直接スキャンし、回復することができます。このiPadの復元ソフトの無料使用版を、下からダウンロードしてお試しください。

dr.fone-iPadデータ復元
脱獄後のiPadを復元する方法
- iPhone・iPad・iPod Touchの削除したデータを簡単に復元
- 安全・迅速・簡単でデータ復元!
- 業界で復元率が高いiPhoneデータ復元ソフト!
- iPhone・iPad・iPod Touchの紛失した写真・連絡先・メモ・メッセージなどを復元
- 最新のiPhone 11/Pro/Pro MaxやiOS 13に完全対応!
脱獄後のiPadの復元の手順
iPadの復元を始める前に、バックアップをアップデートし、永遠にデータを失ってしまうの防ぐために、iPadとiTunesを同期しないでください。次にWondershare dr.fone (Mac) - iPhoneデータ復元 を使っての回復を詳しく見てみましょう。
ステップ1.スキャンをするためにiPadのバックアップしたファイルを選択します。
お手持ちのMacにインストールした後プログラムを起動させると、メイン画面の「復元」機能をクリックします。
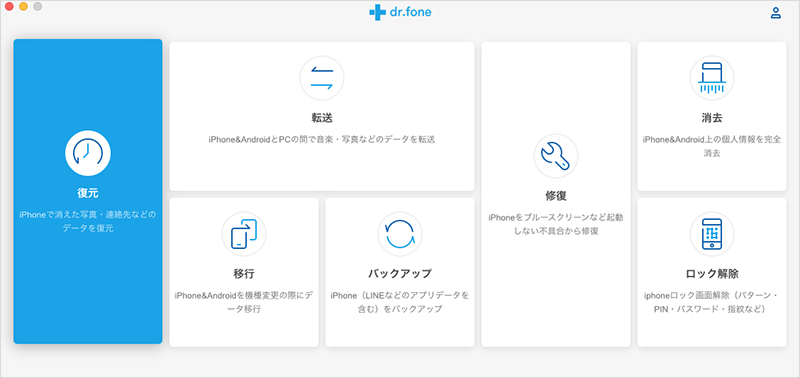
iOSデバイスをパソコンに接続してください。
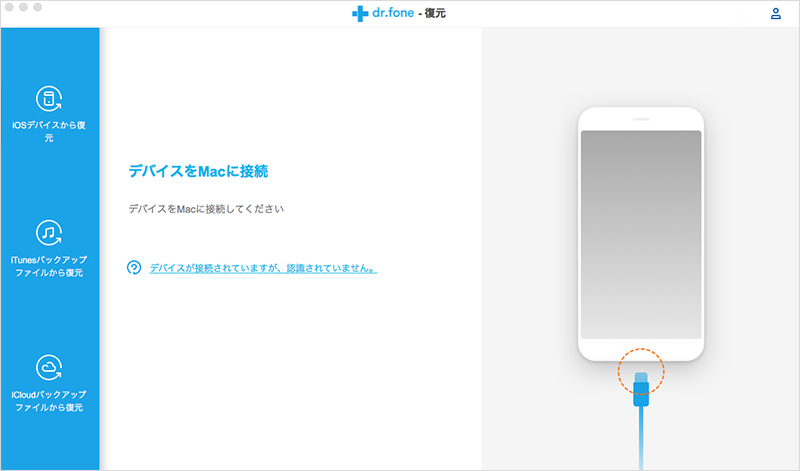
脱獄後にiPadを復元させ始めるための最初のウィンドウが表示されます。左側メニューから2番目のiTunesバックアップファイルから復元というモードで回復をします。ここで全てのiTunesのバックアップファイルが表示されます。
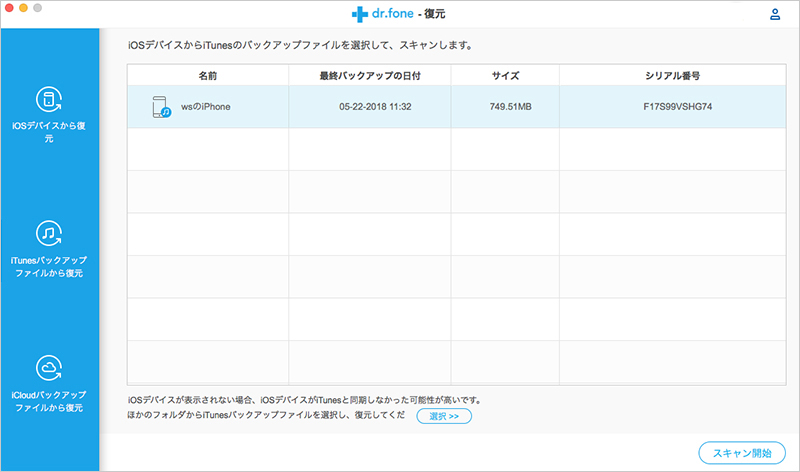
復元したいバックアップファイルを選択して、右下の「スキャン開始」をクリックすると、ファイルをスキャンし始めます。
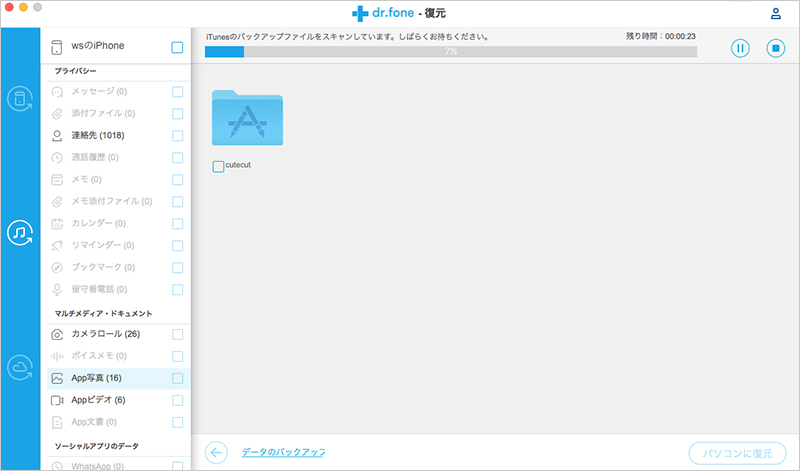
ステップ2.脱獄からiPadを復元します。
スキャンが終了したら、バックアップの全ての詳細は抽出され、カテゴリーに表示されます。確認をして、回復したいものすべてにワンクリックでチェックを入れます。
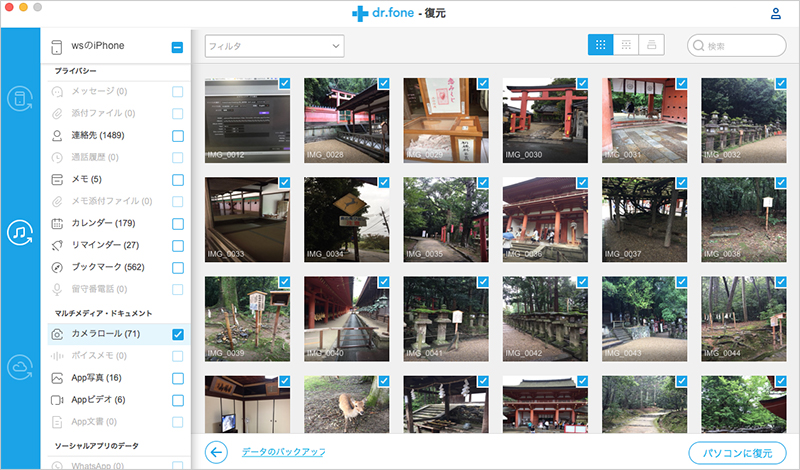
ステップ3.復元を完璧にします。
右下の「パソコンに復元」ボタンをクリックして、復元したいファイルを復元できます。
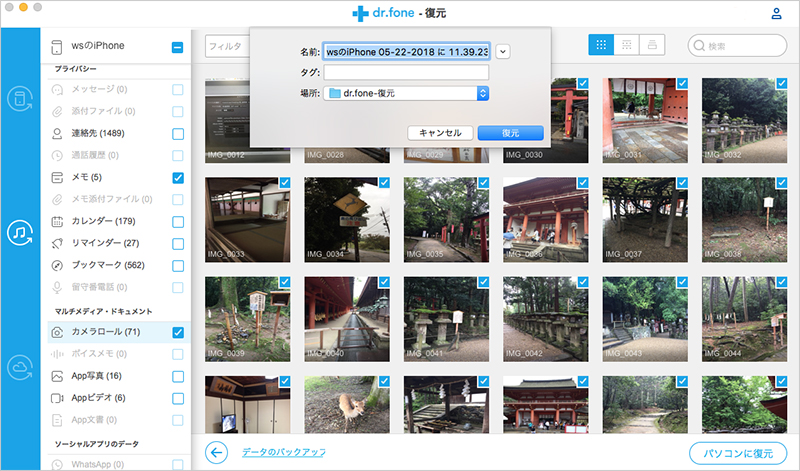
iPadからデータを失うのを防ぐために、お手持ちのコンピューターで定期的にバックアップすることを忘れないでください。
もしウィンドウズユーザーでしたら、Wondershare dr.foneデータ復元をお使いになれば同様の手順でiPadのデータを取り戻す事ができ、このプログラムでお手持ちのiPadを直接スキャンし、バックアップをしていなかった場合でもデータを復元することができます。




akira
編集