カテゴリ: iTunesバックアップ復元
iPhoneのSafariブックマークの記録を誤って消してしまいましたか?心配しないでください。iTunesとiPhoneをバックアップしたことがあれば、バックアップから復元することでiPhoneの以前のブックマークを元に戻すことができます。さらにiPhoneを直接スキャンして、以前のSafariブックマークを復元することもできます。ここではiTunesからiPhoneのブックマークを復元する方法を詳しく紹介します。

dr.fone-iPhoneデータ復元
iPhoneのブックマークを復元ソフトの紹介
- iPhone・iPad・iPod Touchの削除したデータを簡単に復元
- 安全・迅速・簡単でデータ復元!
- 業界で復元率が高いiPhoneデータ復元ソフト!
- iPhone・iPad・iPod Touchの紛失した写真・連絡先・メモ・メッセージなどを復元
- 最新のiPhone 11/Pro/Pro MaxやiOS 13に完全対応!
iTunesからiPhoneの消えたブックマークを復元する方法
実際には、コンピューターでiTunesバックアップファイルは見つかりますが、バックアップファイルは特別なファイルなので、アクセスしたり、内容を確認するiTunesのバックアップを確認したり、ワンクリックでブックマークを選択的に復元できるwondershareのdr.fone-iPhoneデータ復元 のような復元ソフトが必要となります。
以下iTunesブックマーク復元ソフトの無料体験版をダウンロードしてみて下さい。
iTunesバックアップファイルからiPhoneのSafariブックマークを復元する仕方を確認してみましょう。wondershareのdr.fone-iPhoneデータ復元 はiPhone 8/8Plus/X/7/SE/6/6S/5S/5C/5/4S/4/3GS、すべてのiPadとiPod touch 5/4からデータを復元することができます。
注意:iPhoneのブックマークのを失ってしまった後で、iTunesとiPhoneを同期しないでください。iTunesはiPhoneの既存データを上書きし、iTunesバックアップからは何も復元できなくなる可能性があります
ステップ1 iTunesブックマーク復元ソフトを立ち上げ、「データ復元」機能を選択します。
お手持ちのコンピューターでdr.fone-iPhoneデータ復元 を立ち上げて、「データ復元」機能を選択します。

お待ちのiPhoneをパソコンに接続してください。

左側メニューから2番目の「iTunesバックアップファイルから復元」モードを選択して、 iTunesのバックアップファイルが全て表示されます。

復元したいブックマークがあるバックアップファイルを選択し、右下の「スキャン開始」をクリックしてデータのスキャンが開始します。

ステップ2 iPhoneのSafariブックマークをプレビュー確認して、復元します。
スキャンは数秒で終わります。完了したらiTunesのバックアップから検出された全てのデータは、カテゴリー別にプレビュー確認することができます。
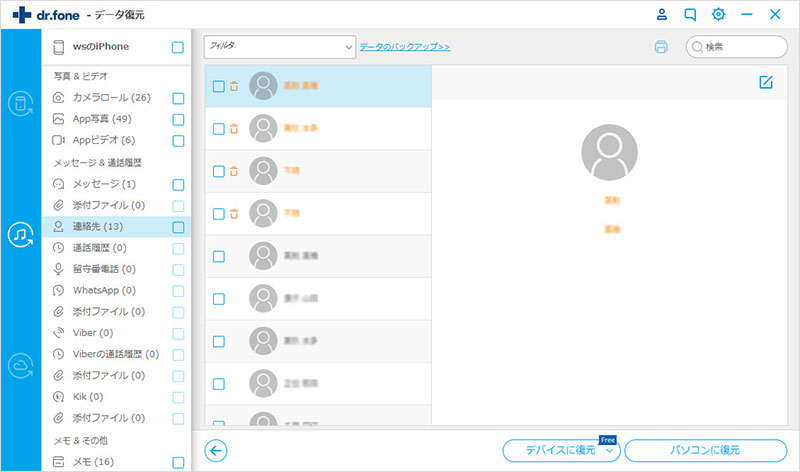
今回はiPhoneのSafariブックマークを復元するには、Safariの「ブックマーク」の前にチェックを入れて、右下の二つの「復元」ボタンを選択してクリックします。 パソコンに復元するか、iPhoneに復元するか、自由に選択してください。これでiTunesからiPhoneのブックマークを復元することできます。
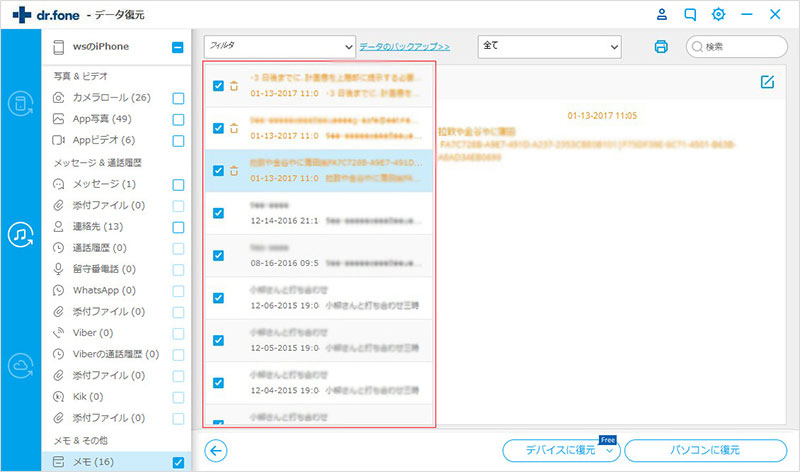
iPhoneの重要なデータを失ってしまう事を防ぐために、頻繁にiPhoneバックアップすることはとても大切で便利です。万が一、iPhoneのデータが消えた場合、wondershareのdr.fone-iPhoneデータ復元 は、iPhone・iPad・iPod touchの削除したデータを復元することができます。iPhoneから直接復元することや、iTunes・iCloudバックアップから復元する3つの復元モードがあります。無料体験版があります。ぜひお試しください。




akira
編集