Dr.Fone - iPhone起動障害から修復
自宅にいながらiPhoneをリンゴループから復元できる
- 操作は簡単でシンプル。さまざまなiOSシステムの問題を修正できます。
- 誰でも数回のクリックだけでiPhoneをリンゴループから復元できます。
- iPhone、iPad、iPod touchのすべてのモデルに対応。
- 最新のデバイスやiOSに完全対応!
カテゴリ: iPhone起動しない
毎日使っているiPhoneは、たまにいろんな不具合が発生する可能性があります。例えば、iPhoneを最新のiOSバージョンにアップデートして、リンゴループになってしまったり、iPhoneが急にブラックアウトになって使用できませんとなったり、不明な理由でiPhoneが再起動を繰り返したり…本記事は、iPhoneがリンゴループになってしまった時の対処方法をご紹介すると同時に、リンゴループになる原因、それに、防ぐ方法を詳しく説明します。さらに、iPhoneのほとんどの不具合を修復できるシステム修復ツール「Dr.Fone - iPhone起動障害から修復」も合わせてご紹介しますので、ぜひ最後までお読みください。
脱獄やiOSアップデート中の事故などが原因で、iPhoneがリンゴループと呼ばれる状態に陥ってしまうことがあります。リンゴループとは、iPhoneの画面にひたすらリンゴマーク(アップルロゴ)が表示され続け、ずっとリンゴマークが繰り返し脱出できないことです。リンゴマークと再起動を繰り返すパターンもあるようです。
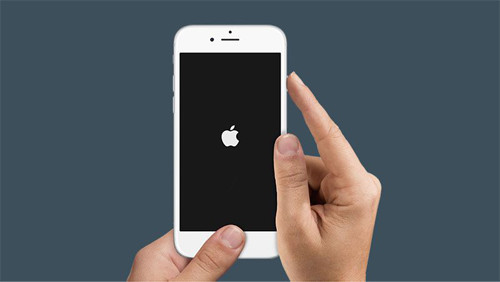
どれも共通しているのは、リンゴマークが表示されたまま正常に起動が出来ない!という点です。
リンゴループとは、iPhoneやiPadなどのiOS端末で、起動時にApple社のロゴマークであるリンゴマークが表示されますが、iPhoneの起動ができずにリンゴマークの画面が繰り返し表示されてしまう不具合を指します。
リンゴループが起こってしまう原因として、ソフトウェア上の原因とハードウェア上の原因の2つの原因が考えられます。それぞれの原因を複数紹介しますので、当てはまっている原因がないかを確認する際に役立ててください。
iPhoneのアップデート失敗、強制終了の繰り返し、データの空き容量不足、起動ファイルの破損、脱獄の影響などが挙げられます。
iPhoneの基盤の故障、物理的故障(画面割れなど)、バッテリーの劣化、通信環境が悪いなどが挙げられます。
リンゴループの原因はさまざまで、特定するのは難しいですが、おおよその原因をリンゴマークが点滅する早さで特定できます。
リンゴマークが数10秒間表示されてまたリンゴマークが表示される場合は、iOSアップデートの失敗やストレージの容量不足などのソフトウェアの問題で発生している場合が多いです。
また、リンゴマークが表示されても10秒ほどですぐにリンゴマークが消えて、またすぐにリンゴマークが表示されてしまう場合には、基板などの部品の故障であるハードウェアの問題の場合が多いです。
リンゴループを特定する方法の点滅の早さは、あくまで例として挙げられるだけであり必ず当てはまるわけではありません。しかし、リンゴループになってしまった時にある程度の原因が分かっているほうが対処がしやすいので参考にしてみてください。
これの主な原因は、iOSの破損、脱獄に失敗したり、iOSアップデート中にデバイスの電源が切れる等が原因で、iOSが破損してしまうと、iPhoneリンゴループに突入してしまう場合があります。とにかく、iPhoneがリンゴループになった原因はさまざまあります。
対処法としてまず試して欲しい方法が、SIMカードを抜いての再起動です。iPhoneがリンゴループになっている原因が、通信環境が悪くエラーを引き起こしている場合に有効な方法です。また、SIMカードを抜いてからの再起動でリンゴループが改善した場合には、SIMカードの故障や破損などの原因も考えられます。
実際に、SIMカードを抜いて再起動する際には、電源を落としてから再起動をしましょう。
次にリンゴループになった原因が水没や過熱などの一時的なものが原因の場合には、しばらく放置することで改善することがあります。しかし、リンゴループの原因の特定は難しく、しばらく放置して改善したとしても一時的に改善しているだけの可能性も否定できません。
そのため、しばらく放置してリンゴループが改善したとしても様子を見てiPhoneを使い、様子がおかしくなったら、今回紹介している別の対処方法を試してみてください。
リンゴループに入ってしまったiPhoneは、どうしたら復元することが出来るのでしょうか?iPhoneリンゴループの一般的な直し方としては、iTunesと接続させて「iPhoneを復元」する方法がとられます。このためには、まずiPhoneをリカバリーモードに移行させる必要があります。
iPhoneをリカバリーモードに入れるには、電源を切ったデバイスを、ホームボタンを押したまま、iTunesのインストールされているパソコンに接続します。これでOK。すると、iTunesがデバイスを認識し、「iTunesはリカバリーモードのiPhoneを見付けました」とメッセージが出るはずです。この後は、iTunesの指示に従って操作を続ければ、iPhoneをリンゴループから復元することが出来ます。
この方法でリンゴループに入ってしまったアイフォンを復元すると、iPhoneの状態を初期化することになります。iPhoneを初期化し工場出荷時の状態に戻すことでiPhoneを復元する方法なのです。つまり、iPhoneに保存されていたデータは全て消去されてしまいます。
定期的にバックアップを作成している方ならきっと困ることはないでしょう。ですが、うっかりバックアップの作成を忘れていた方は、きっと困ってしまいますよね。
関連記事:iPhoneをバックアップする3つの方法
DFUモードは、iPhoneにインストールされているソフトウェアやファームウェアを再インストールする機能で、リカバリーモードよりも強力なモードです。
具体的には、iPhone内のiOSの起動プログラムを使用せずに強制的にiPhoneをiTunesに繋げて接続して、初期化する方法です。Apple推奨のリカバリーモードと違いDFUモードは、非推奨のためDFUモードを利用した場合には保険対象外となってしまう点には注意しましょう。
1.iTunesを起動して、iPhoneをパソコンに繋ぎます。
2.iPhoneの電源を切り、音量アップのボタンを押してすぐに離す、音量ダウンのボタンを押してすぐに離します。
3.サイドボタンを長押し、サイドボタンは押したまま音量ダウンボタンを長押しします。
4.サイドボタンだけ離して、音量ダウンボタンは押し続けます。
※ここで、リンゴマークが出てきたら失敗となるので、iPhoneとパソコンを繋いでいるケーブルを挿し直します。
5.iTunesの画面に「iTunesはリカバリーモードのiPhoneを見つけました。iTunesでご利用になる前に、このiPhoneを復元する必要があります」と表示されたら、画面の指示に従いiTunesを操作します。
セーフモードとは、iPhoneなどのiOSに何らかの不具合が発生してしまった時のための診断用モードです。注意点としては、原因を診断するためにiPhoneを起動するために必要なアプリ以外が無効となり、操作ができなくなります。そのため、アプリが原因でリンゴループが発生している場合には有効な対処法です。
1.iPhoneの電源を切り、音量のアップボタンと電源ボタンを同時に押します。
2.リンゴマークが表示されるまで、サイドボタンと音量ダウンのボタンを同時に押し続けます。
3.画面にリンゴマークが表示されたらサイドボタンを離し、音量ダウンボタンだけを長押しするとセーフモードが起動します。
リンゴループに入ってしまったiPhoneは、専門の修理業者に修理やデータの復元を頼めれば、データを復元するかもしれないですが、高い修理費を出さなければなりません。どうしようかと迷っているうちに、安心でアイフォンをリンゴループ、真っ暗な画面、iTunesに接続して下さい、などの起動しない不具合から既存データに影響なく復元できる「Dr.Fone - iPhone起動障害から修復」を紹介します。
まずは、iPhoneリンゴループから復元できるソフト「Dr.Fone - iPhone起動障害から修復」をパソコンに無料ダウンロードしてみましょう!
「Dr.Fone - iPhone起動障害から修復」を使ってiPhoneリンゴループから復元する方法は、とてもカンタンです。以下の通りに操作するだけ!また、iPhoneのリンゴループを修復する動画も添付しておりますので、ぜひ最後までお読みください。
ヒント:iPhoneデバイスはリンゴループ、リカバリーモードループ、真っ暗な画面、ブルースクリーンおよびほかの起動しない症状がある場合、この「iPhone起動障害から復元」がお役に立てます。
インストールが完了したらソフトを起動します。iPhoneリンゴループから復元するソフト「Dr.Fone」メイン画面の『起動障害から修復』をクリックします。

その後、USBケーブルでパソコンとリンゴループになったiPhoneを接続します。表示された画面の[iOS]をクリックします。
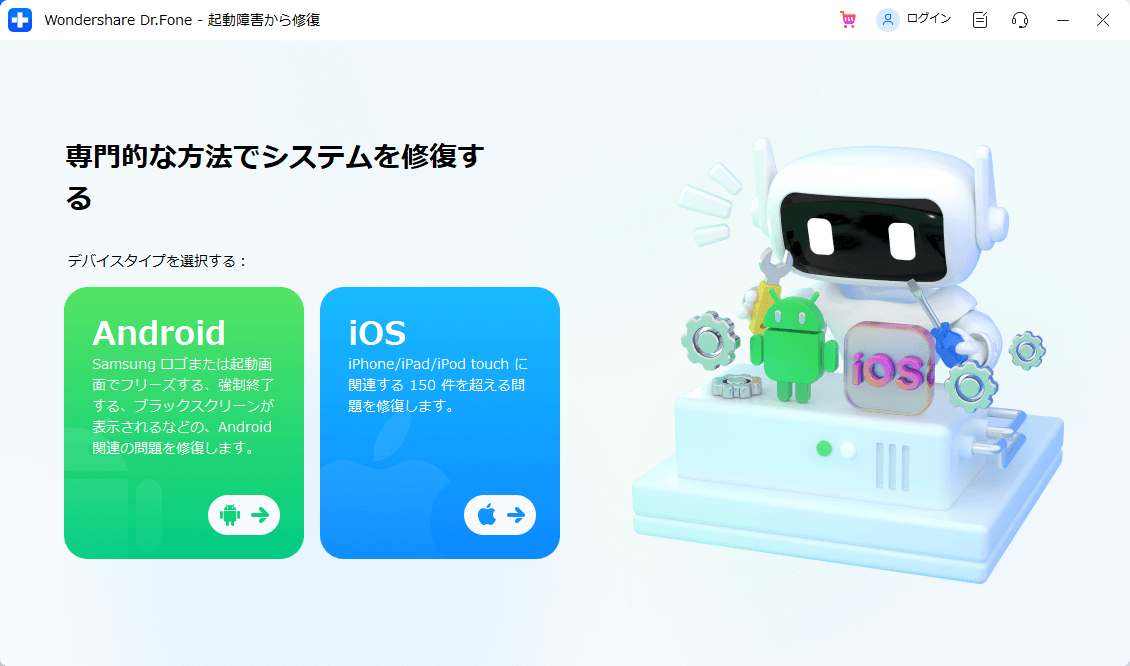
左側の「iOS修復」をクリックすると、以下のように「スタンダードモード」および「アドバンスモード」二つのオプションが表示されます。まずは「スタンダードモード」でお試し下さい。
注意:「スタンダードモード」はデータを消せずにほとんどのiOSデバイス起動障害問題を修復できます。「アドバンスモード」はより多くのiOSデバイス起動障害問題を修復できますが、デバイスにあるすべてのデータが消去されます。
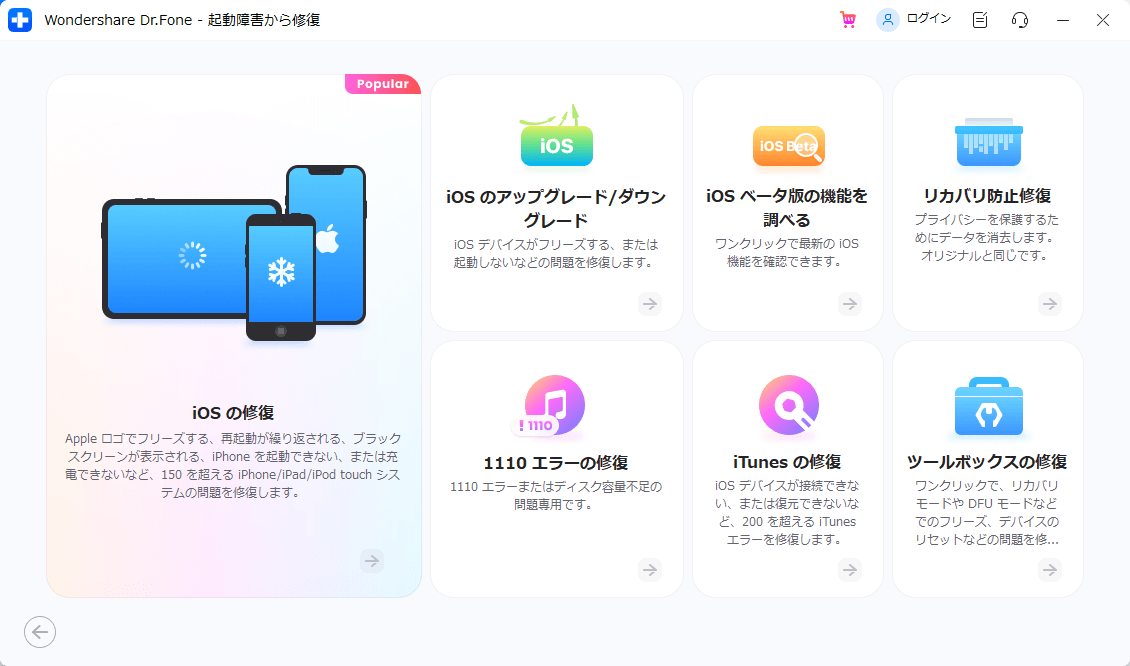
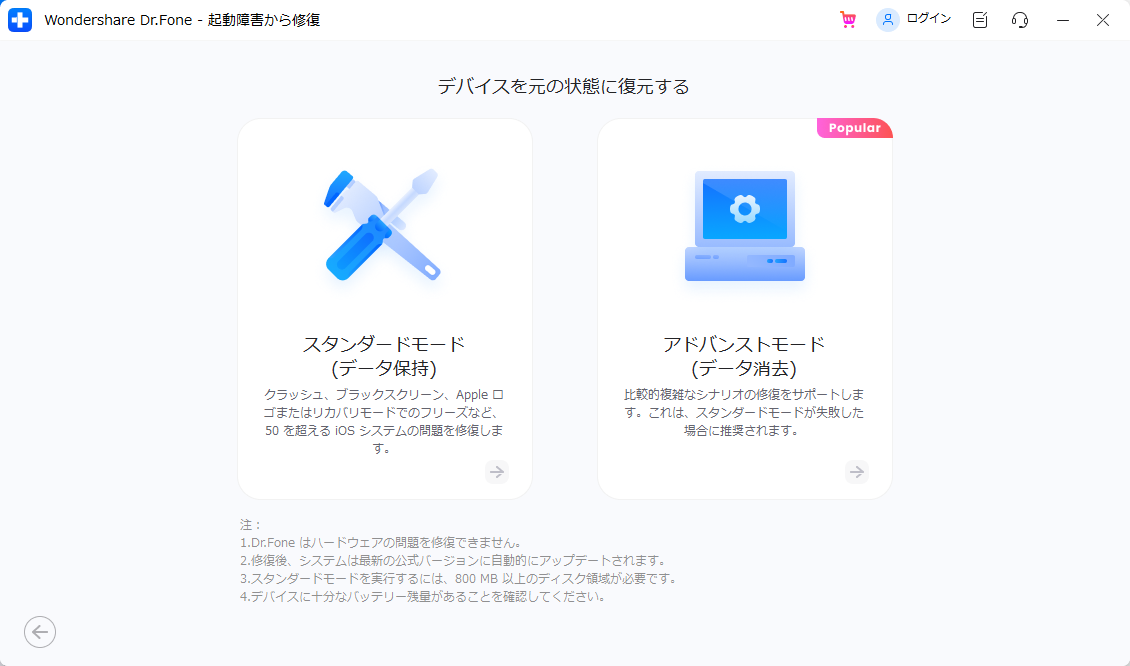
すると画面にリンゴループになったiPhoneをリカバリーモードに入れるように表示されます。iPhoneで提示された「信頼」をタップして、「リカバリーモードに入る」をクリックして、リカバリーモードに移行させます。
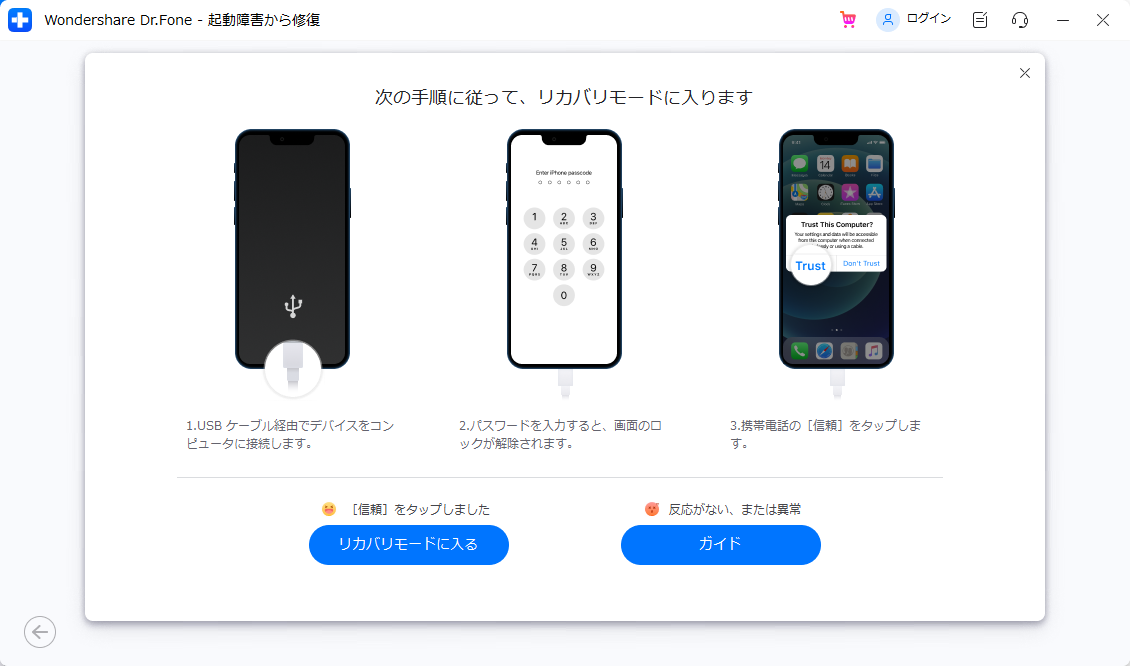
手動でリカバリーモード設定方法:
A.最初にデバイスの電源を切ってください。
B.USBケーブルでデバイスをパソコンに接続して、デバイス上で白いリンゴマークが表示されるまで、ホームボタンを長押してください。
C. デバイス上「iTunesに接続して下さい」という画面が表示されます。
表示されたファームウェアを確認し、「ダウンロード」ボタンをクリックしてください。
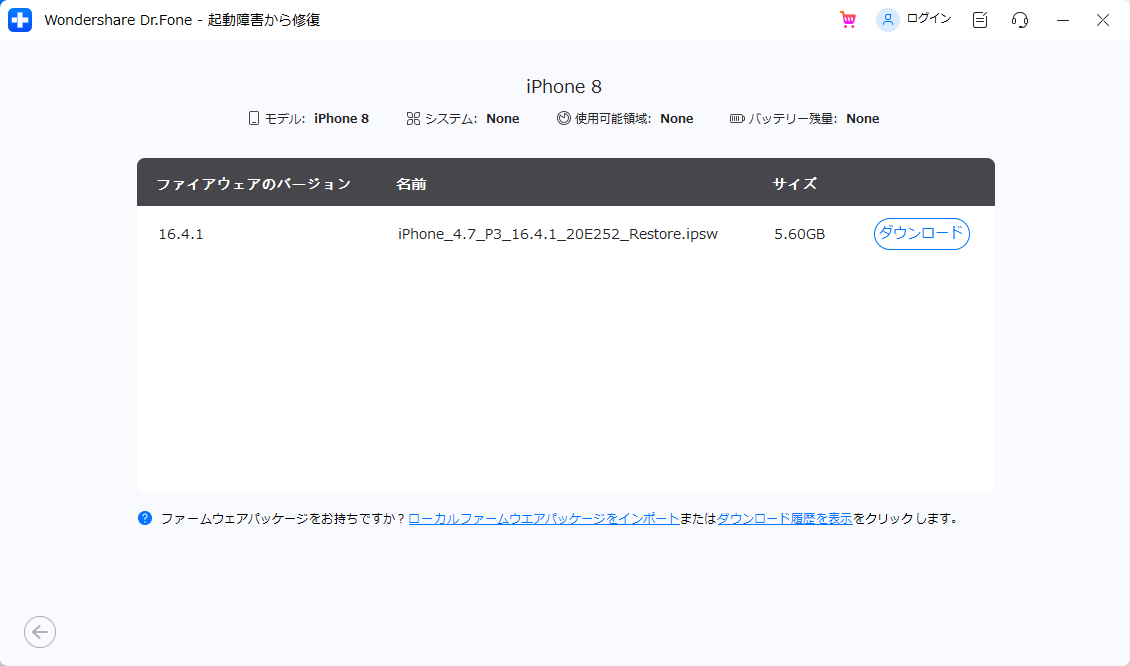

ダウンロード完了後、「いますぐ修復」ボタンをクリックします。(「スタンダードモード」でデバイスを修復できない場合、「アドバンスモード」でもう一回試し下さい。)
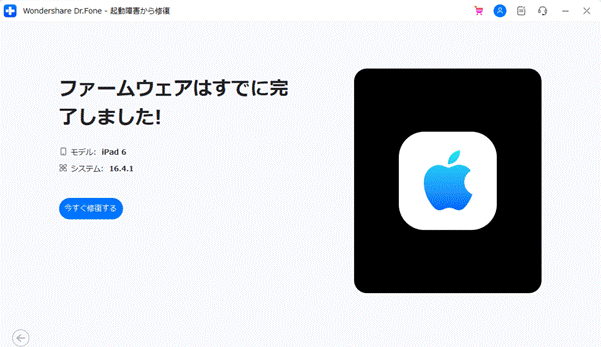
先程ダウンロードしたファームウェアを参照して適用します。たったこれだけの作業で、リンゴループになったiPhoneが今まで通り使えるようになります!
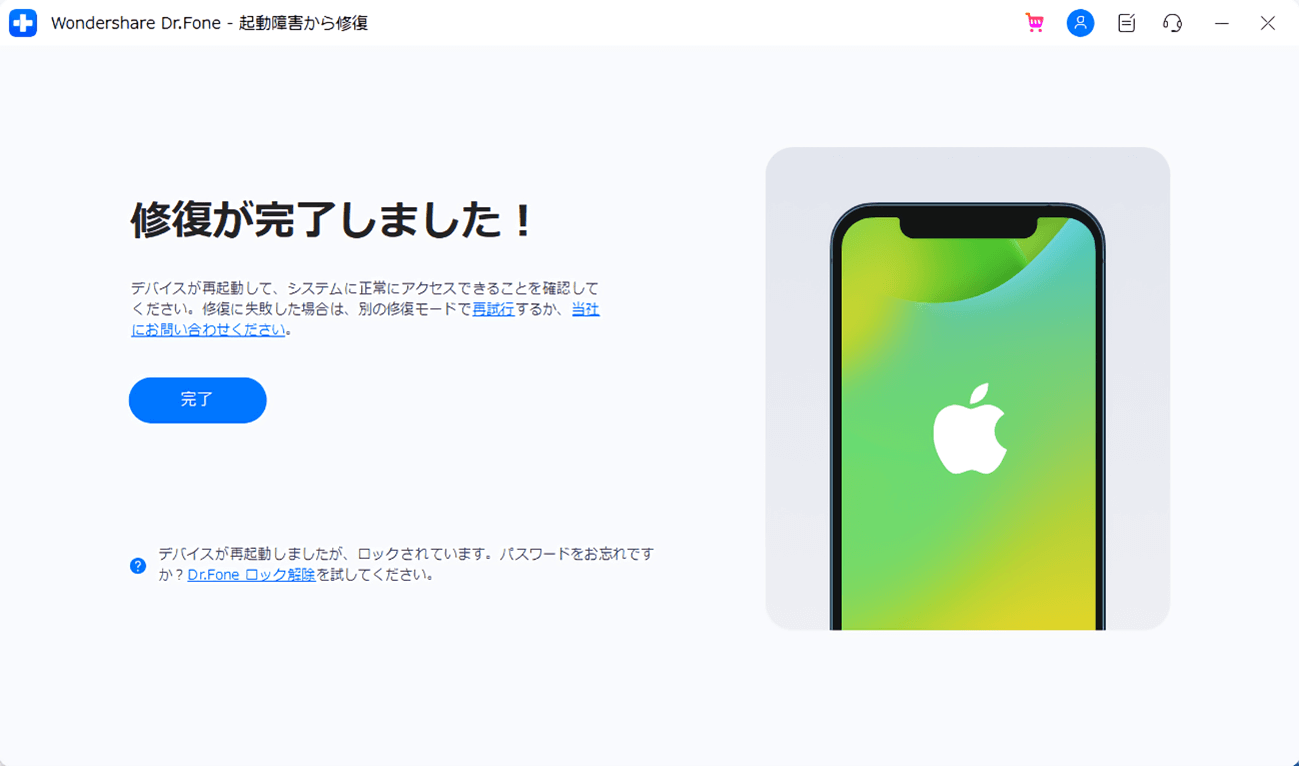
「Dr.Fone - iPhone起動障害から修復」でiPhoneのリンゴループを修復する詳しい使い方は以下動画をご覧ください。
このソフトがあれば、iPhoneに保存されたデータを一切消さずに、iOSを修復してリンゴループになったiPhoneを元通りの状態にすることが出来ます。iTunesを使う場合よりも便利ですよね。操作もそれほど難しくないので、どなたにでもこのソフトは扱うことが出来ます。
iPhoneリンゴループに入ってしまった場合、いろいろな方法で脱出することができそうですが、日頃からiPhoneバックアップして、万が一に備えておきましょう。もしあなたのiPhoneがリンゴループになってしまったら、そのときは是非wondershare「Dr.Fone - iPhone起動障害から修復」を利用して下さい!
リンゴループの予防策として、iPhoneの空き容量を確保しておくのは重要です。
なぜなら、iPhoneのアップデートの際にストレージ不足のために、iOSアップデートが失敗してしまい、その結果としてリンゴループが発生する場合があるためです。
要らないアプリや写真、動画などは定期的に削除する習慣をつけたり、iCloudなどのストレージサービスを利用したりして、リンゴループになってしまうリスクを減らしておきましょう。
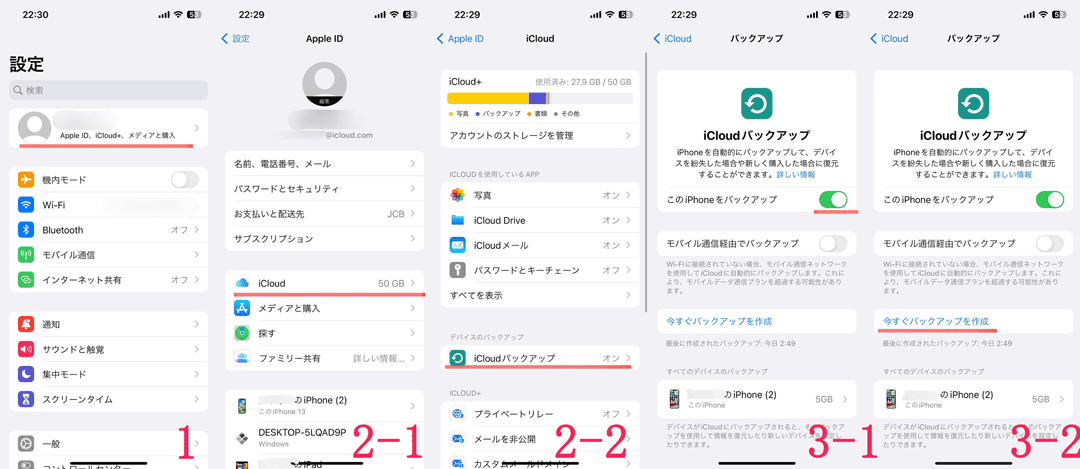
充分な空き容量を保ったり、安定したネットワーク環境を保ったりしていても、完全にリンゴループを予防するのは不可能です。
そのため、普段から常にバックアップを取っておくようにすることで、リンゴループに限らずiPhoneが不具合を起こした時に、初期化するなどの対策を取ることができます。
余裕がある場合には、毎日バックアップを取るのがおすすめですが、忙しい場合などには週1回でもいいのでバックアップを取っておきましょう。簡単にバックアップを取る方法として、iCloudを利用するのがおすすめです。
手順は以下の手順で、1回設定することで後は自動的にバックアップを取ってくれます。
1.設定を開き、一番上のユーザー名をタップします。
2.iCloudをタップし、iCloudバックアップをタップします。
3.「このiPhoneをバックアップ」をタップすることで自動的にバックアップをしてくれます。
※すぐにバックアップを取りたい時には、「今すぐバックアップを作成」をタップすることでバックアップをすぐに作成可能です。
リンゴループが起きる原因の一つにアップデート中のネット環境エラーが考えられます。
通信速度が遅かったり、通信が安定しなかったりするとiOSアップデートが失敗してしまう原因となるので、安定したWIFIを使うのがおすすめです。
また、アップデートには時間がかかることが多いため、電源に接続しないでアップデートをしてしまうとアップデートの途中で電源が切れてしまいアップデートが完了せずにリンゴループの原因となってしまうこともあります
そのため、安定したWIFIを利用するだけでなく、電源に接続してアップデートを行うことで、アップデートの途中で電源が切れる心配がありません。

iPhoneをリンゴループから復元する
akira
編集