そのビデオ、友人にも観て貰いたくありませんか?
もし、あなたのMacの中に友人や家族と一緒に行った旅行やパーティーなどのビデオが保存されているとしたら、そのビデオをDVDに焼いて渡してあげるのはいかがでしょう。
最近のビデオカメラは操作も簡単で、映像もキレイに撮ることができます。ですが、DVDに焼いたり、編集したりするには専用のソフトが必要になってきます。そこで、Wondershare DVD Creator for Macを使って、ビデオを編集してDVDに焼いてみるのはいかがでしょう。
Windowsユーザの場合なら、Windows用のWondershare Video to DVD 2にもご利用することができます。以下より無料試用版をお試してみましょう!
Macでビデオを編集してDVDに焼いてみよう!
『DVD Creator (Mac版)』の操作方法はとても簡単です。まずソフトを起動したら[新プロジェクトを作成]ボタンをクリックします。
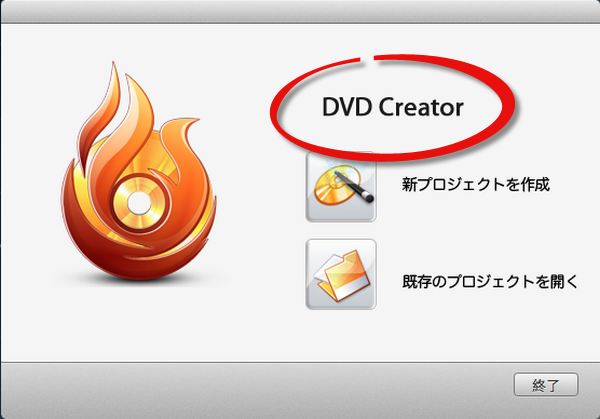
ステップ1:ビデオを追加
「+」ボタンをクリックして、またはドラッグ・アンド・ドロップでDVDにしたいビデオを選択します。複数のビデオを一気に追加できます。

またこのMac用DVD作成ソフトはには専用の編集機能が内蔵されていて、直感的に、不要なシーンをカットしたり、エフェクトを掛けたり、字幕やBGMを挿入するといった操作ができます。編集でより素敵なビデオに仕上げることができます。

ステップ2:DVDメニューの作成
動画や静止画のDVDメニューから選択して設定することができます。
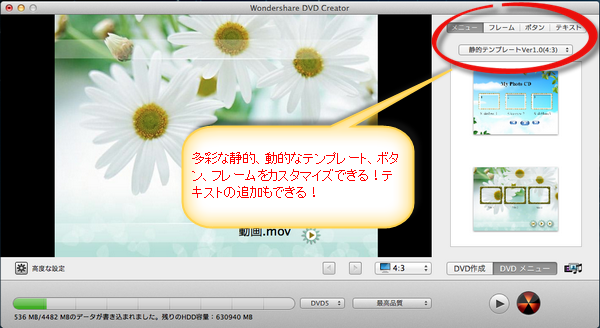
ステップ3:MacでビデオをDVDに焼く
DVDに書き込む前に、「プレビュー」ボタンをクリックして、あらかじめ完成状態を確認することができます。それから、右下にある「保存」ボタンをクリックして、DVD作成開始します。
MacでビデオをDVDを作成する際の設定を選択できるので、「DVDディスク」を選択して、DVDの名前を記入してか ら「保存」をクリックしてください。わずか数ステップでビデオをDVDに焼くことができます。
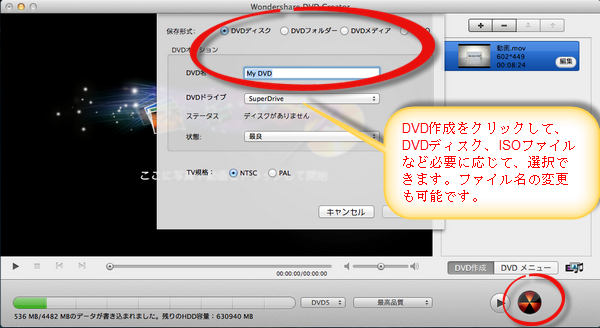
『Wondershare DVD Creator (Mac版)』でDVDを作れば思い出を共有できる
『Wondershare DVD Creator (Mac版)』を使って、撮影したビデオをDVDに焼いておけば、大画面のテレビを使ってみんなで鑑賞もできますし、DVDなら手軽にビデオを友人に渡すこともできます。インターフェースも直感的で使いやすく、初心者の方でも簡単に編集して、素敵なビデオを作成することができます。ファイルの変換やDVDに焼くのもクリックするだけです。余計な難しい操作はいりません。
今すぐMacを使ってビデオをDVDに焼いて思い出を共有しましょう。

hiroshi
Editor
コメント(0)