本製品は2020年4月16日(木)をもちまして、提供終了となっております。ユーザーサポートは引き続き行ってまいりますが、製品機能のアップグレードには対応いたしかねます。ご了承くださいますようお願い申し上げます。
簡単かつ強力なDVD・スライドショー作成、基本動画編集などの機能が満載の「DVD Memory」をおすすめいたします。
Orbitですが、楽しみ方は人それぞれです。ここでは「Orbitで見つけたお気に入り動画をDVDにしてテレビで見たい」という人のために、 Orbit動画をDVDに保存して家庭のDVDプレイヤーで見る方法をご紹介します。
Wondershare社のVideo to DVD 2 (Win版)は複雑な設定が必要ないため、操作に迷うことなく、どなたでも簡単に利用することができます。Macのパソコンなら、DVD Creator (Mac版)もご利用できます。わずか三つのステップで、楽々にDVDに作成することができて、これでいつでもOrbit動画を楽しめます。
手順は次の通りです。以下の試用版を無償で体験してみましょう。
準備すること:
①Orbit動画をダウンロードする
②DVD作成ソフトのWondershare 「Video to DVD 2(Win版)」をダウンロードする
詳細は下記の通りです。
ステップ 1 Orbitでダウンロードした動画を追加
製品を開いて、「インポート」をクリックするか、直接動画を枠の中にドラッグ&ドロップするか、二つの方法で、簡単に気に入り動画を導入できます。導入した後、順番の調整、動画名の変更なども楽々にできます。
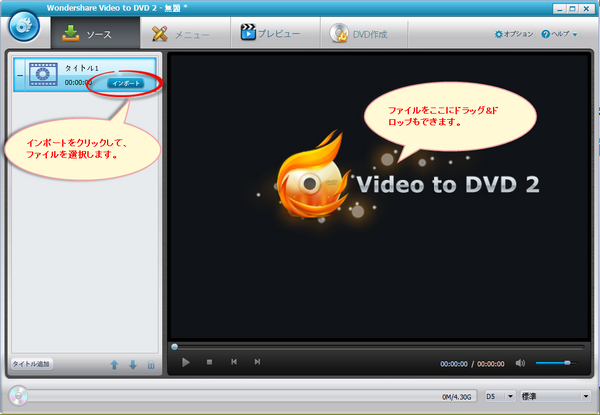
ステップ 2 動画の編集とメニューテンプレート追加
追加された動画の「編集」アイコンを押して、クロップ、回転、効果などいろいろ基礎の操作以外に、透かし、字幕などいろいろなプロの設定も必要に応じて、行えます。多彩なテンプレートが動画に合わせて、追加できて、フレーム、ボタンまでもカスタマイズできます。また、ネット上からもダウンロードできます。
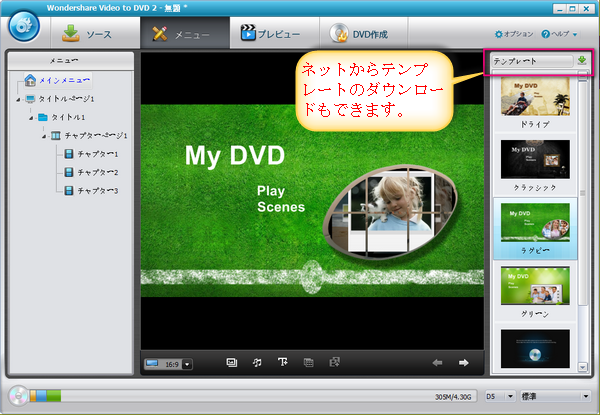
ステップ 3 Orbitの動画をDVDに作成
上記の操作が全部できたら、プレビューして、満足できる効果であれば、右下の「DVD作成」ボタンを押して、DVDに保存だけでなく、必要に応じて、ISOファイルも作成できます。
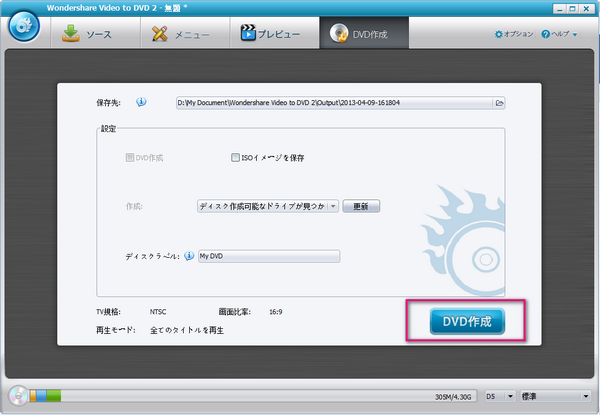
以上は、Orbitでダウンロードした動画をdvdに変換する手順です。パソコンの初心者でも簡単に操作できます。一緒に体験して、テレビの大画面でOrbit動画を楽しみましょう。

hiroshi
Editor
コメント(0)