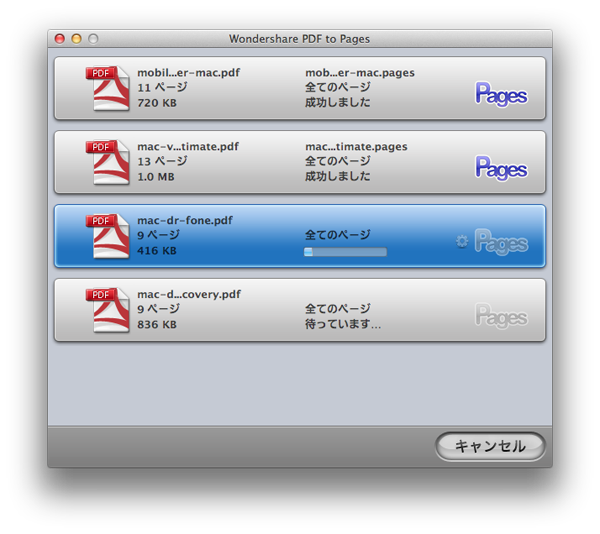PDF to Pages(Mac版)
簡単にPDFファイルをiWork Pages '09に対応する形式に変換!ファイルは元のフォーマットとレイアウトのまま変換されます。
*【ご注意】現在本製品は開発終了、アップデート終了になっており、不具合/バグの修正に対応いたしかねますのでご了承ください。新製品PDFelement Ver.7をおすすめいたします。
簡単にPDFファイルをiWork Pages '09に対応する形式に変換!ファイルは元のフォーマットとレイアウトのまま変換されます。
*【ご注意】現在本製品は開発終了、アップデート終了になっており、不具合/バグの修正に対応いたしかねますのでご了承ください。新製品PDFelement Ver.7をおすすめいたします。
注意:製品マニュアルは全てPDF形式となっております。PDFファイルをご覧いただくためにはAdobe Readerが必要で、Adobe社のサイトより無償で提供されているAdobe Readerをダウンロードしてください。
製品ガイドの前に、まずは製品のダウンロード方法、インストール方法、登録方法について説明いたします。
1)製品ページにある「無料体験」ボタンをクリックします。
2)PC/Macに製品の保存場所を選択します。
3)製品のダウンロードを開始します。
Macの場合:
1)dmgファイルをダブルクリックします。
2)インストールウィンドウが現れます。
3)ウィンドウの左側にある製品のアイコンを右側の「アプリケーション(applications)」にドラッグします。
4)「アプリケーション(applications)」をダブルクリックします。
5)インストールされた製品を見つけ、ドックにドロップします。
各製品は、画面が異なりますが、「メニュー」設定の位置はほとんど一定しています。
「メニュー」設定をクリックしますと、「購入」、「登録」や「設定」などの操作が行われます。
まずは製品のアイコンをダブルクリックして、製品を起動します。
それから製品を登録します。
Macの場合:
「メニュー」設定は、メニューバーの左側にある製品名にあります。
1)製品名をクリックします。
2)「登録」をクリックします。
3)電子メールで送信された「製品登録情報」を入力します。
登録コードを「登録コード」に入力します。
電子メールを「電子メール」に入力します。
*注意:登録情報を入力時に、スペースがないことを確認してください。
4)「登録」または「製品登録」ボタンをクリックします。
5) 登録完了。製品のすべての機能を利用できるようになります。
Step1: PDFファイルの追加  Step2: 出力形式を選択と設定
Step2: 出力形式を選択と設定  Step3: 変換を開始
Step3: 変換を開始
Wondershare PDF to Pages(Mac版)を起動して、PDFファイルをドラッグ&ドロップします。ここで、PDFファイルはメイン画面にリストされます。