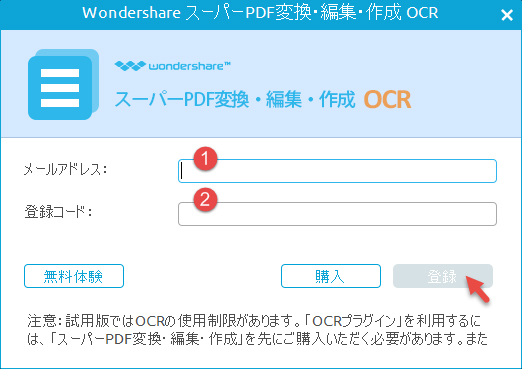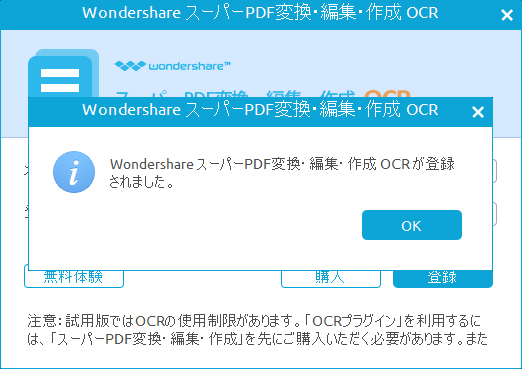スーパーPDF変換・編集・作成+OCR(Windows版)
![]() 新バージョンリリース!
オブジェクトや文字の調整がもっと便利、
新バージョンリリース!
オブジェクトや文字の調整がもっと便利、
編集以外の機能も大幅に最適化。
OCR機能付きで、仕事をさらにスピードアップ!
*本製品の「無料体験版」には、全機能をお試しいただけます。
製品マニュアルのダウンロードはこちらへ
PDFを変換や編集時に、各エレメンツの移動は、「手のひらツール」を利用すればできます。
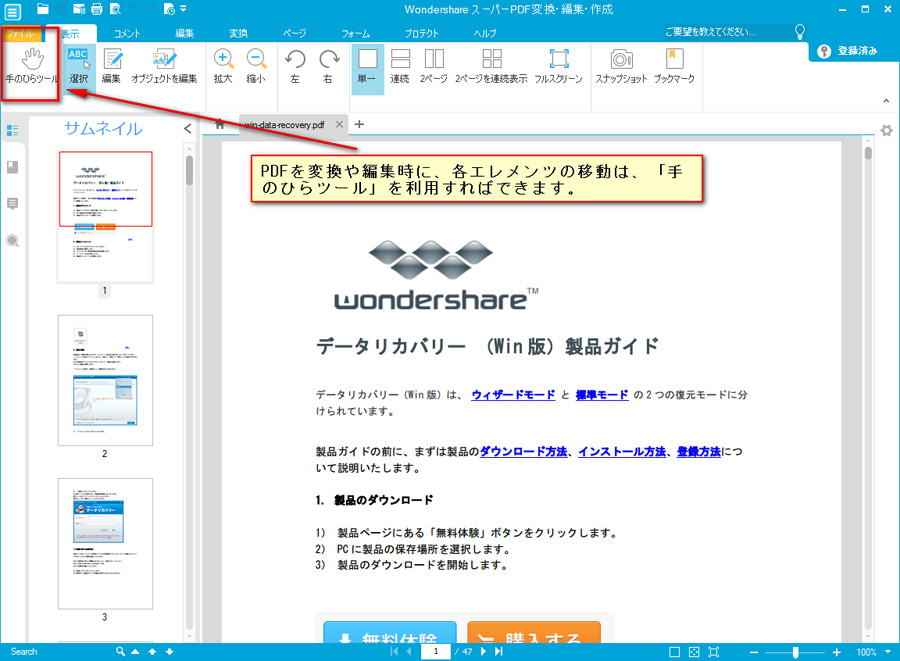
各エレメンツを選択したい場合は、「選択」ボタンをクリックして選択してください。
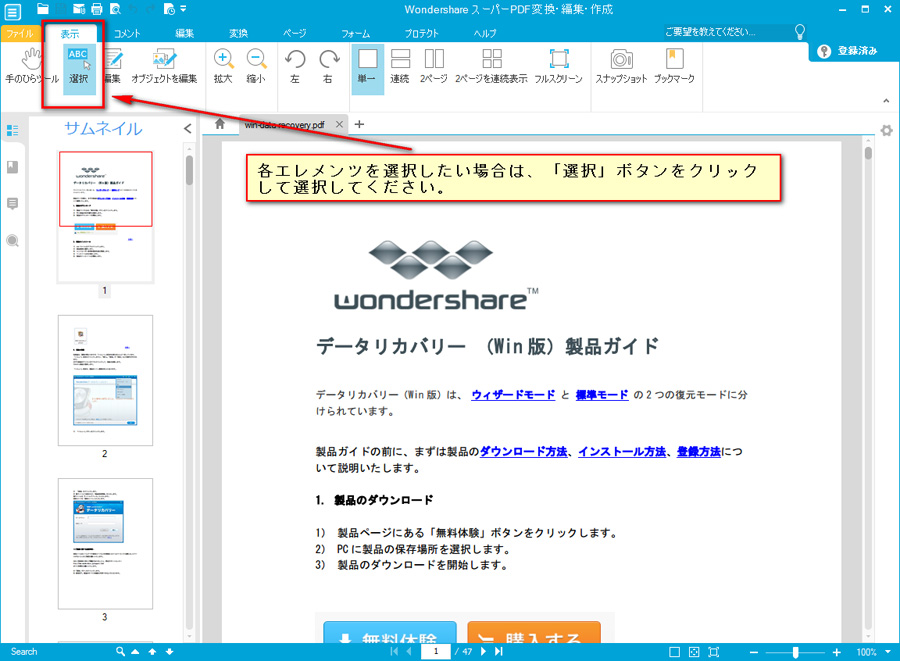
ここでの「PDFファイルの変換」は、PDFファイルをWord、ExcelやPowerPointなど、ほかのファイル形式に変換することを指します。
ほかのファイル形式をPDFファイル形式に変換する方法は「PDFファイルの作成」を参照してください。
PDFファイル変換機能への入口は二つあります。
1.メイン画面のショートカット
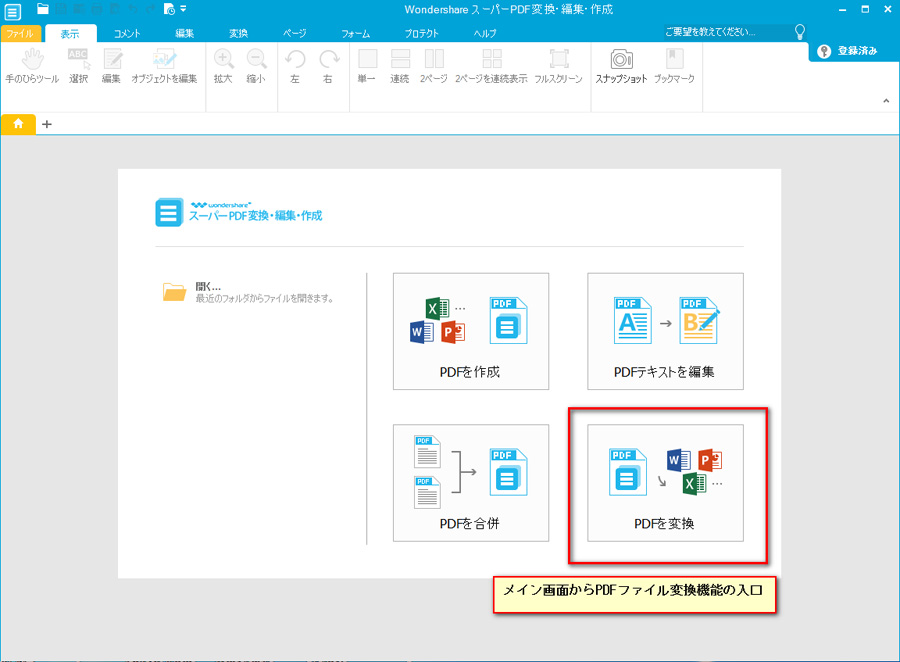
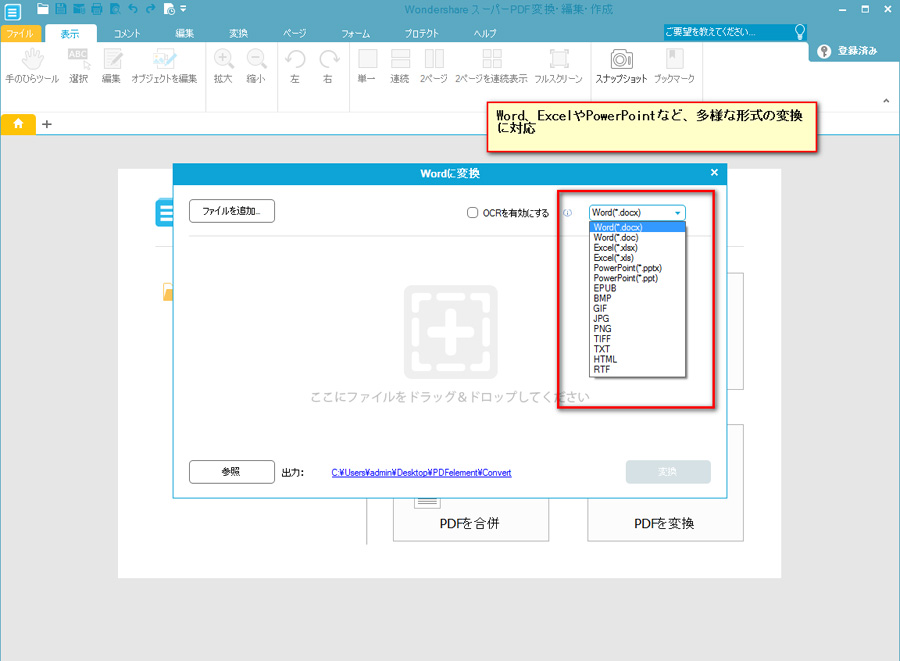
2. 「変換」タグをクリックすると、変換ツールバーに入ります。
PDFファイルをWord、Excel、PowerPoint、画像、EPUB、HTML、TXT、RTF形式に変換できます。
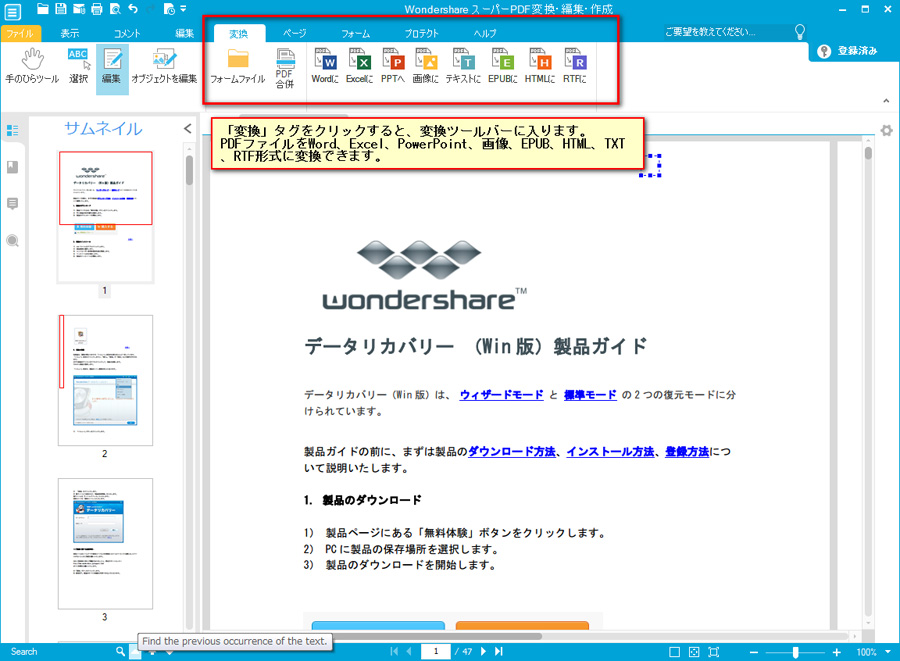
Wondershare スーパーPDF変換・編集・作成+OCR は、専門のPDFソリューションツールとして、強力なPDF処理機能を搭載しています。
下記より、各編集機能について説明します。
テキストを追加
PDFファイルに新しいテキストを挿入します。
テキストを追加後、フォントやフォントサイズなどの基本設定も簡単に行えます。
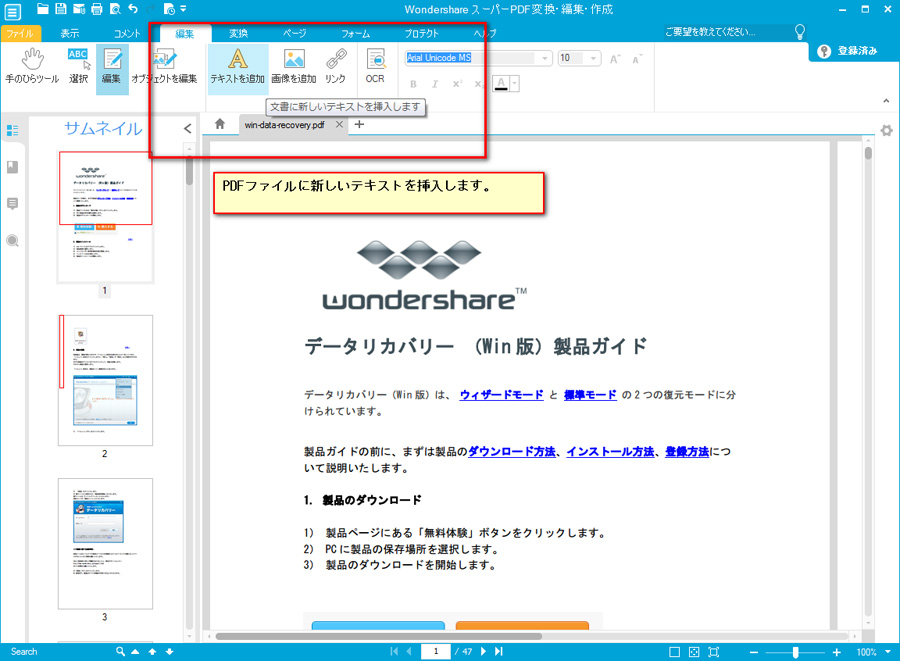
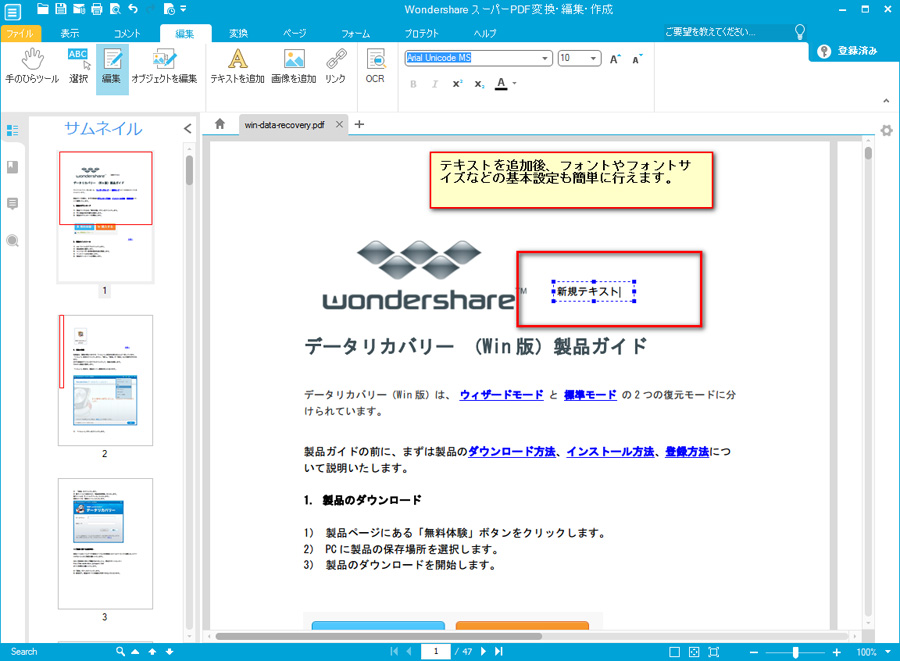
画像を追加
PDFファイルに画像を挿入します。
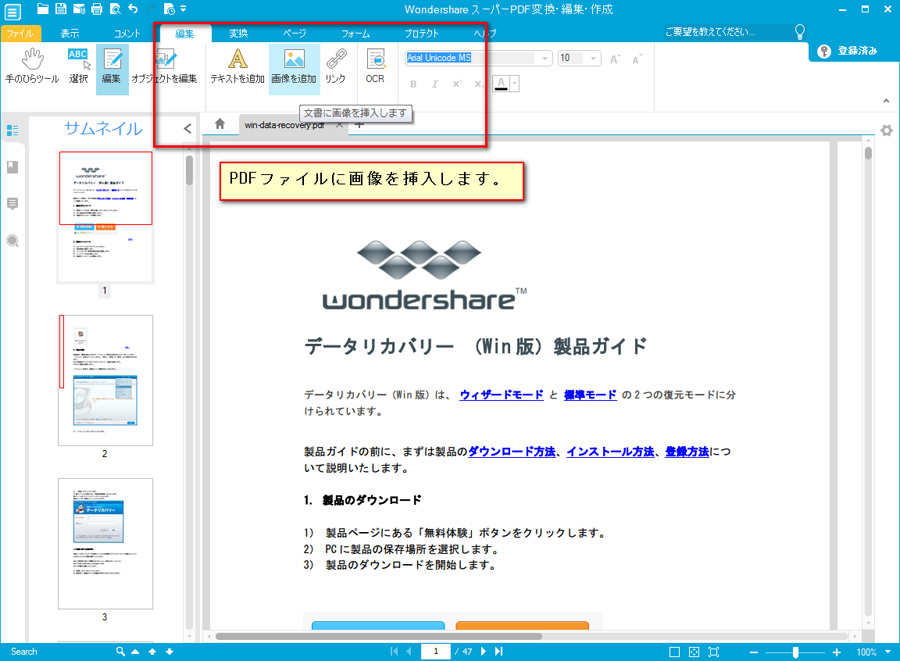
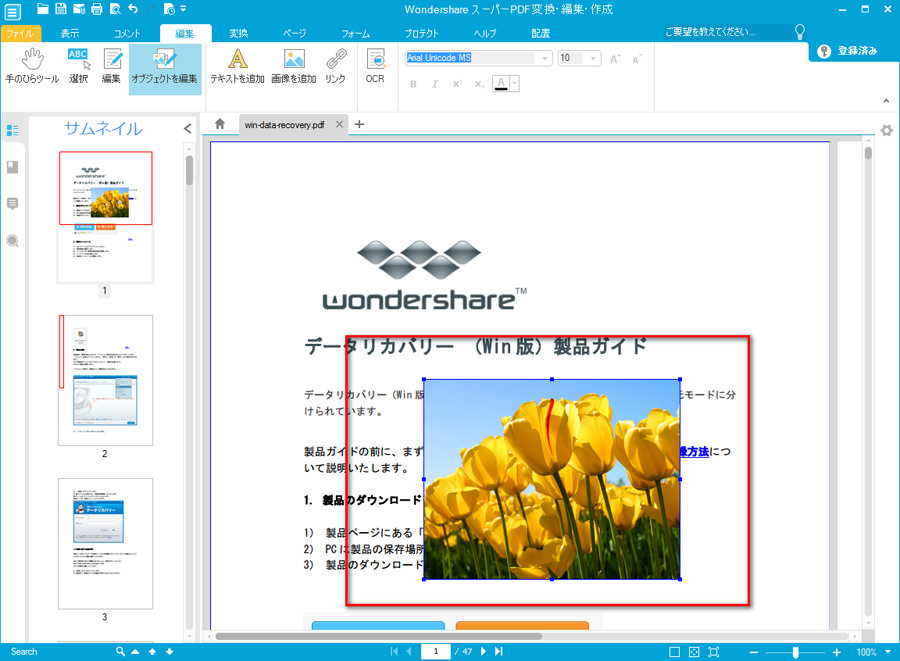
リンクを追加
PDFファイルにリンク、ほかのPDFファイルまたはWebページを挿入します。
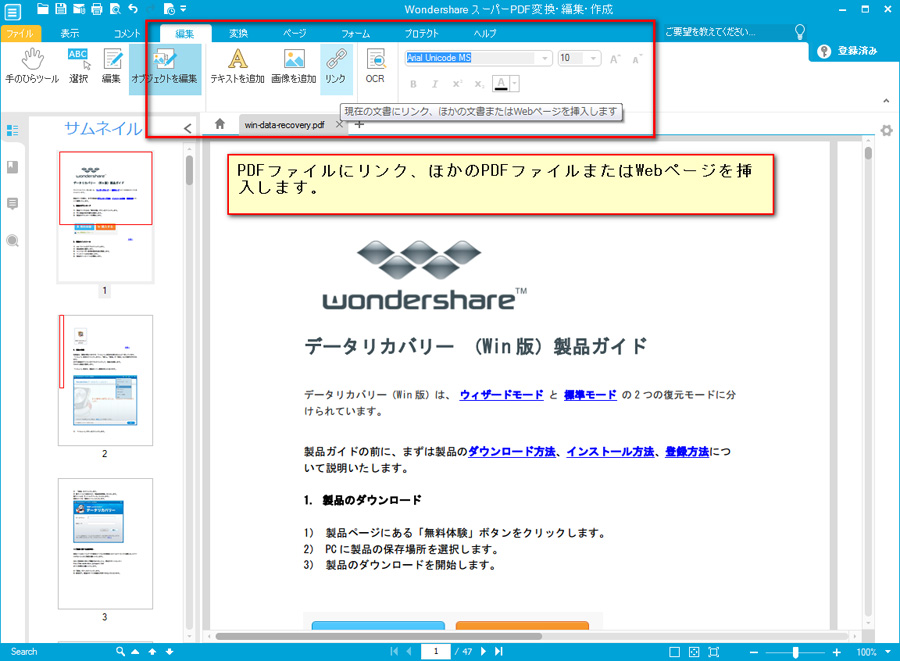
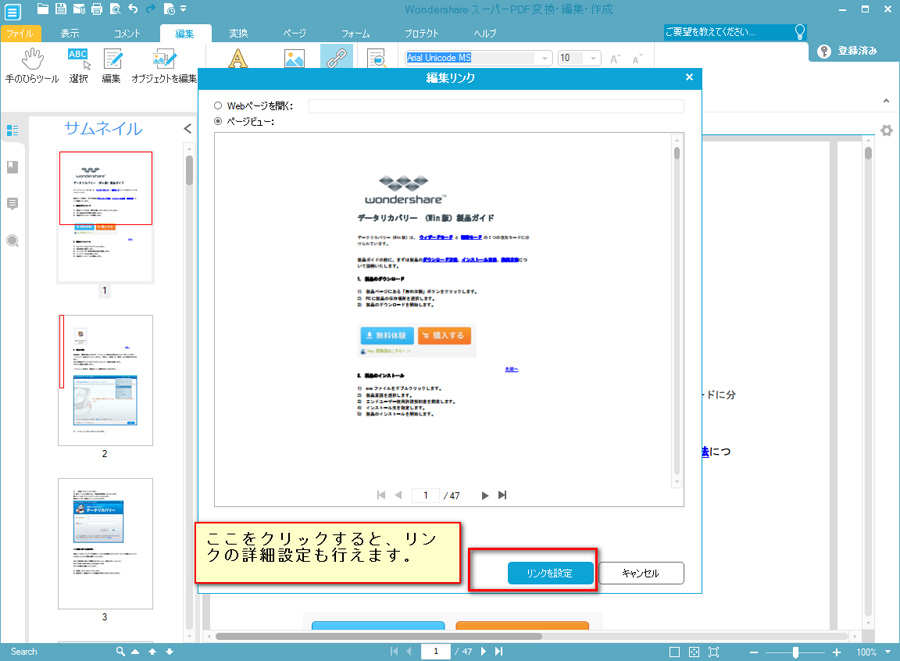
コメントの追加
豊富なコメントエレメンツを内蔵しているので、PDFファイルに簡単に付箋や図形などの形で説明を追加できます。
「メモ」をクリックすると、付箋枠が表示されます。そこで、説明したい内容を入力してください。
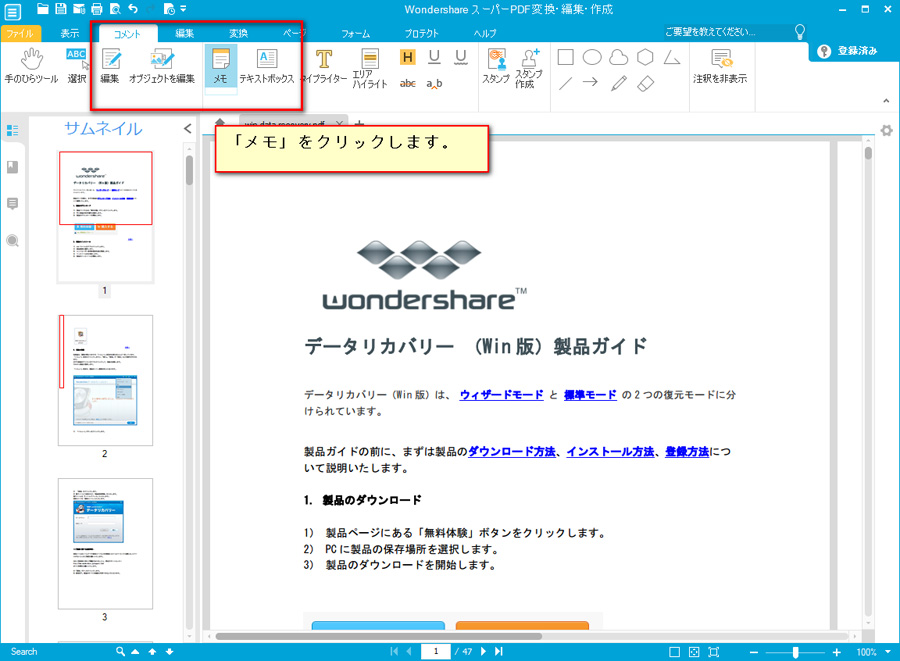
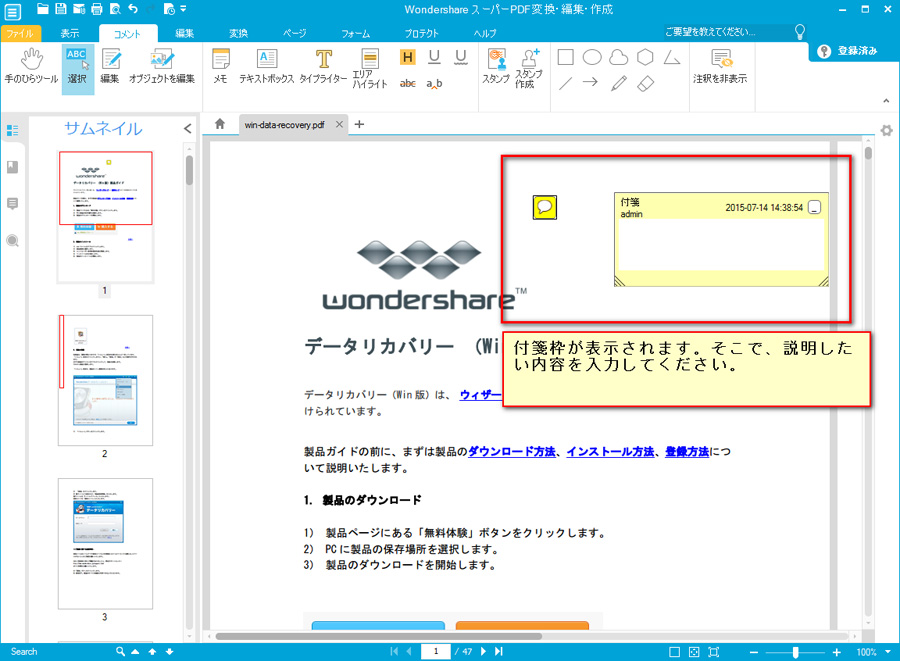
新規テキストを入力したい場合は、「テキストボックス」をクリックします。
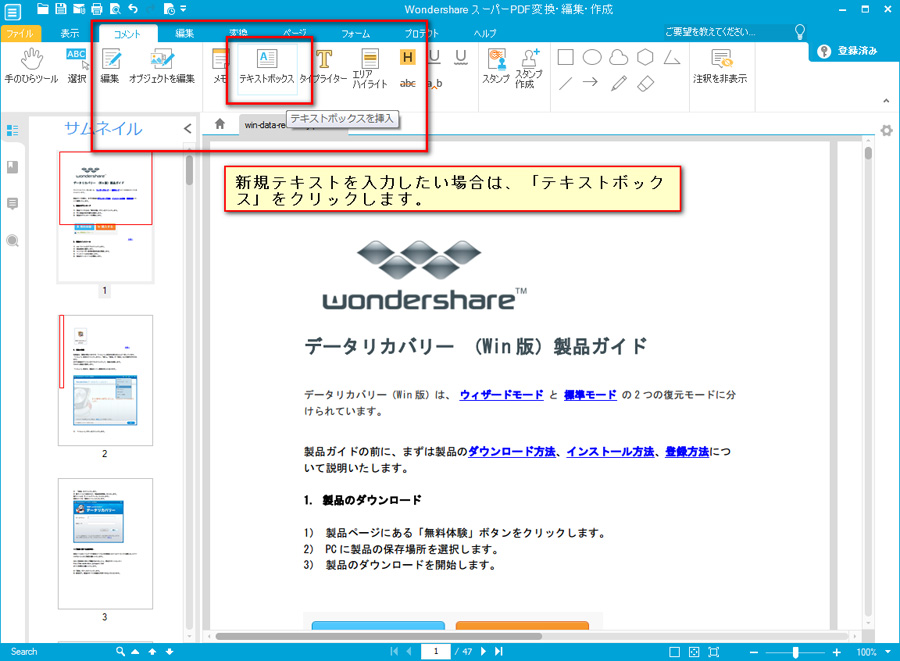
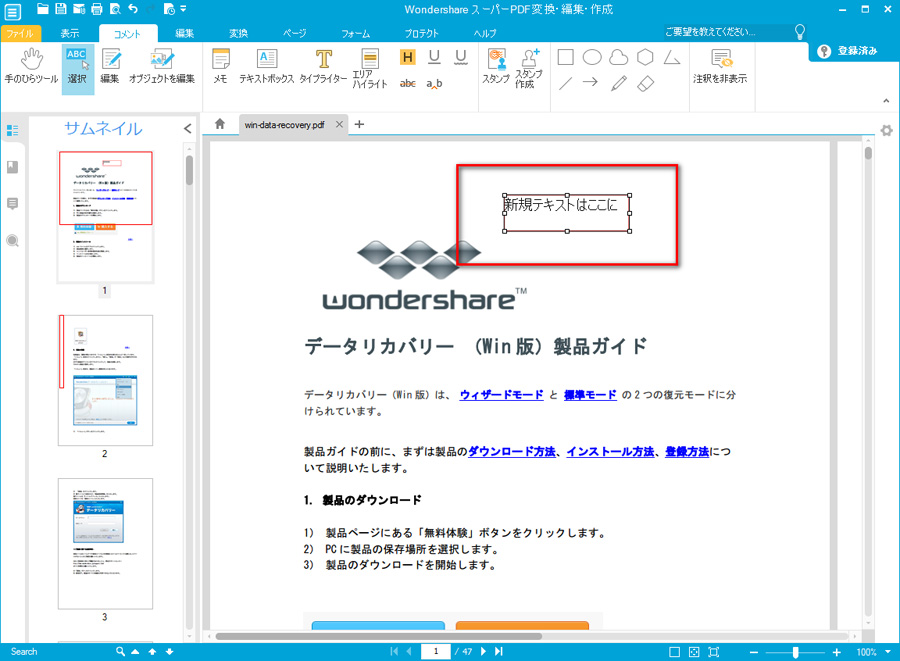
テキストの行を追加したい場合は、「タイプライター」をクリックします。
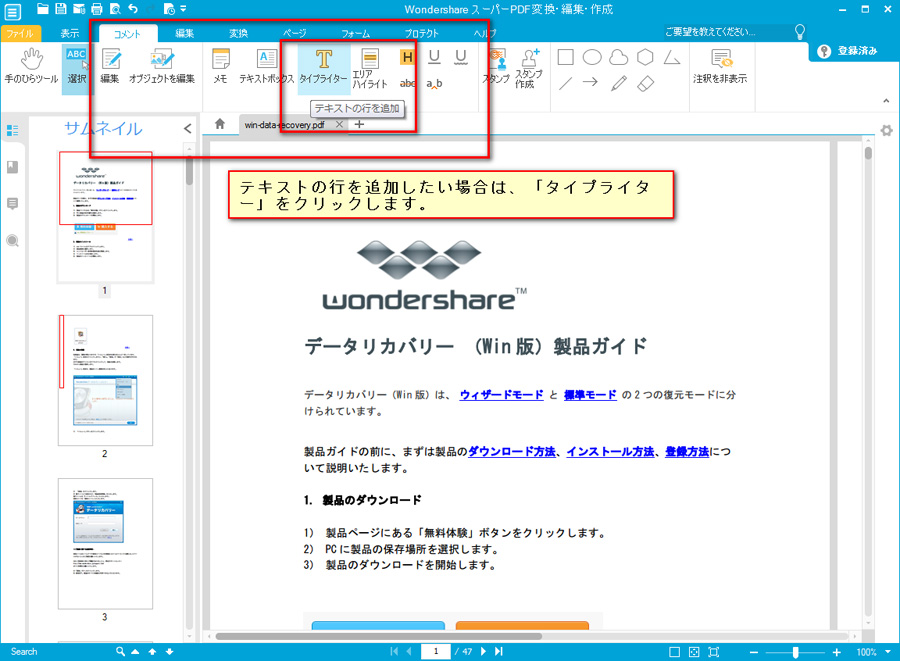
強調したい部分には、「エリアハイライト」をクリックして、ハイライトを追加します。
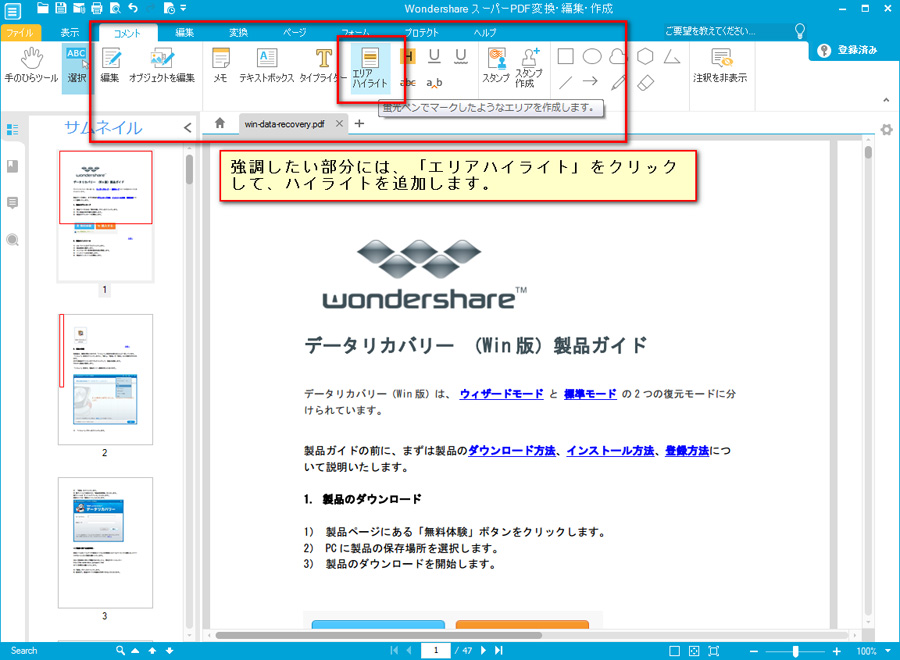
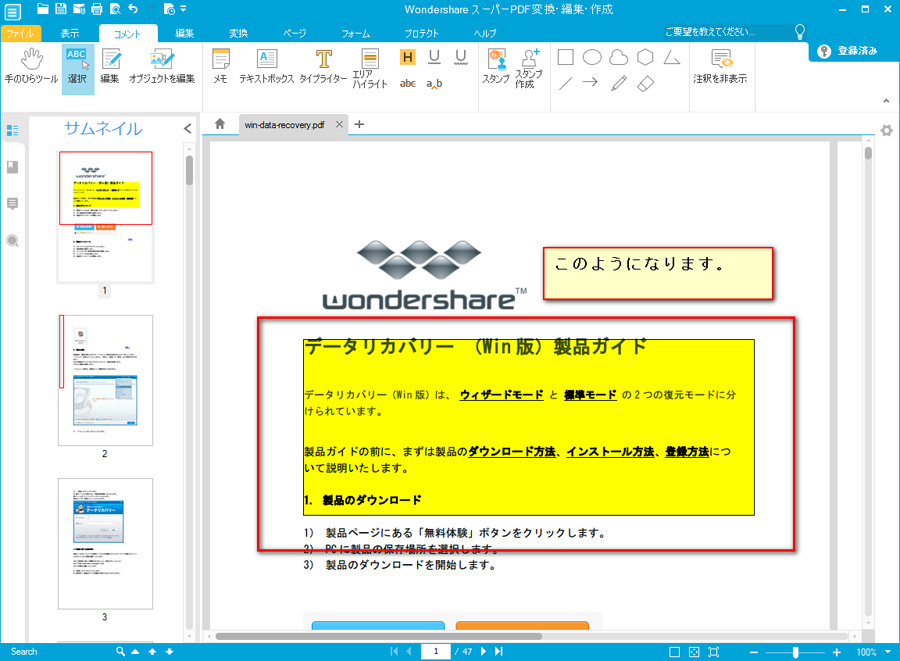
または、ハイライト、アンダーライン、波線や取り消し線などの表記を追加します。
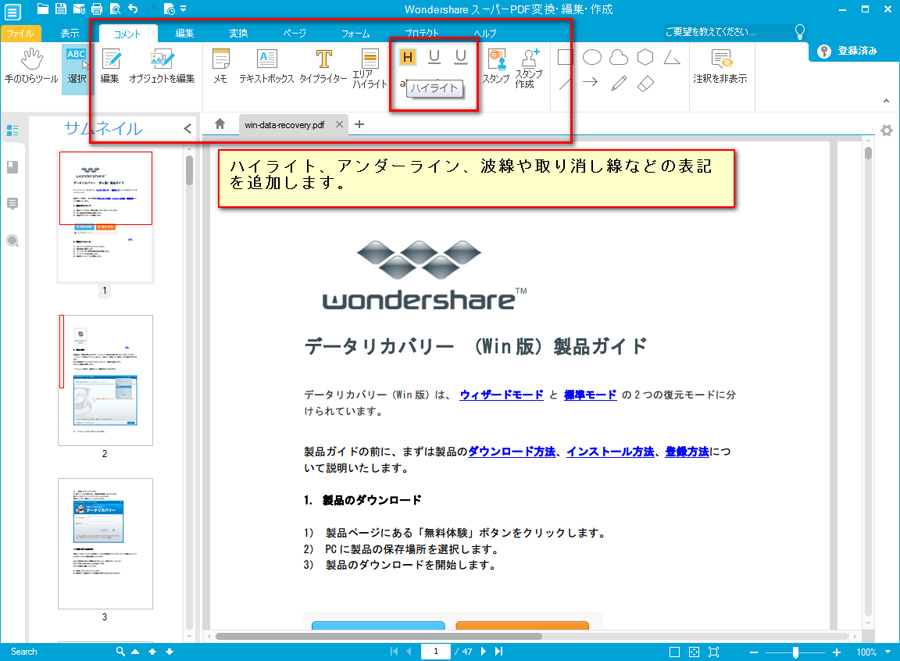
スタンプを追加したい場合は、「スタンプ」をクリックします。
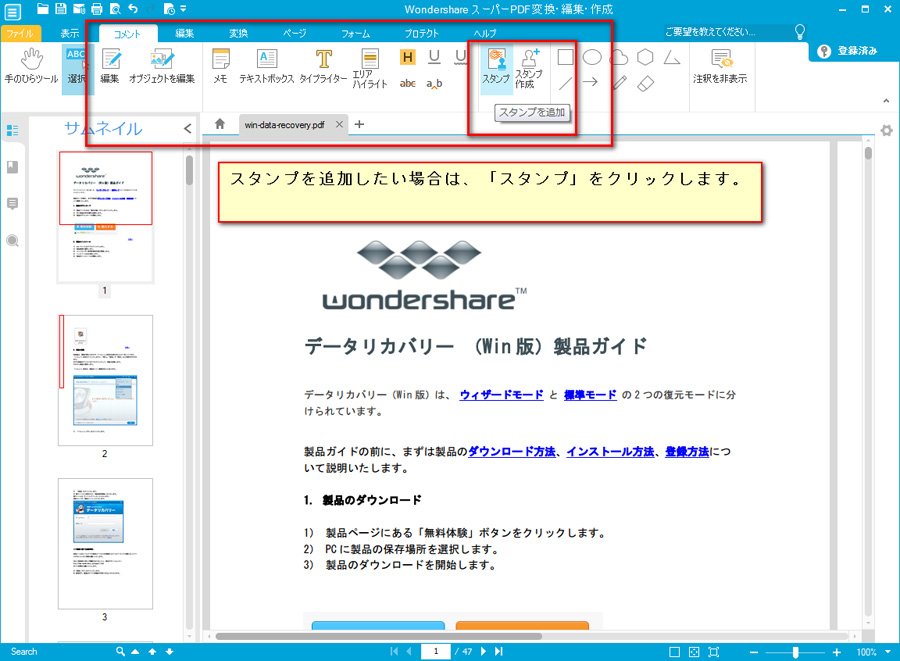
スタンプの素材は、サインやダイナミックなど、多様内蔵しています。ニーズによって一つ選択してください。もちろん、「カスタム」機能で自分がお持ちの素材を選択すろこともできます。

新しくスタンプを作成したい場合は、「スタンプ作成」をクリックしてください。スタンプの名前や使用画像を自由に設定できます。
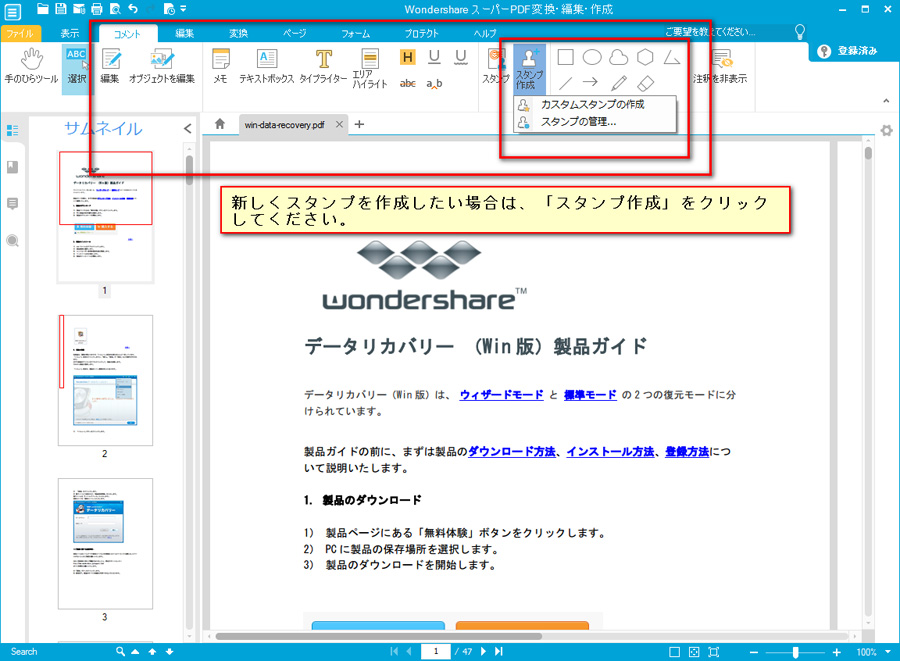
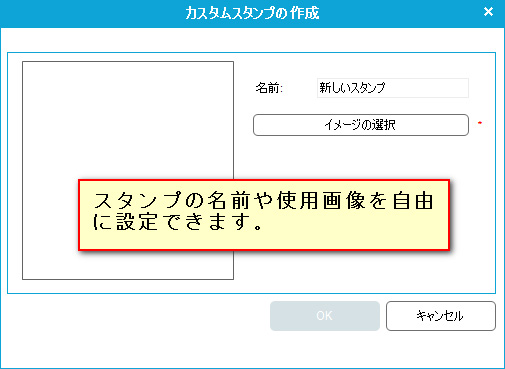
既存のスタンプ素材も管理できます。
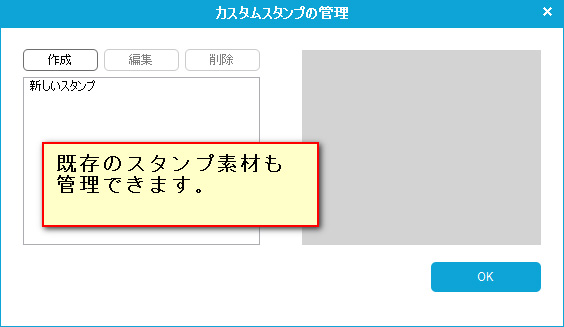
図形標記の追加
長方形、楕円、雲、多辺形、繋ぎる線、線、矢印、鉛筆や消しゴムなど、各種の図形標記をここで追加できます。
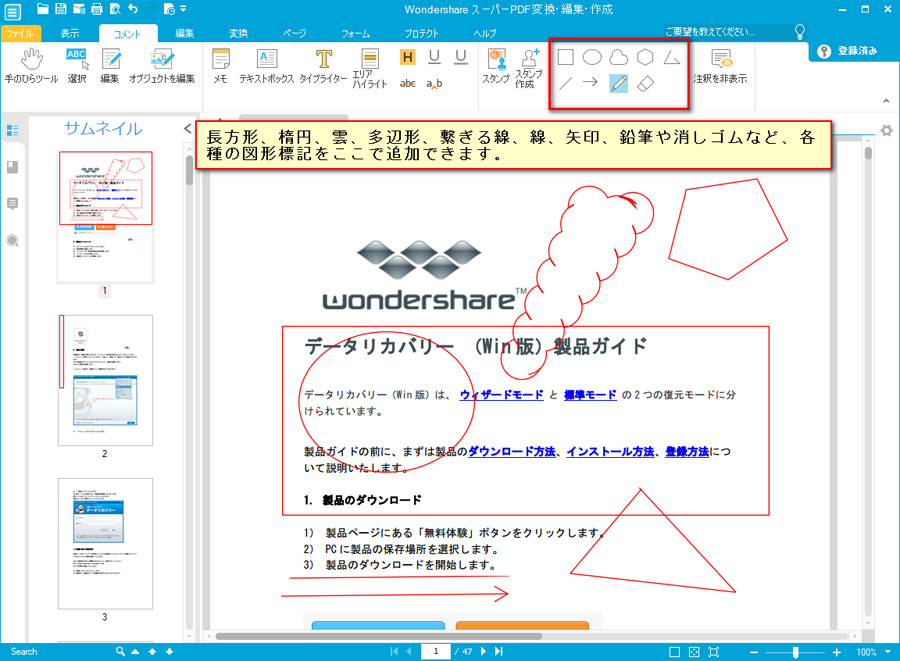
注釈の非表示
追加したすべての注釈を隠したい場合は、「注釈を非表示」をクリックしてください。
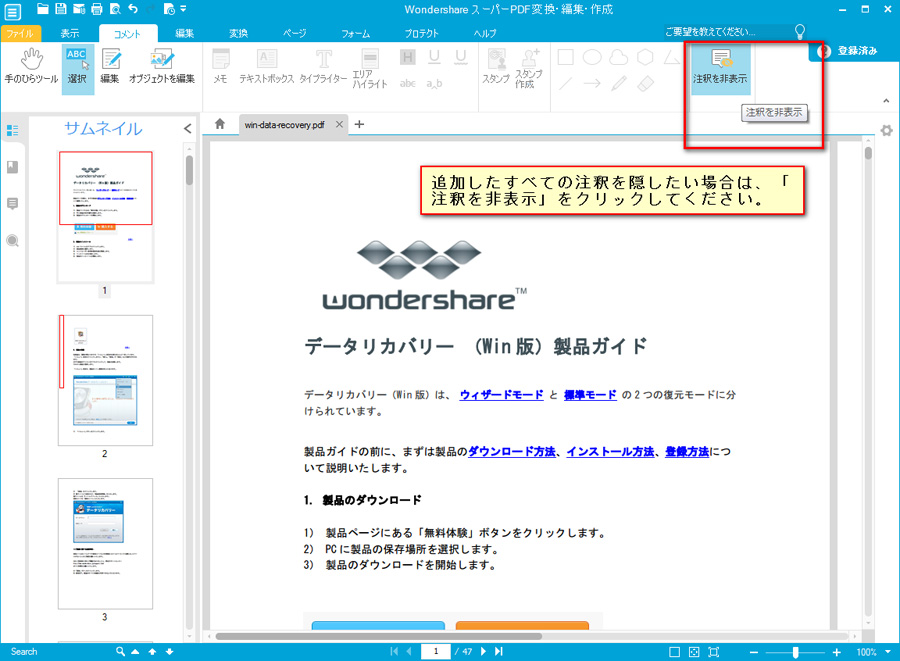
PDFページの処理
「ページ」タブをクリックすると、PDFページの処理機能に入ります。
PDFファイルにページを挿入
「挿入ページ」をクリックすると、空白のページまたはその他のPDFファイルからのページを挿入できます。
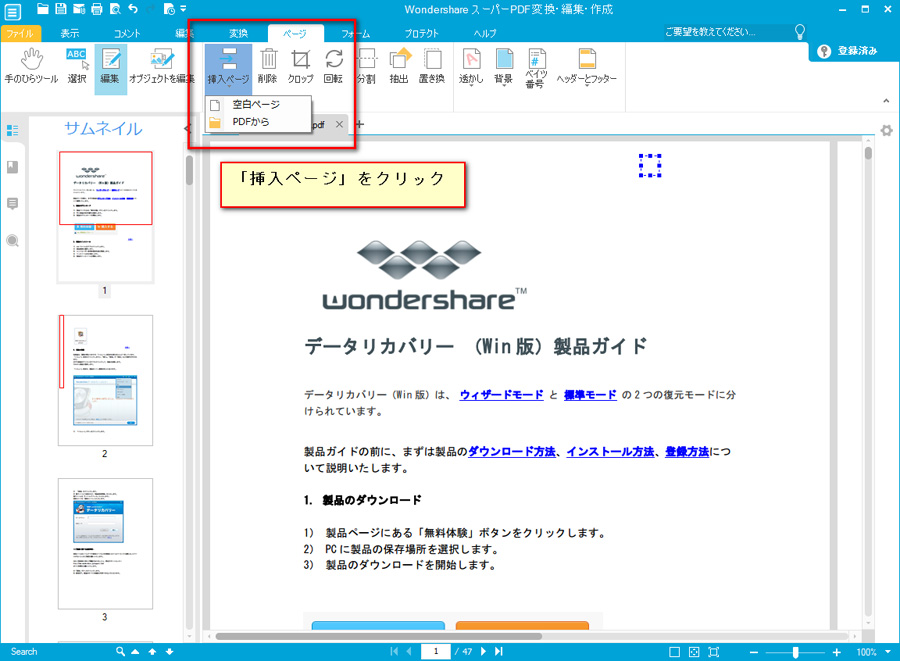
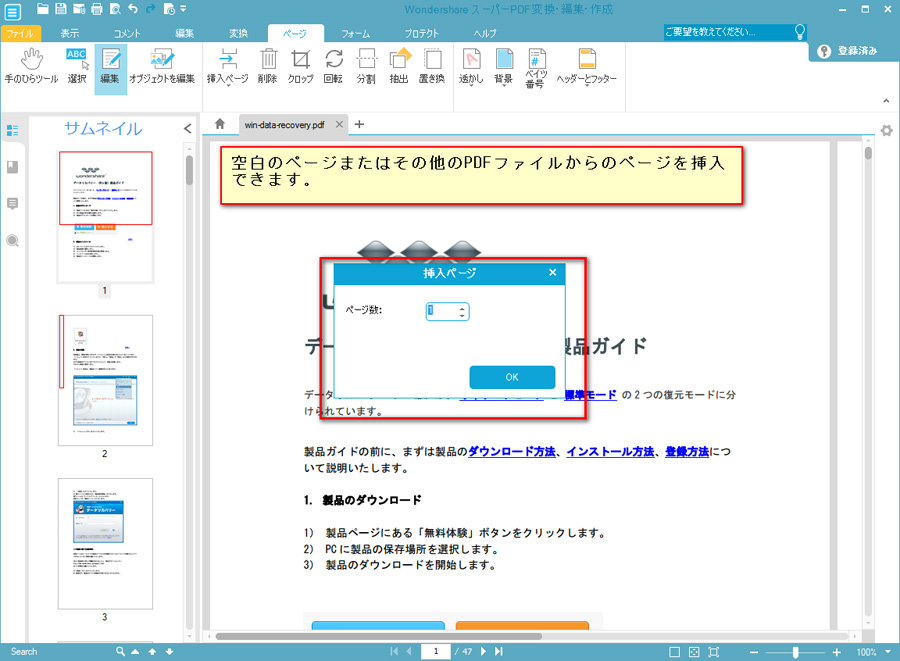
もちろん、ページの削除機能も提供します。その場合は、「削除」をクリックしてください。
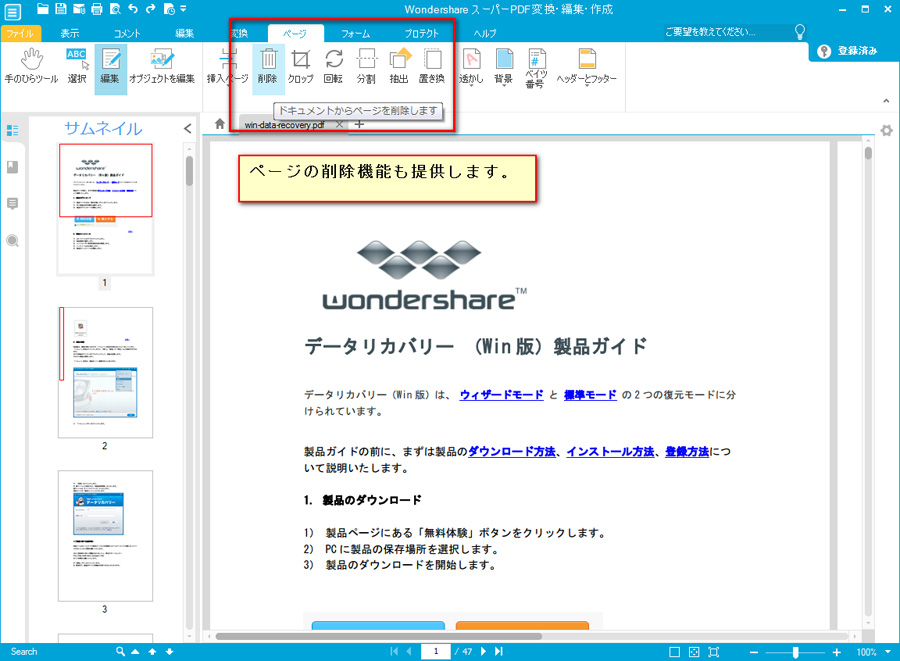
「ページをクロップ」:クリックして範囲を選択するし、ダブルクリックして選択された範囲を切り取ります。
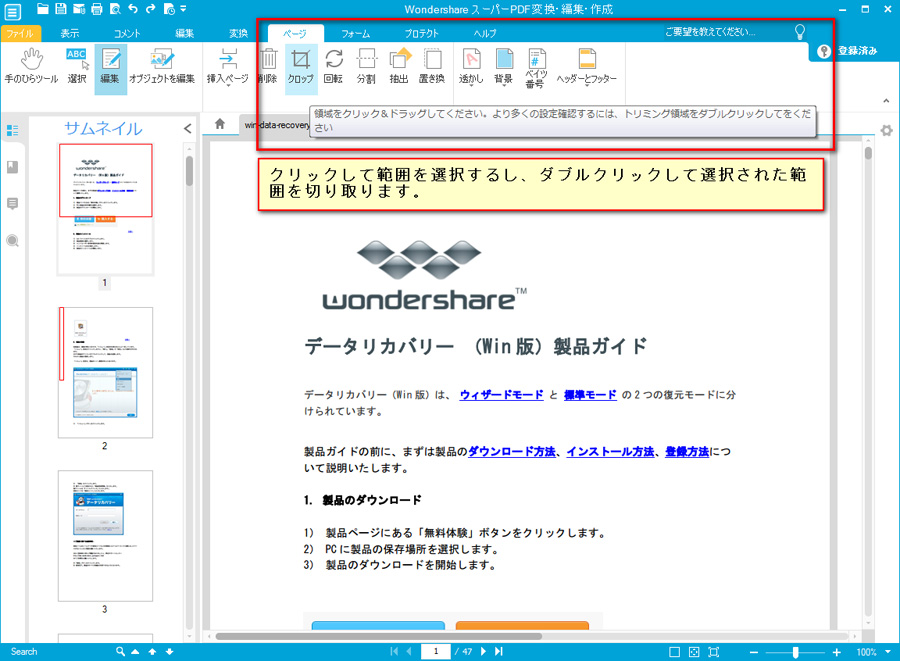
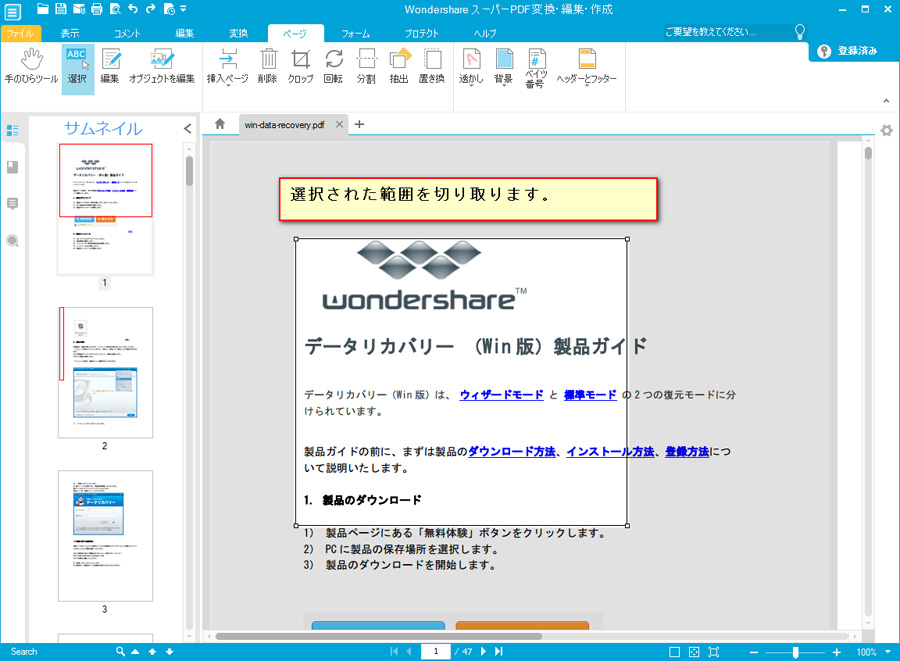
「ページを回転」:一つまたは複数のページを回転します。
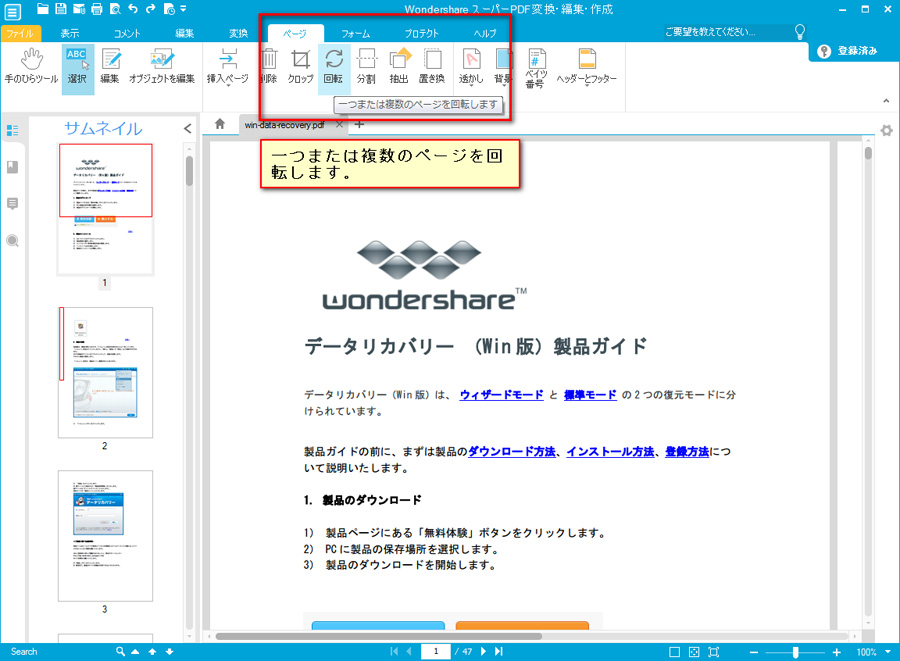
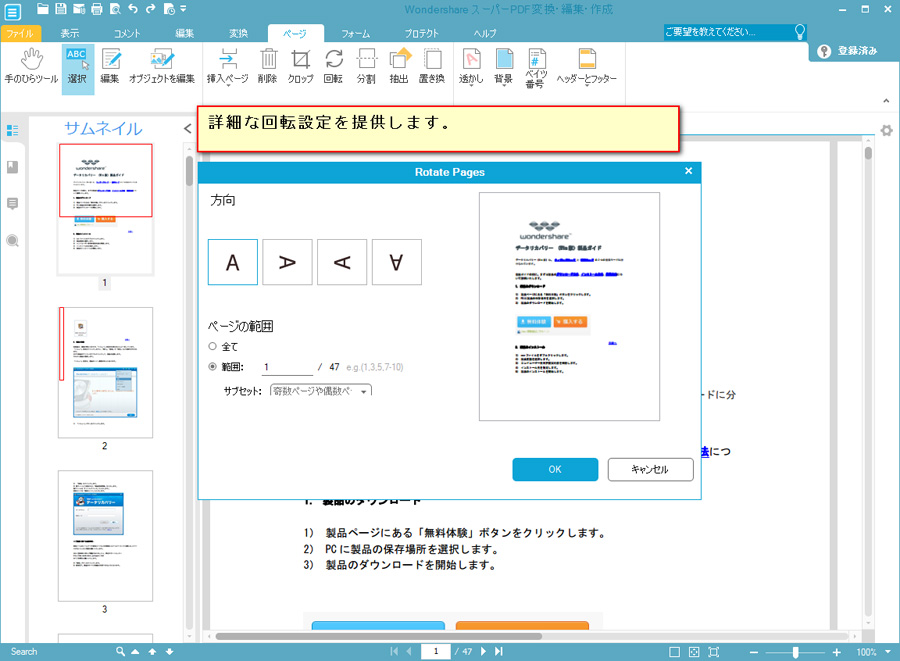
「ページを分割」:単一のPDFドキュメントを複数のPDFファイルに分割します。
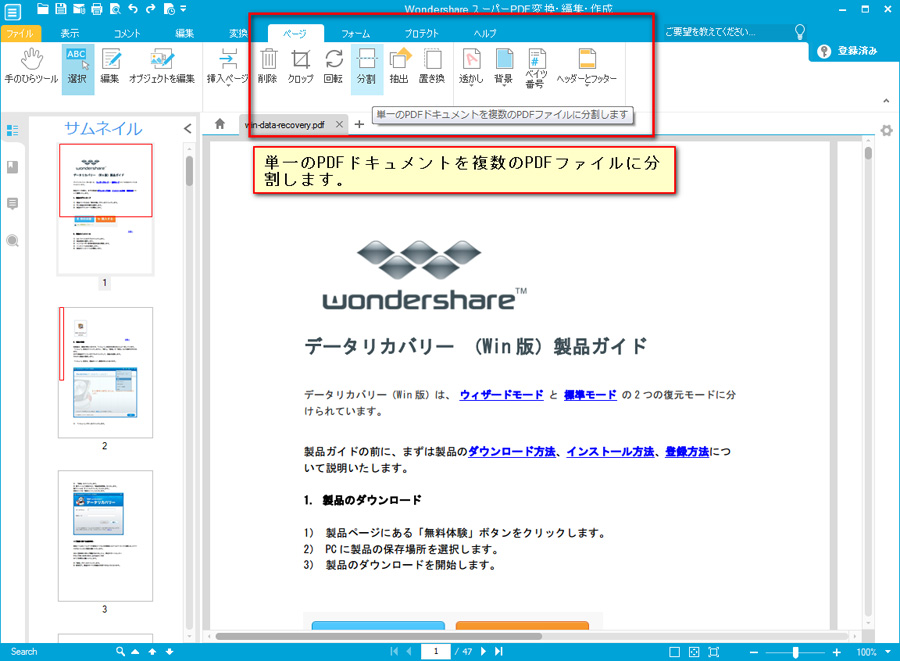
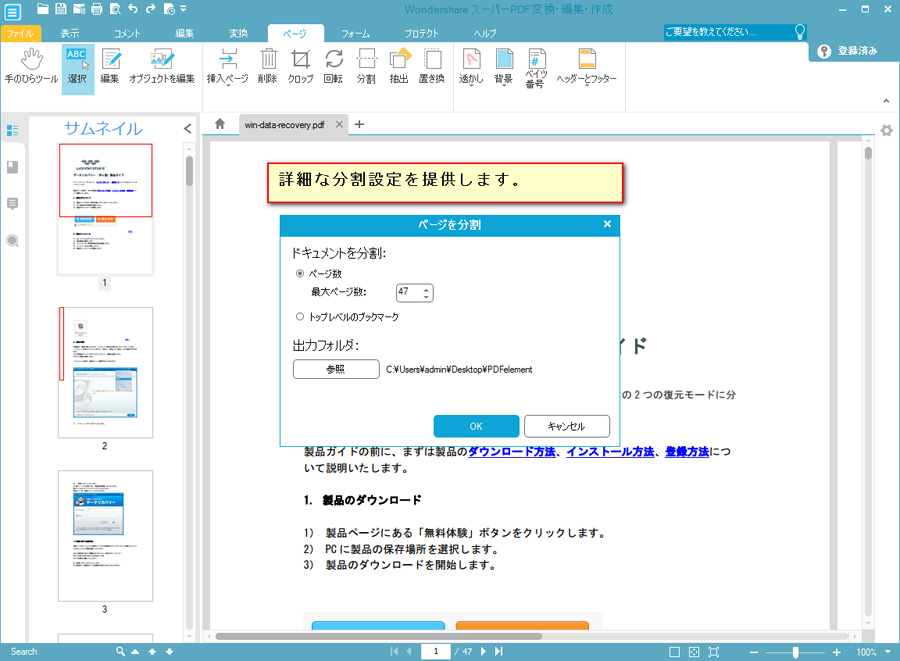
「ページ抽出」:指定のページの範囲を抽出します。
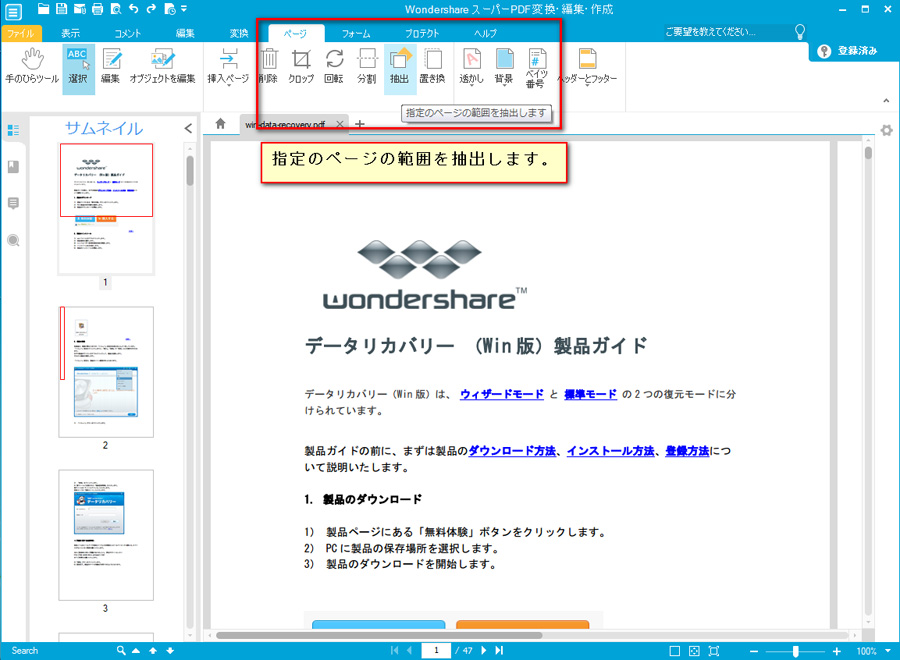
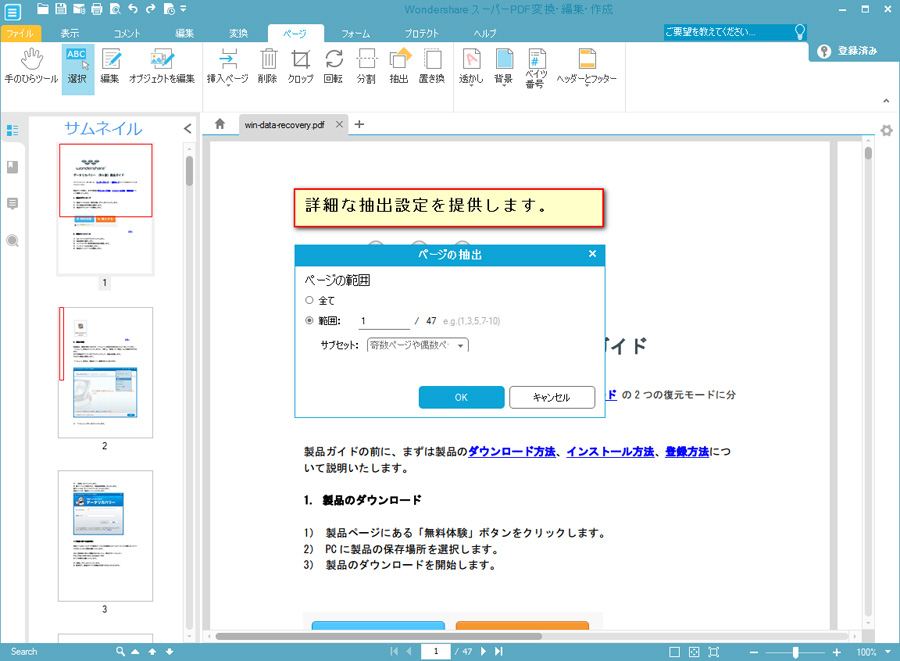
「ページの置き換え」:PDFファイルのページを書き換えします。
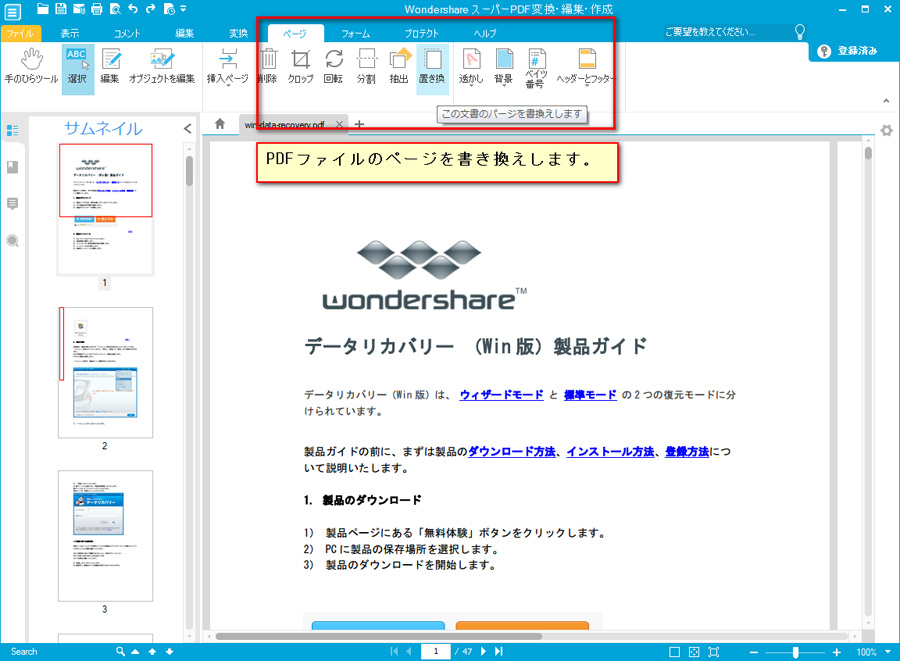
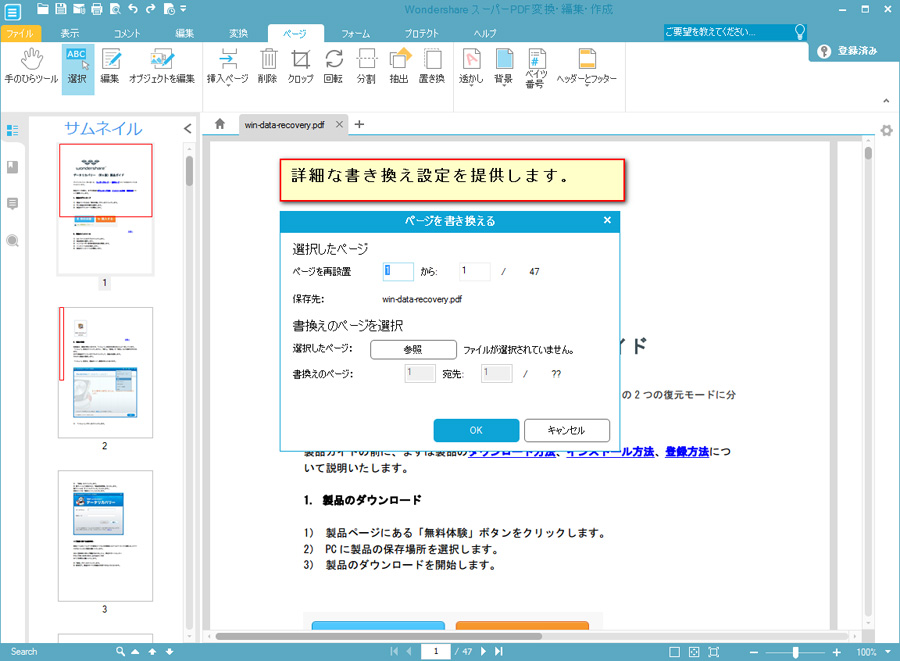
PDFファイルに透かしを追加
「透かし」をクリックすると、新しい透かしの追加、透かしの更新や透かしの削除をできます。
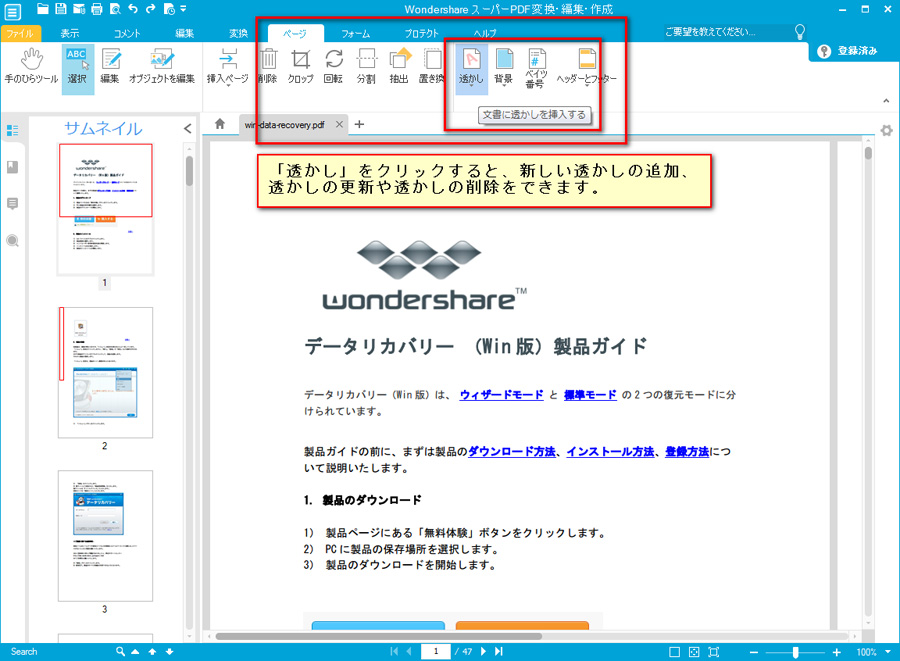
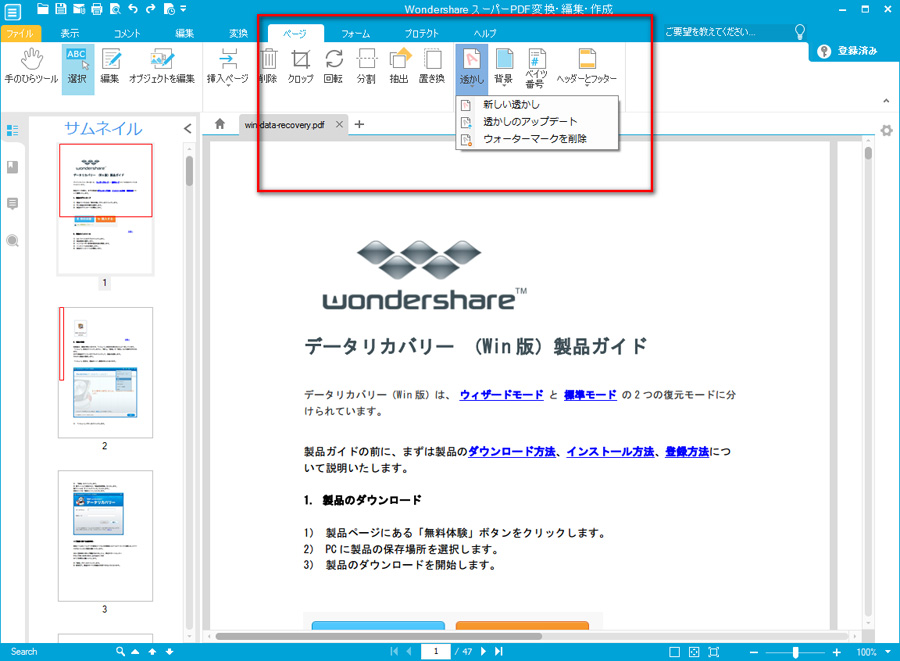
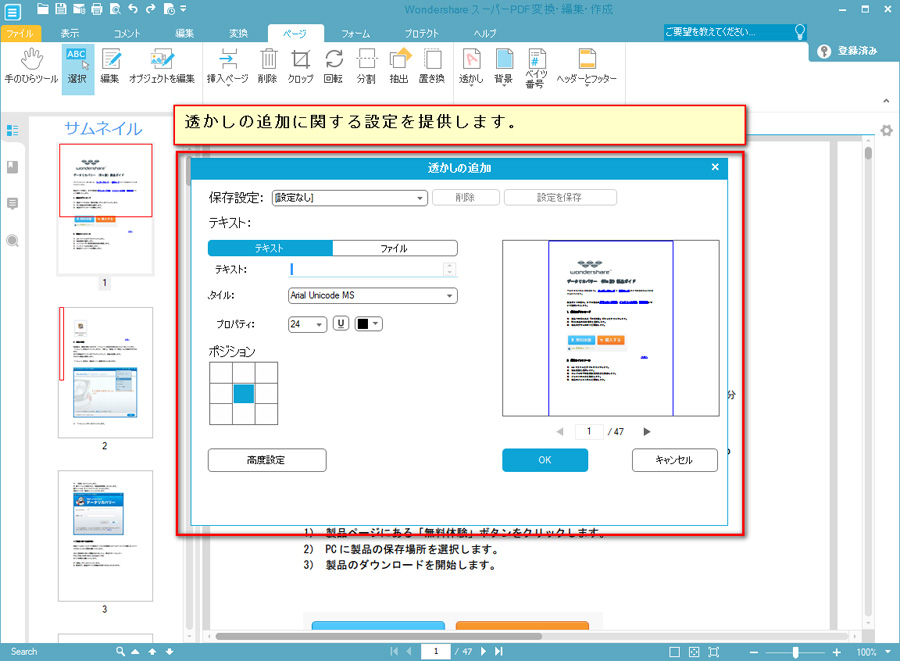
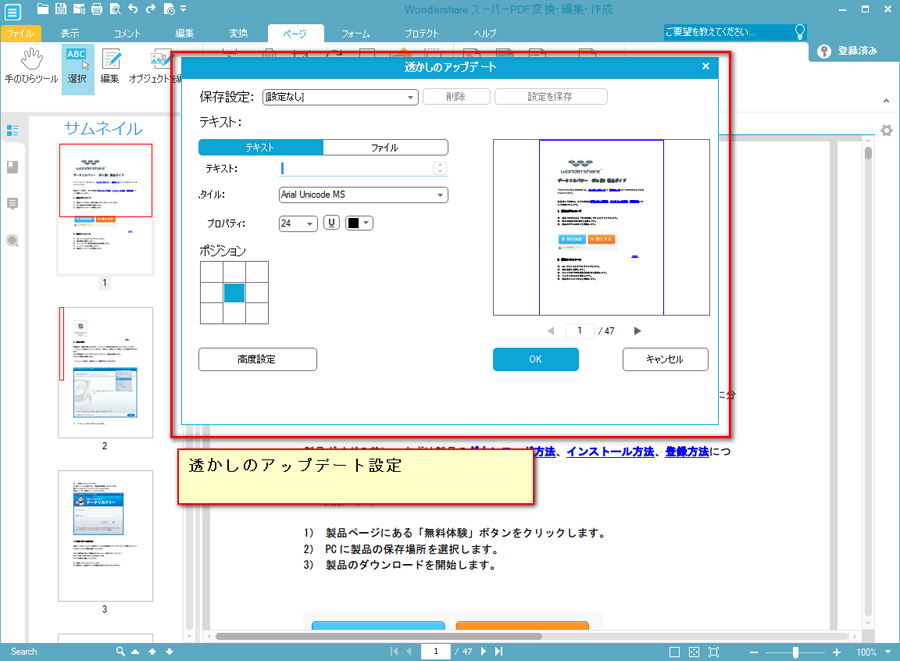
PDFファイルの背景の編集
「背景」をクリックすると、新しい背景の追加、背景の更新や背景の削除をできます。
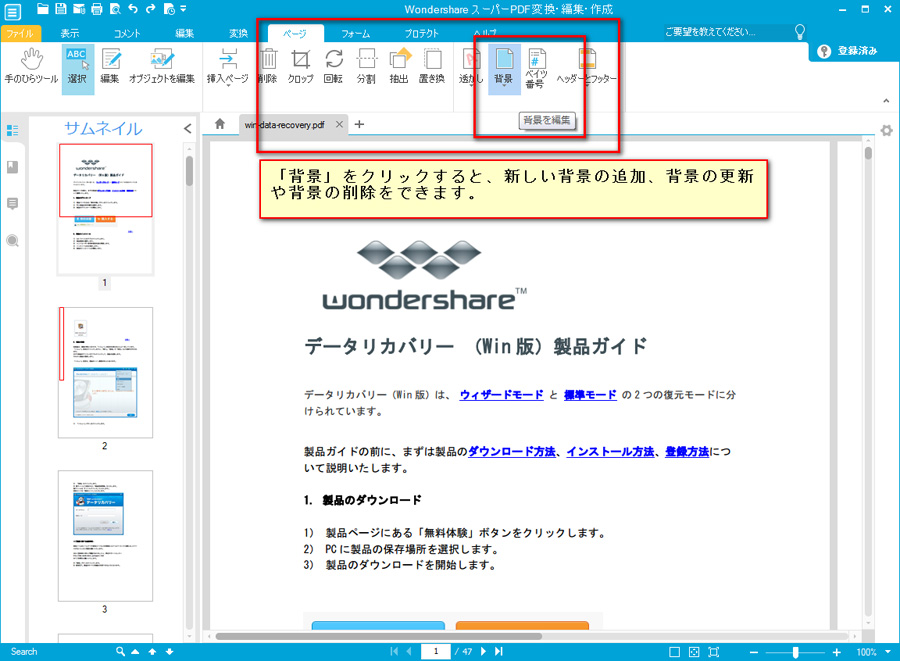
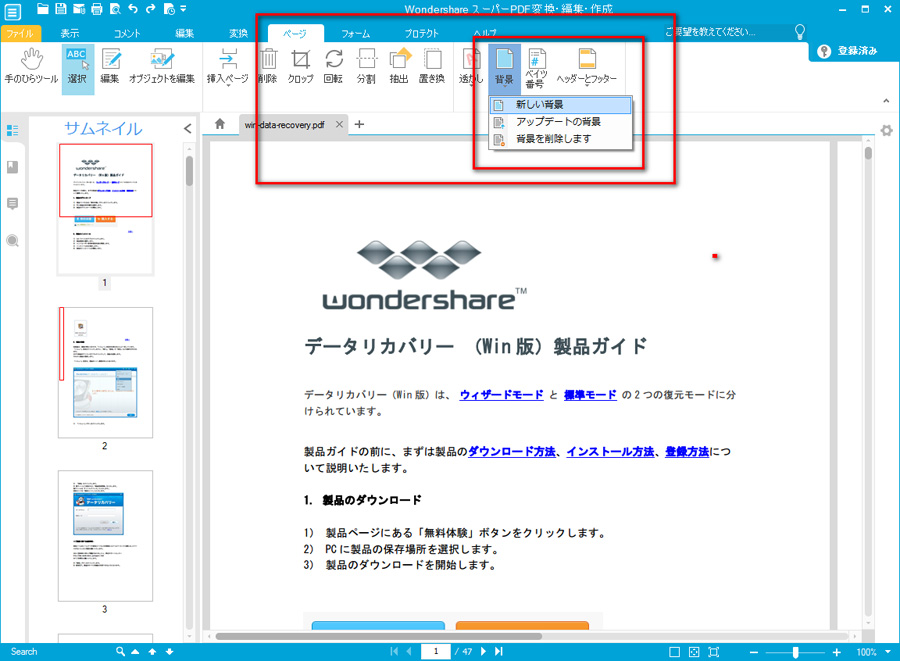
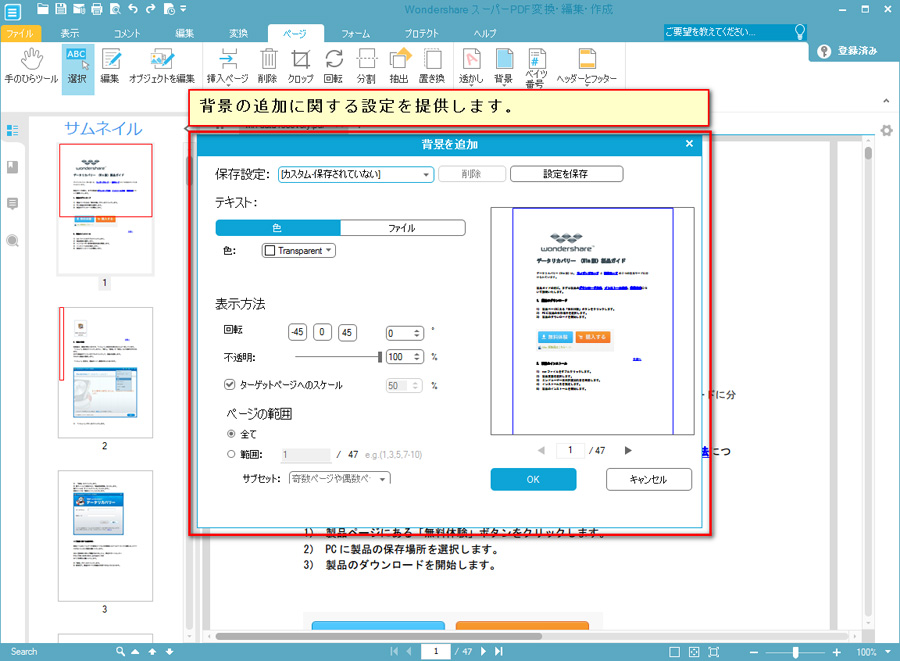
ベイツ番号の編集
「ベイツ番号」をクリックすると、新しいベイツ番号の追加とベイツ番号の削除をできます。
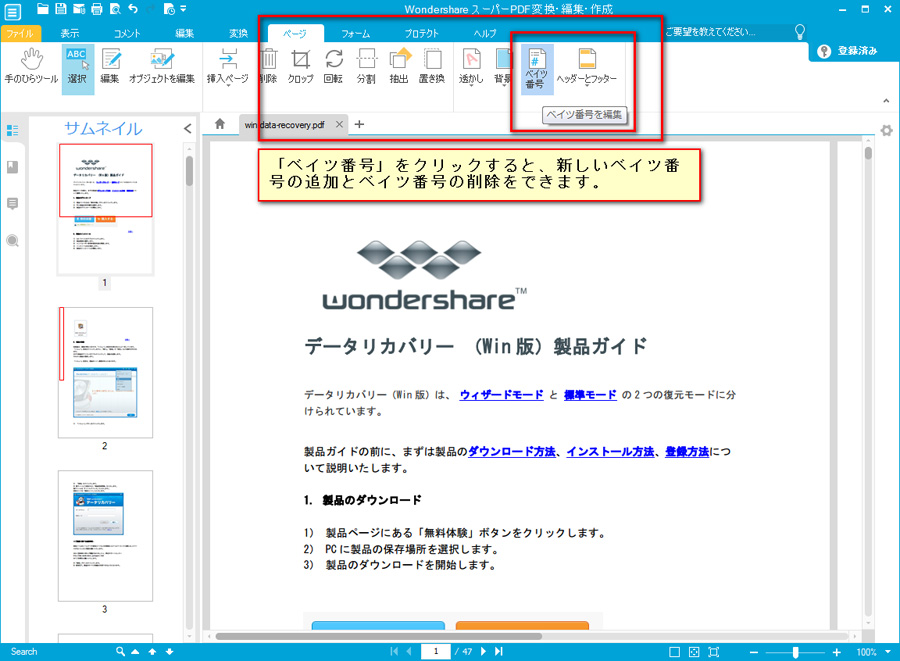
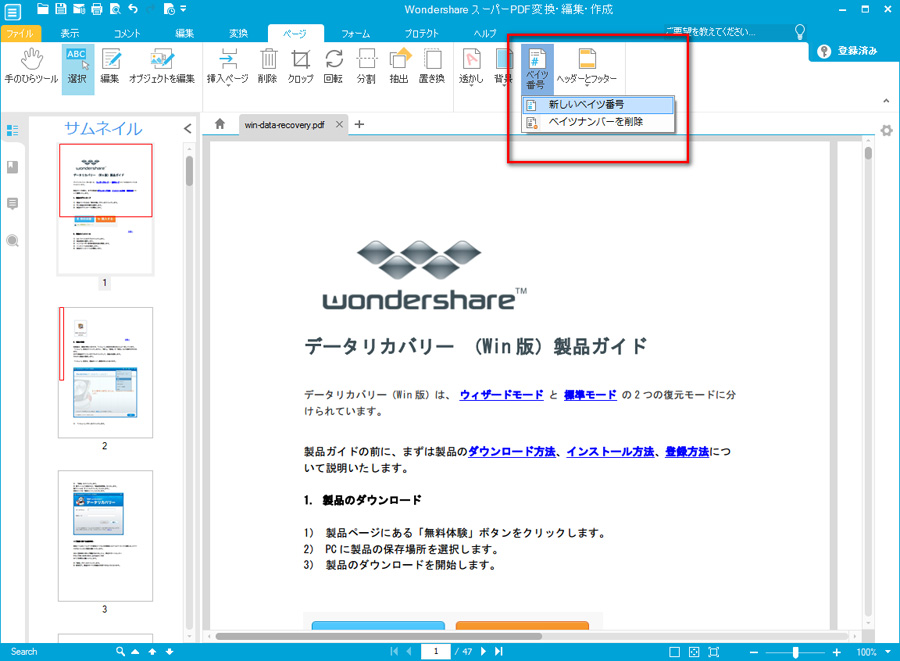
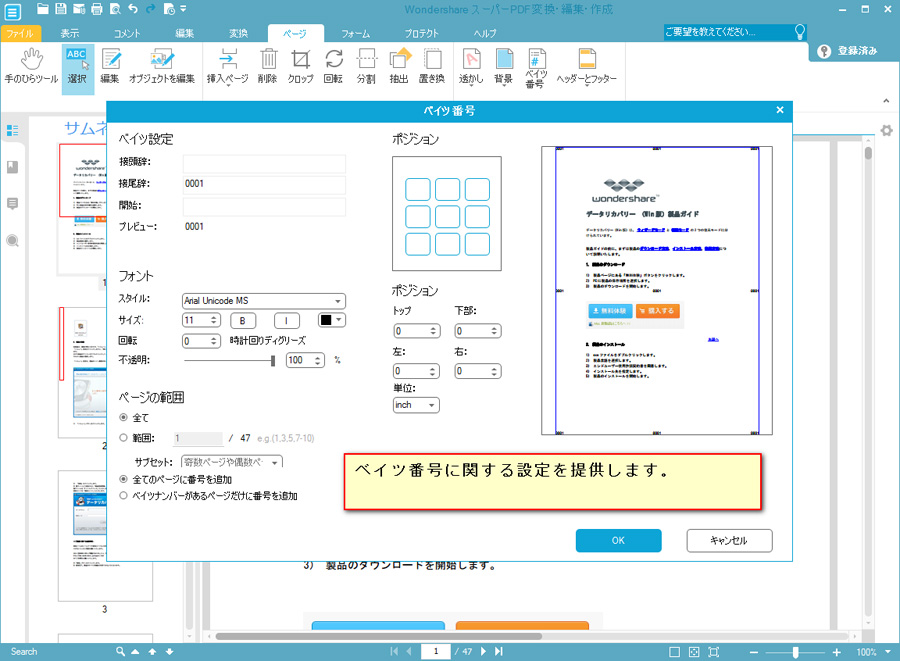
ヘッダーとフッターの追加
「ヘッダーとフッター」をクリックすると、新しいヘッダーとフッターを追加できます。
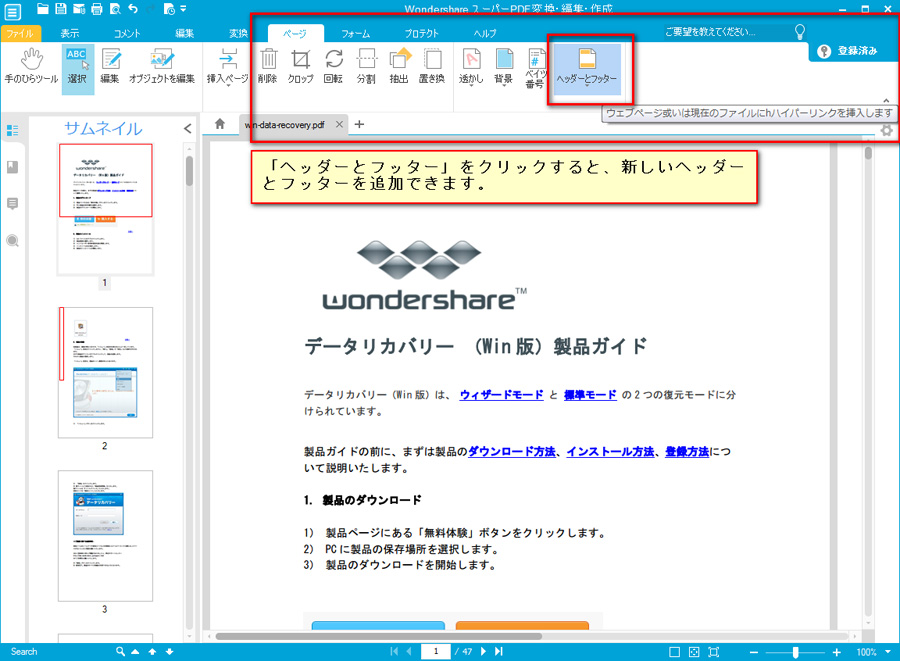
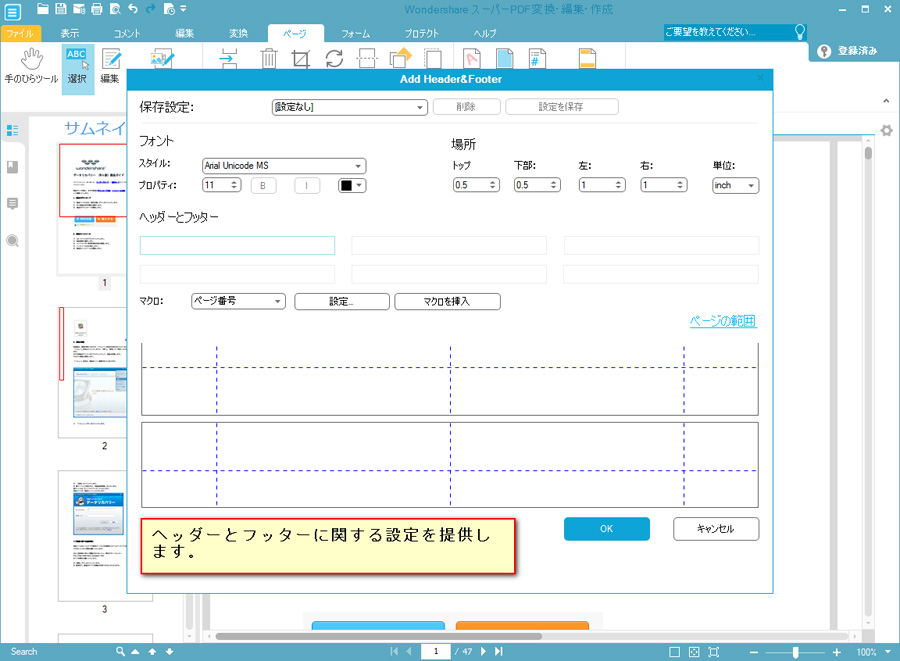
フォームに関する処理
「フォーム」タブをクリックすると、PDFフォームの処理機能に入ります。
フォームの編集
「フォームを編集」をクリックすると、フォームを編集できます。
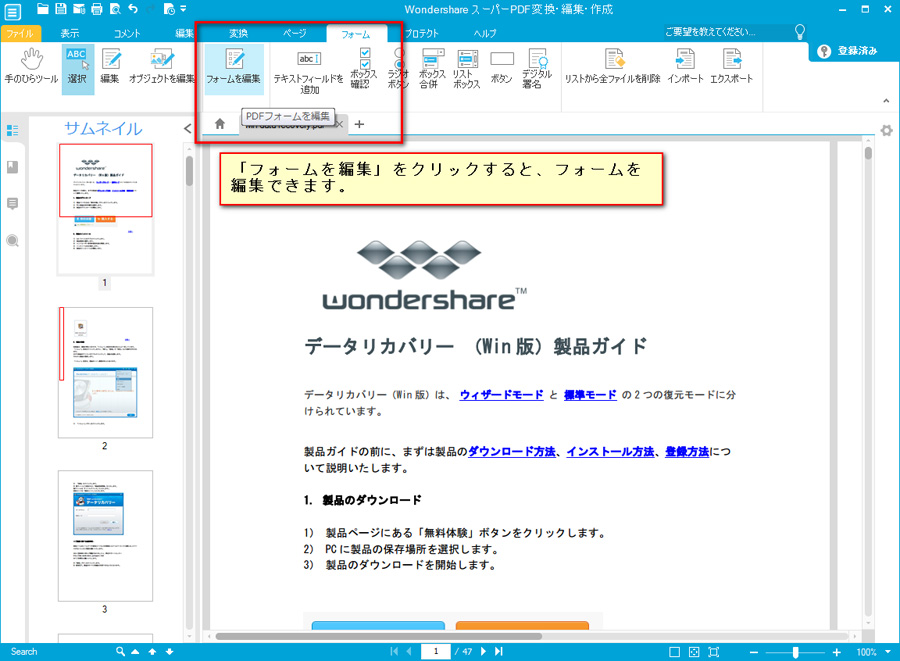
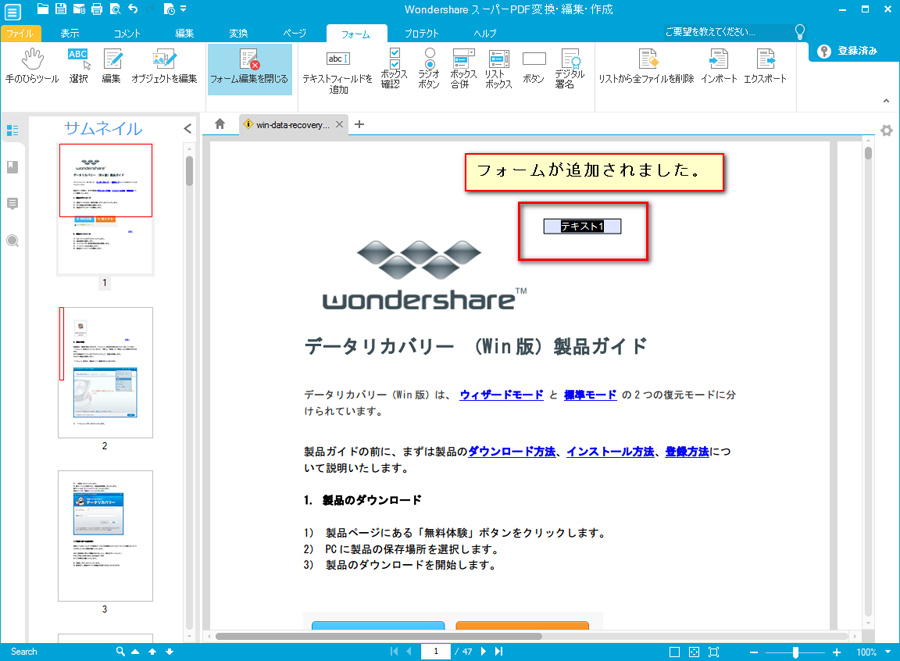
テキストフィールド、チェックボックス、ラジオボタン、コンポボックス、リストボックスやボタンなど、よく使われているもののショートカットを提供します。
*各ボックスをダブルクリックすると、ボックスのプロパティを設定できます。
テキストフィールド
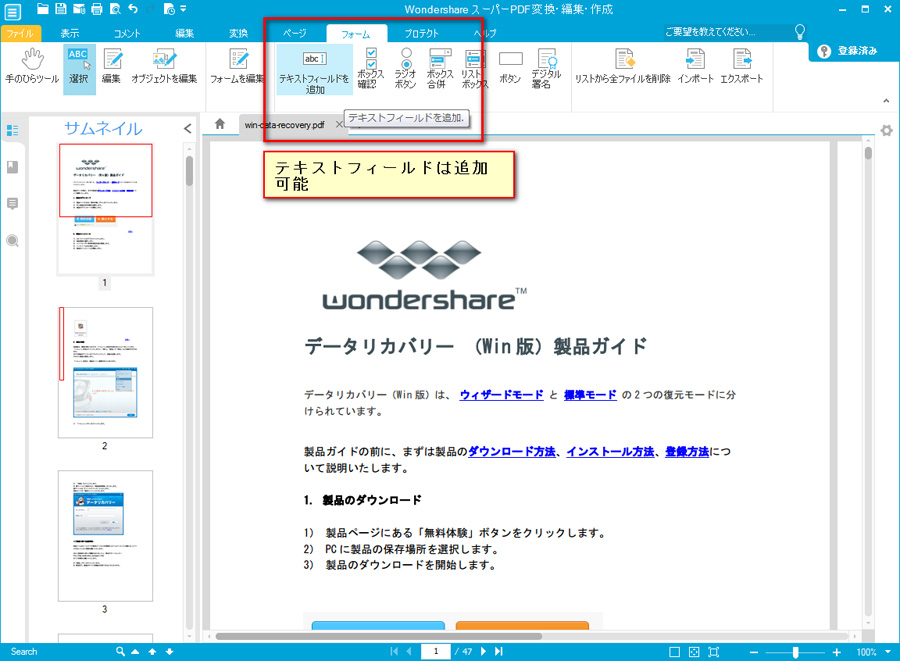
チェックボックス
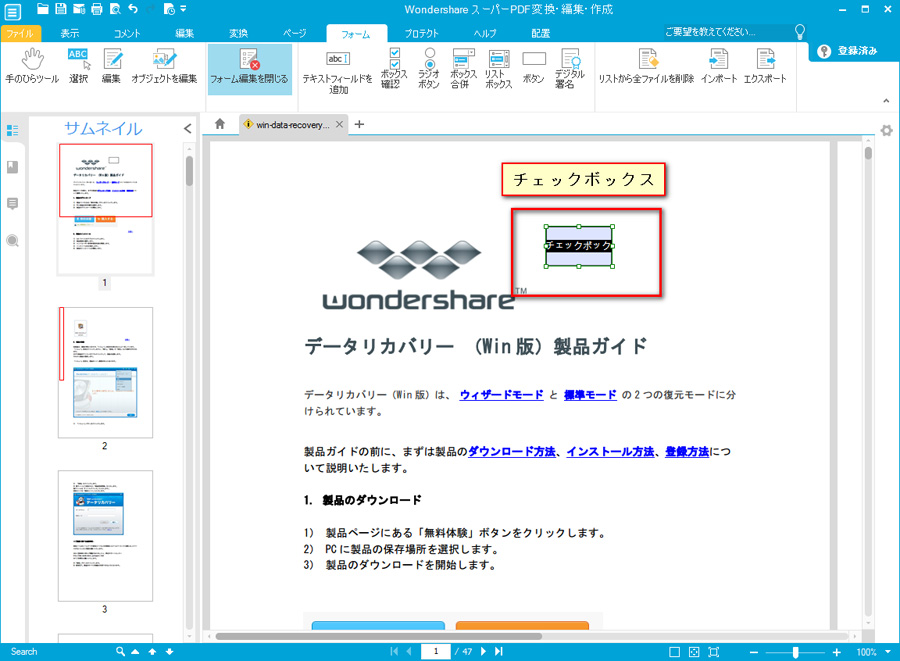
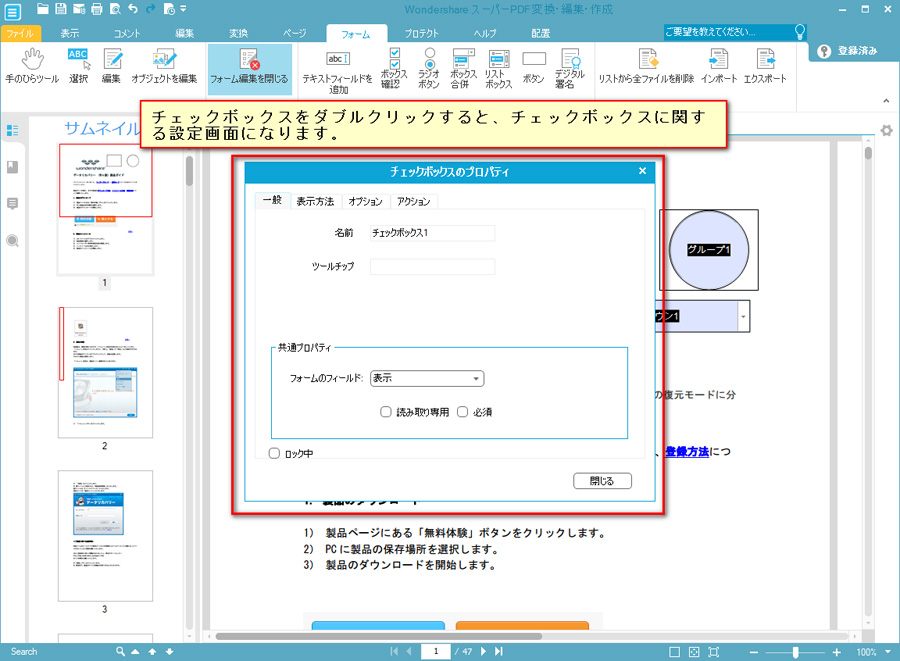
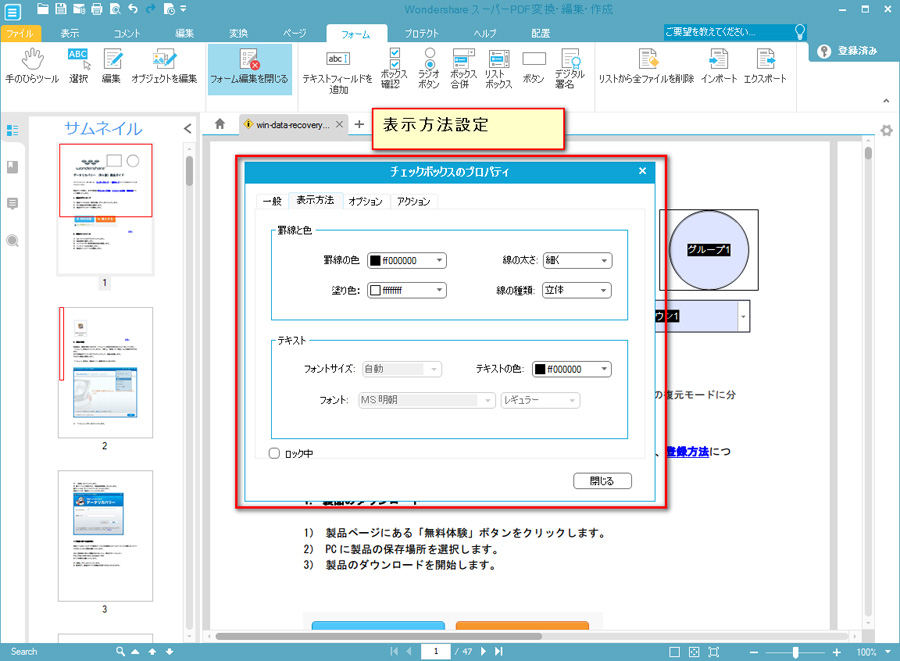
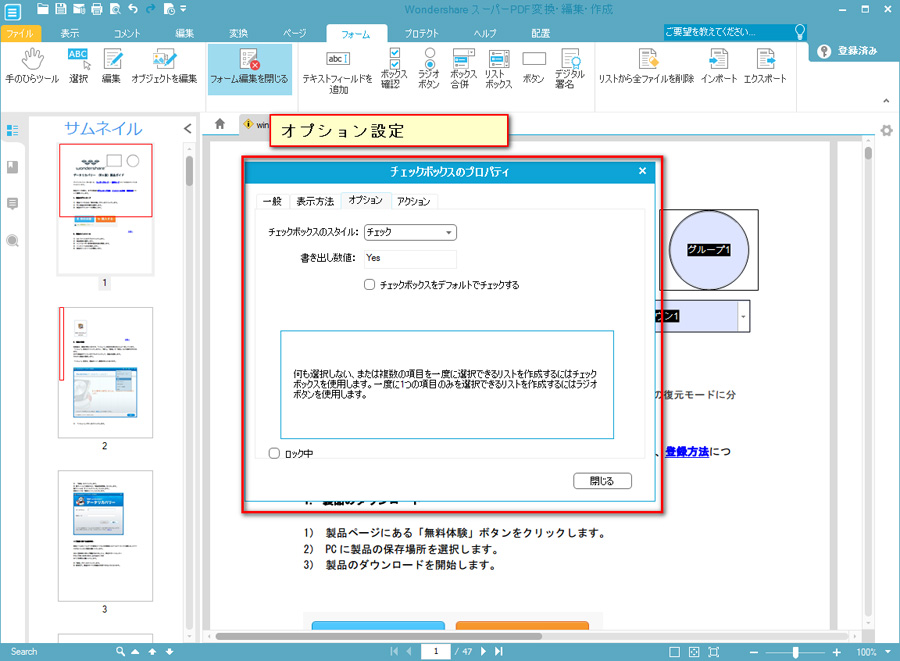
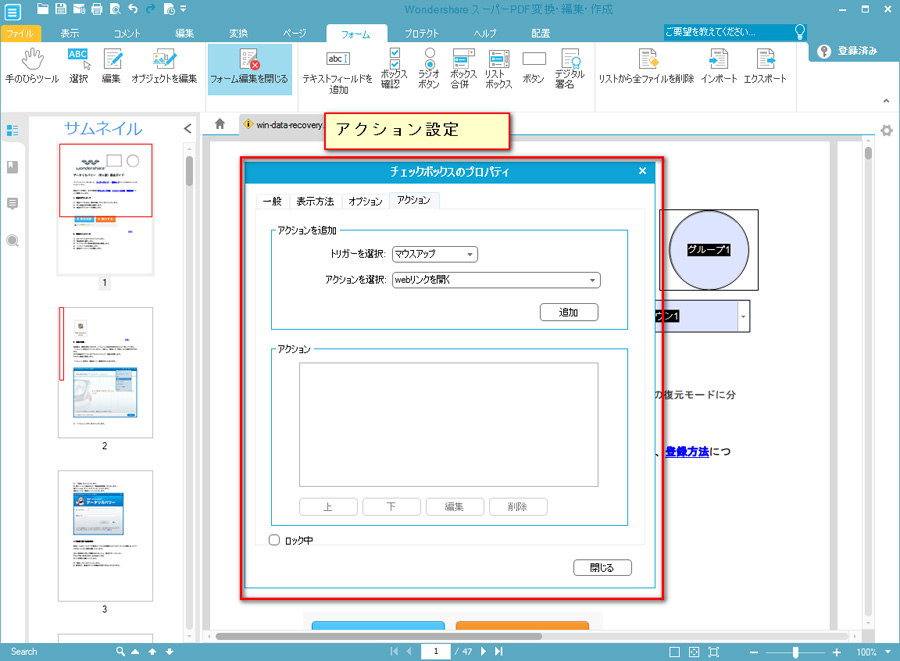
ラジオボタン
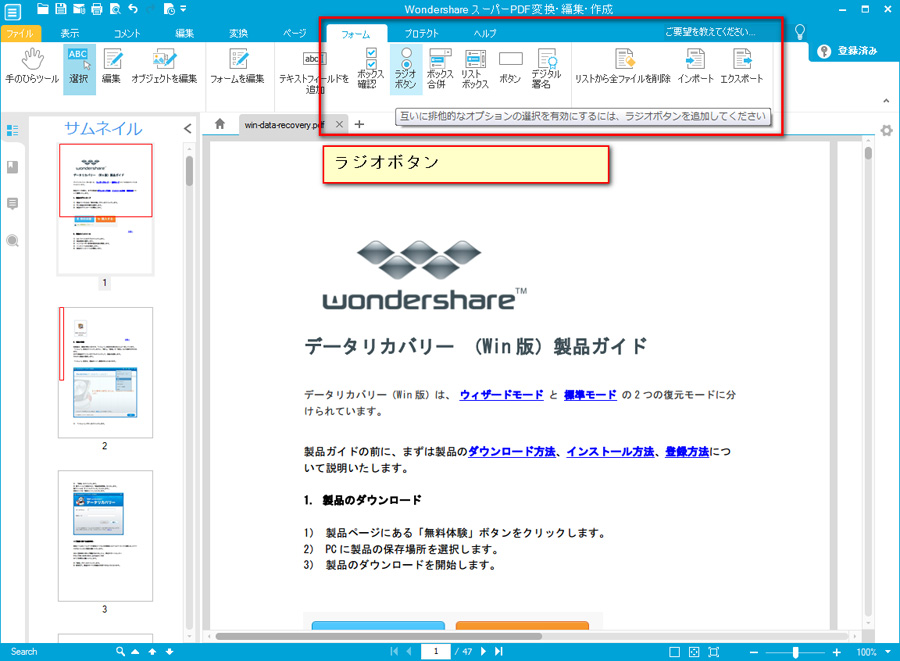
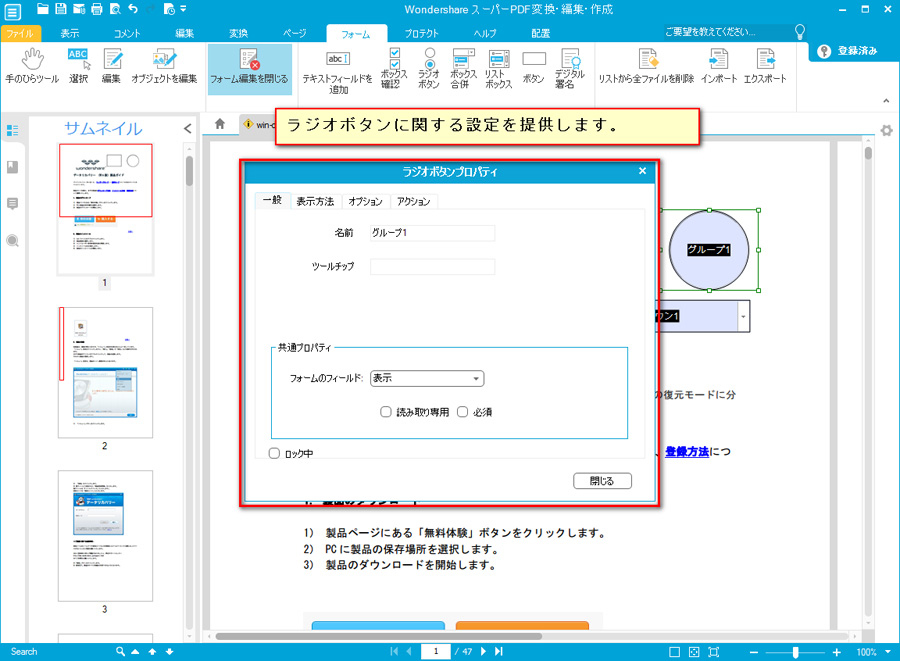
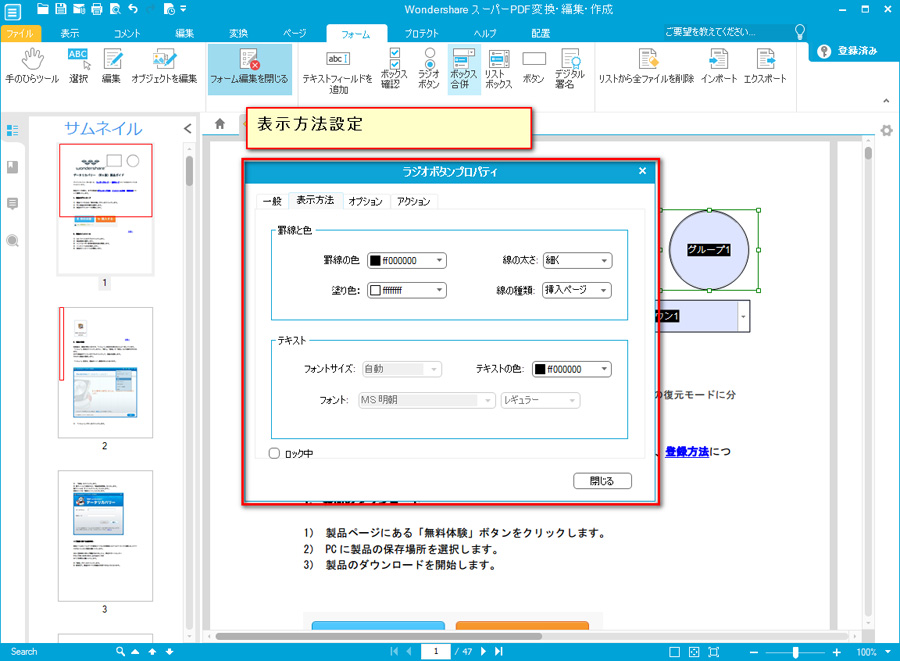
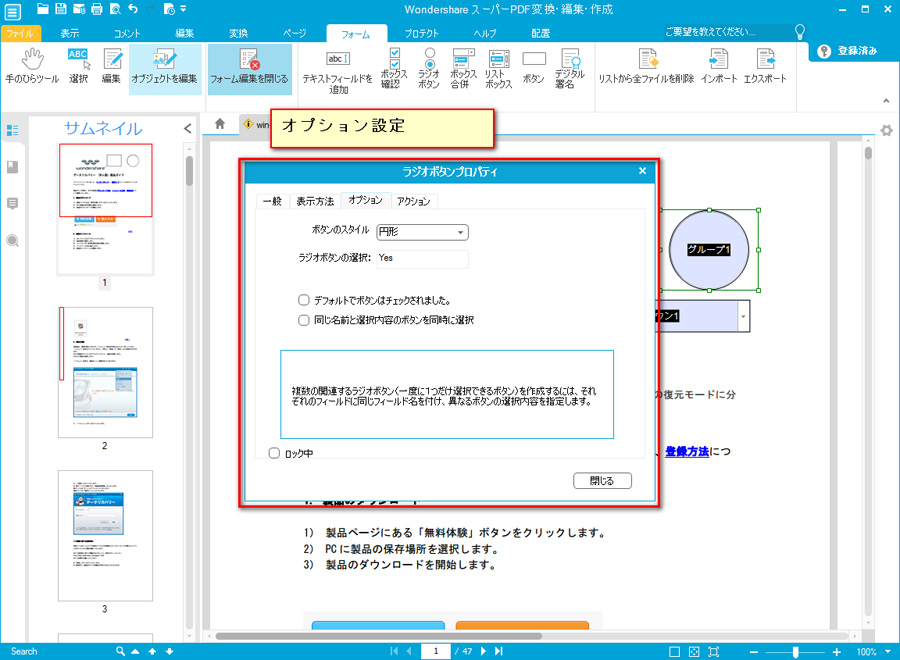
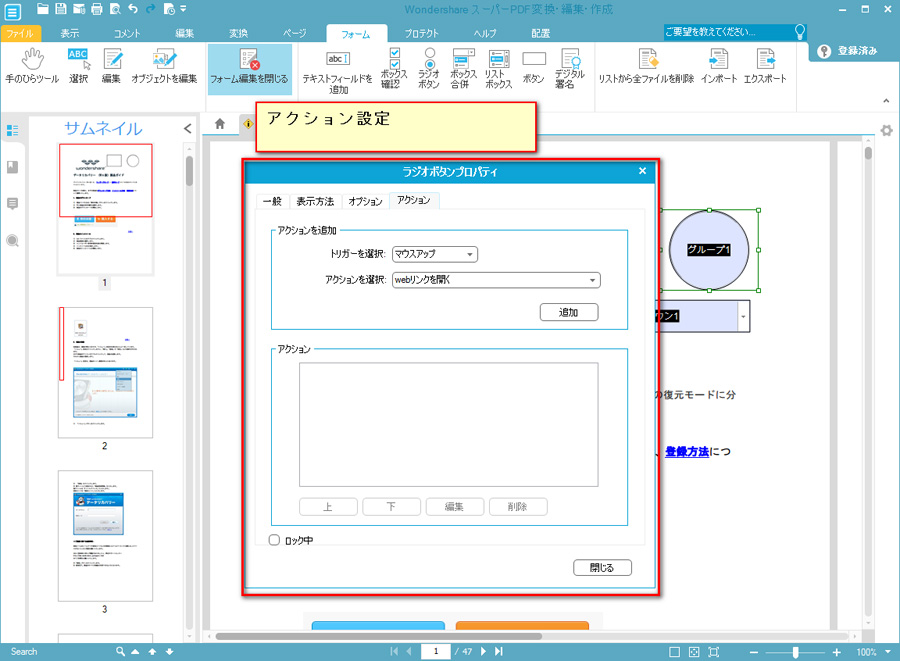
コンポボックス
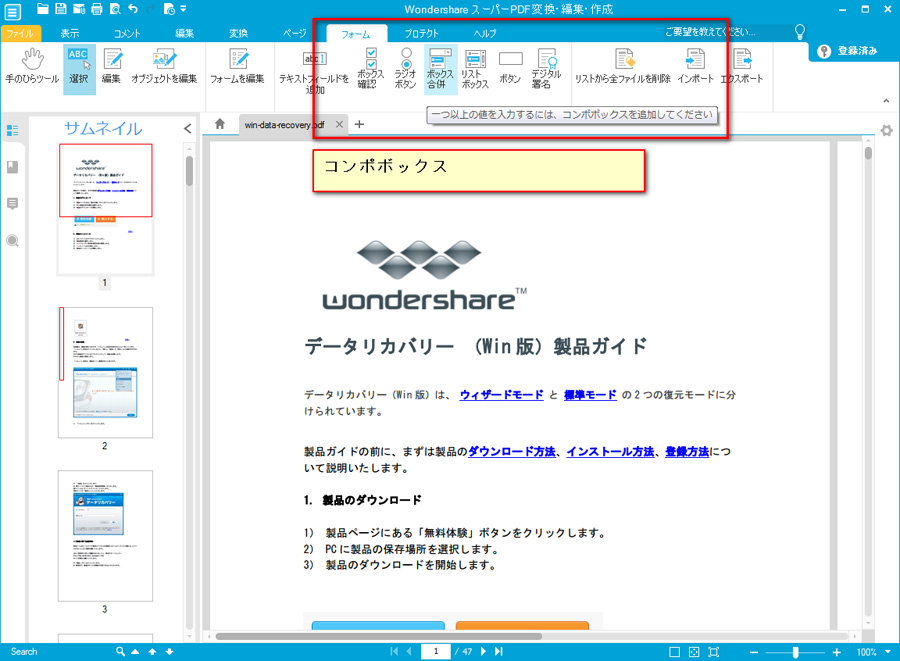
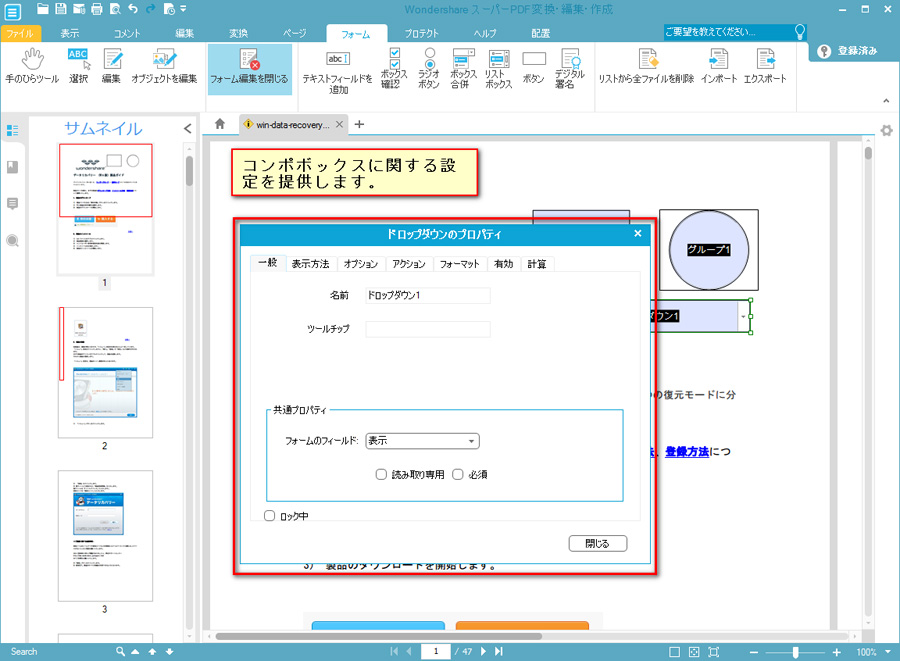
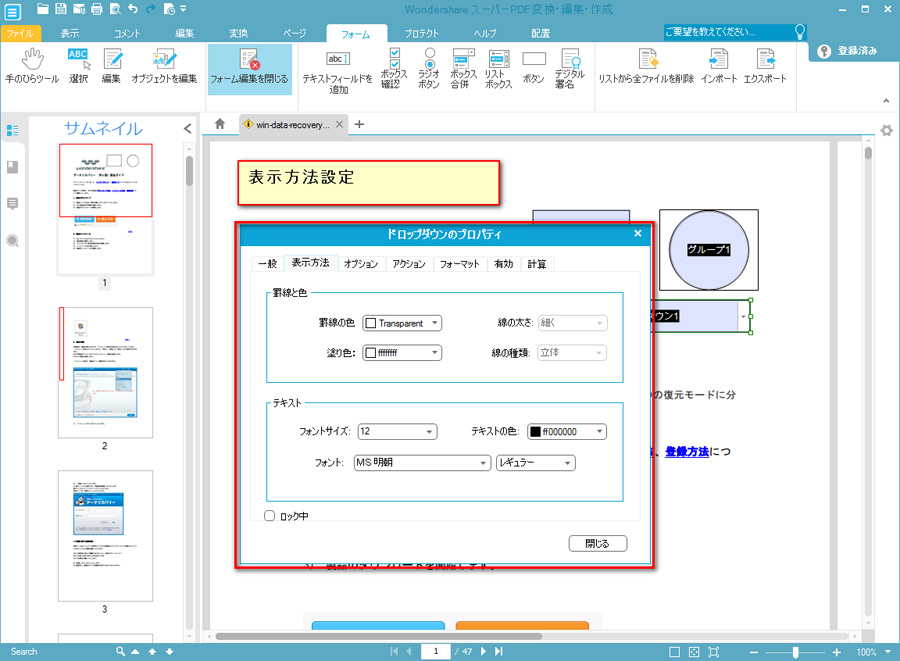
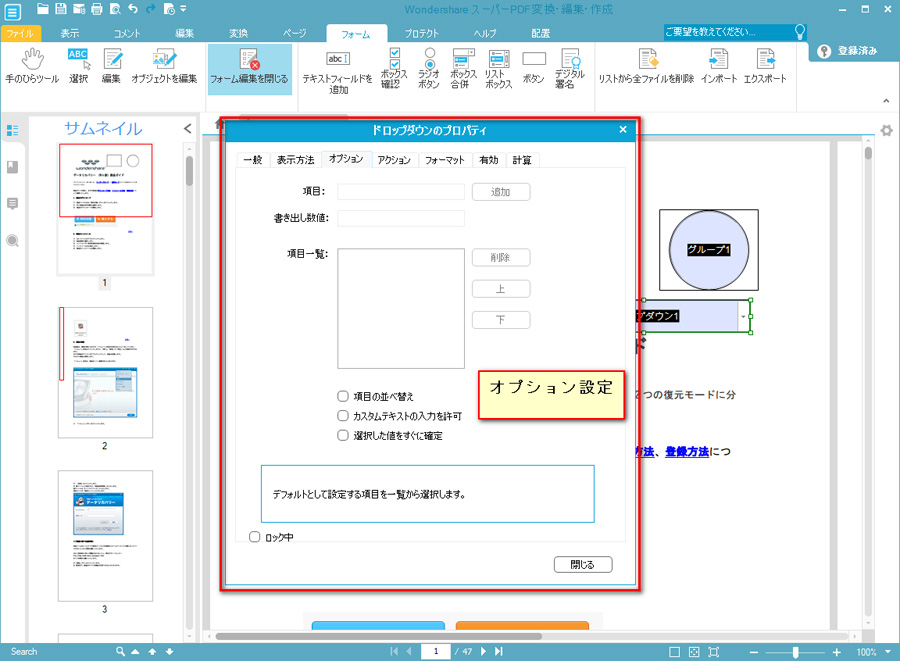
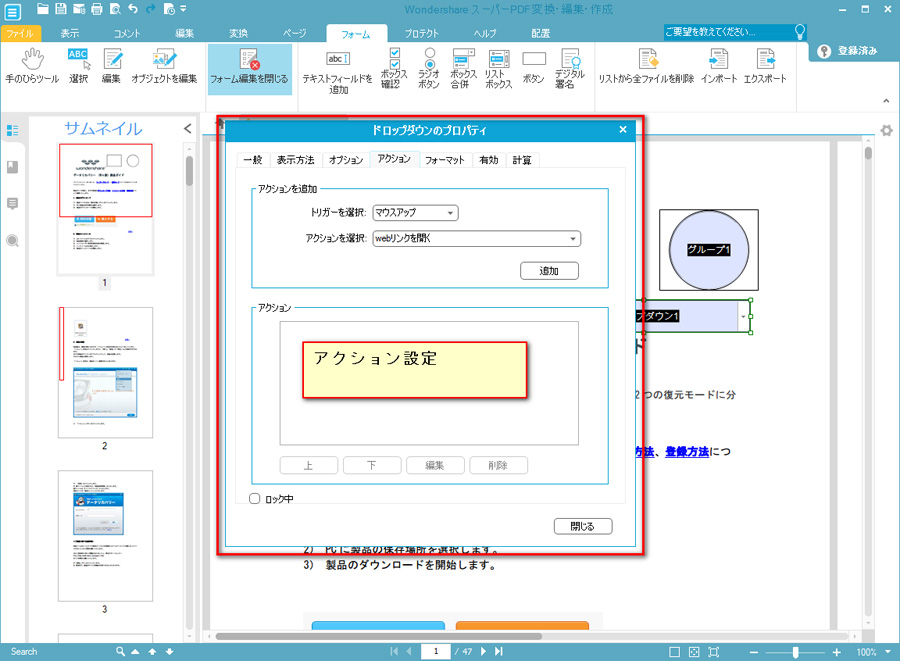
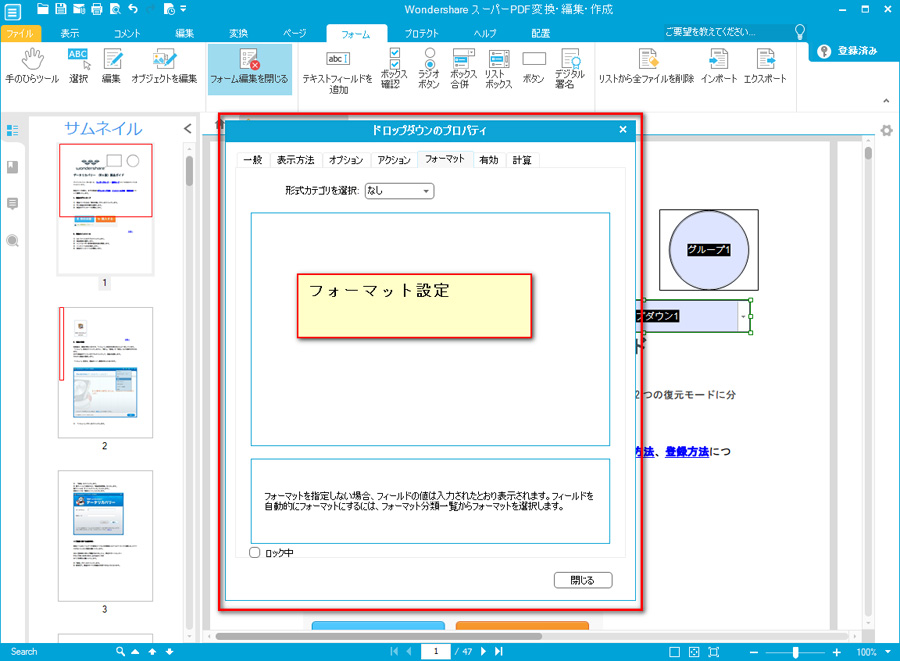
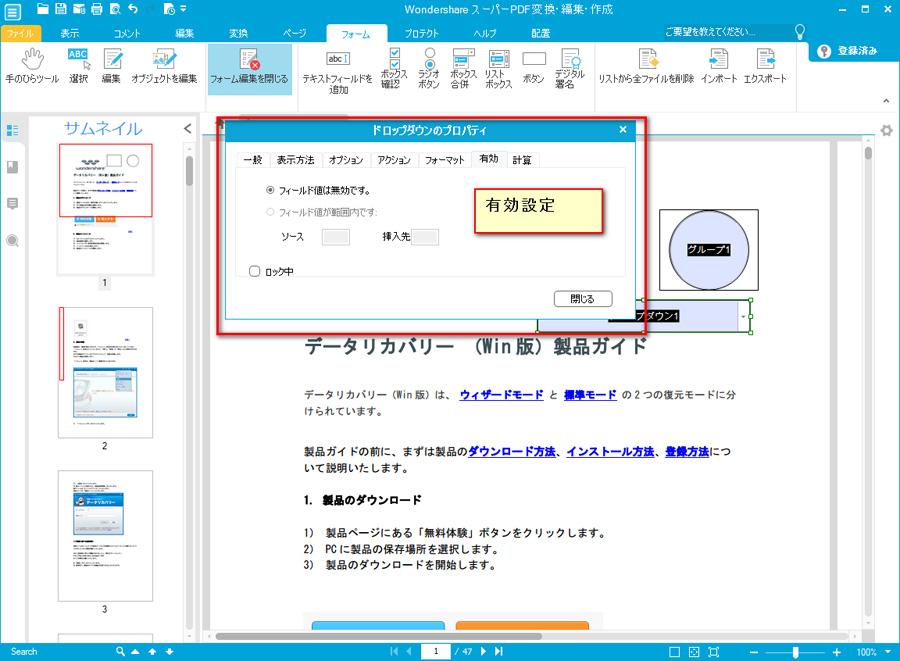
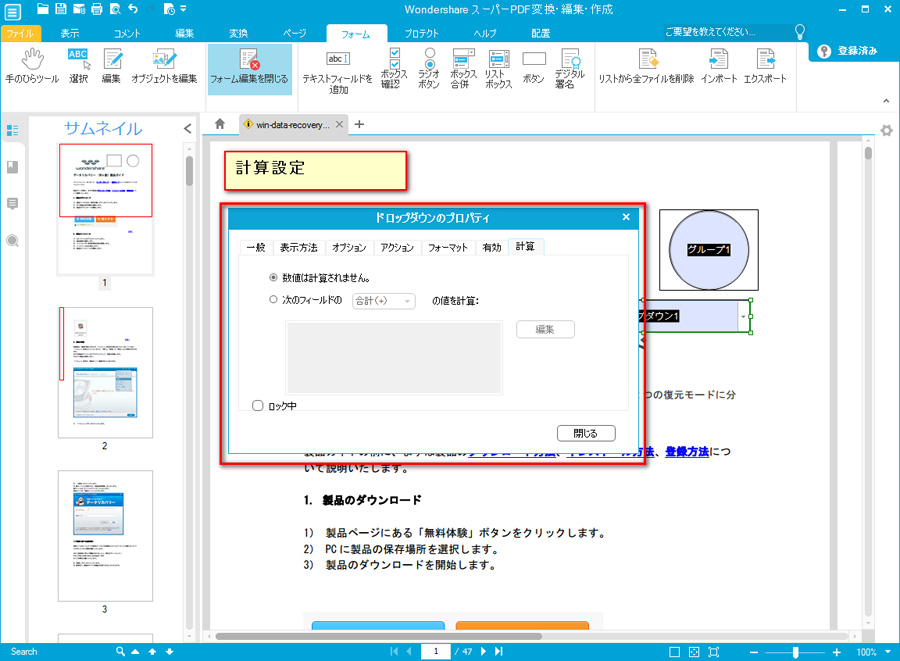
リストボックス
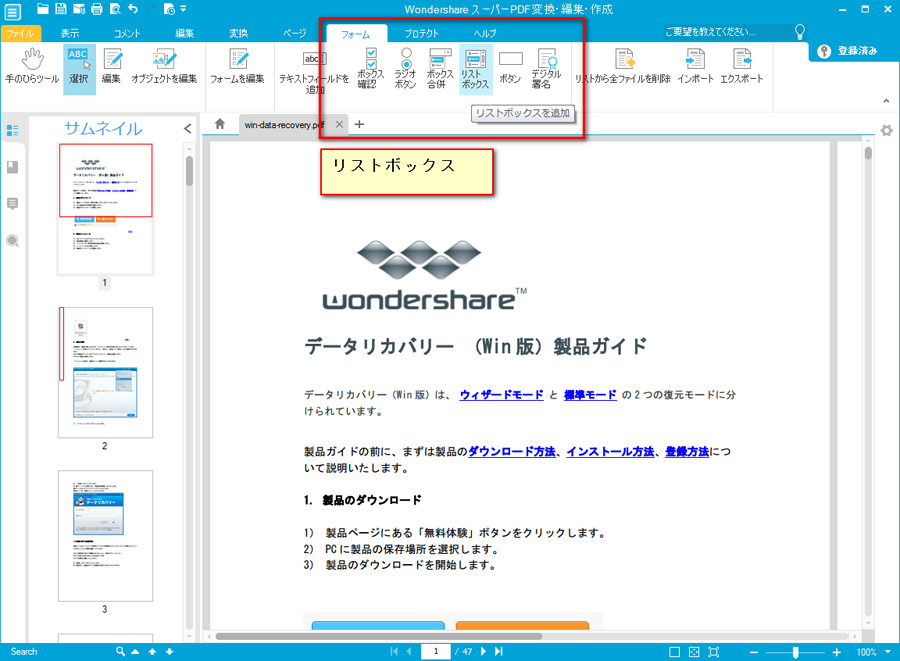
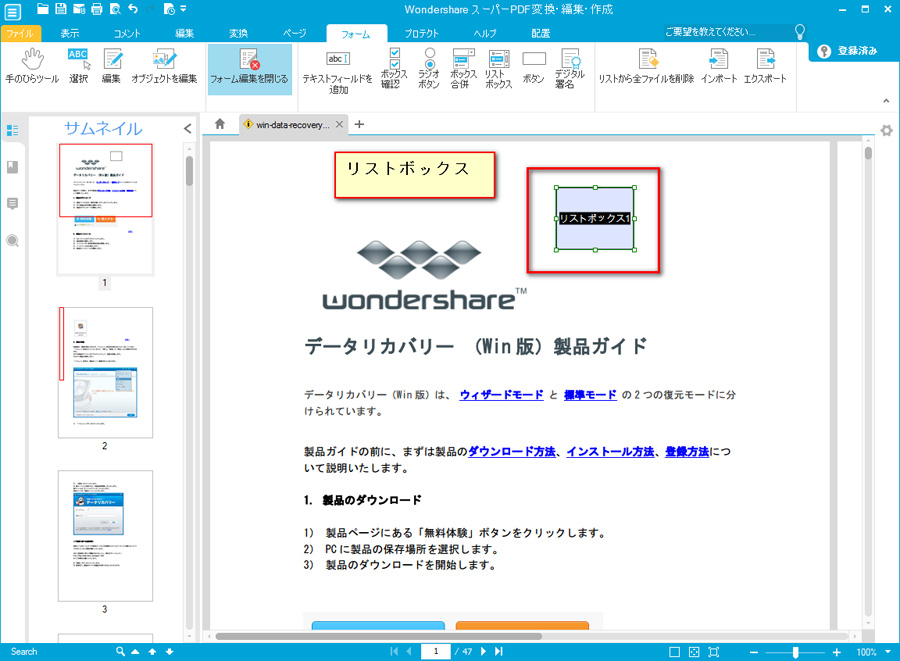
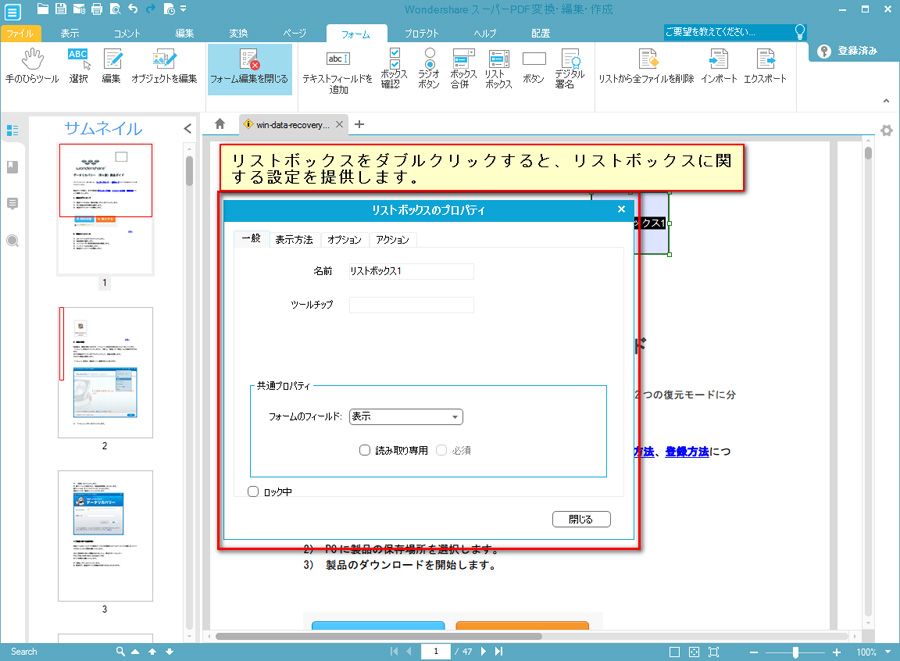
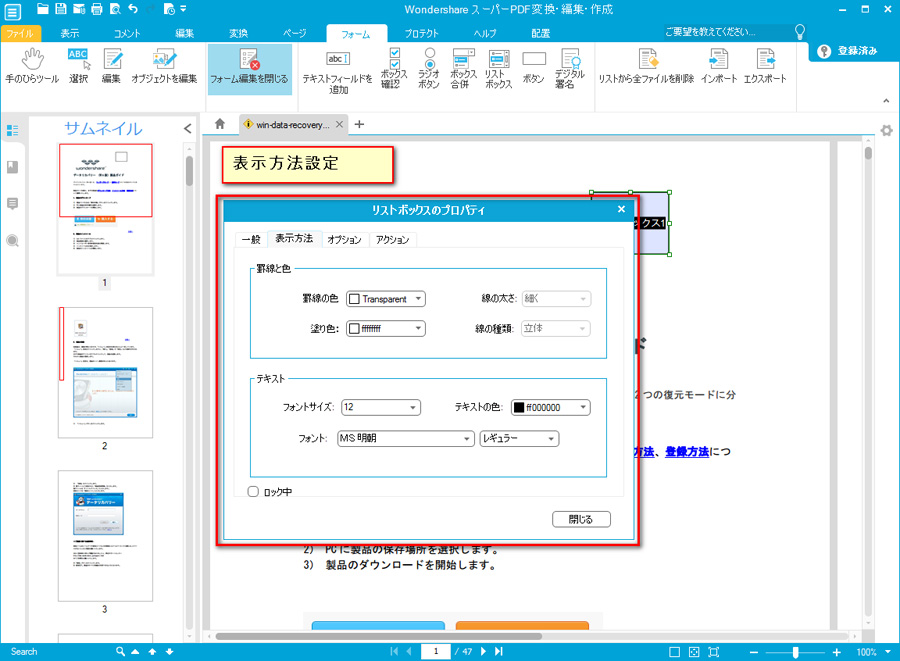
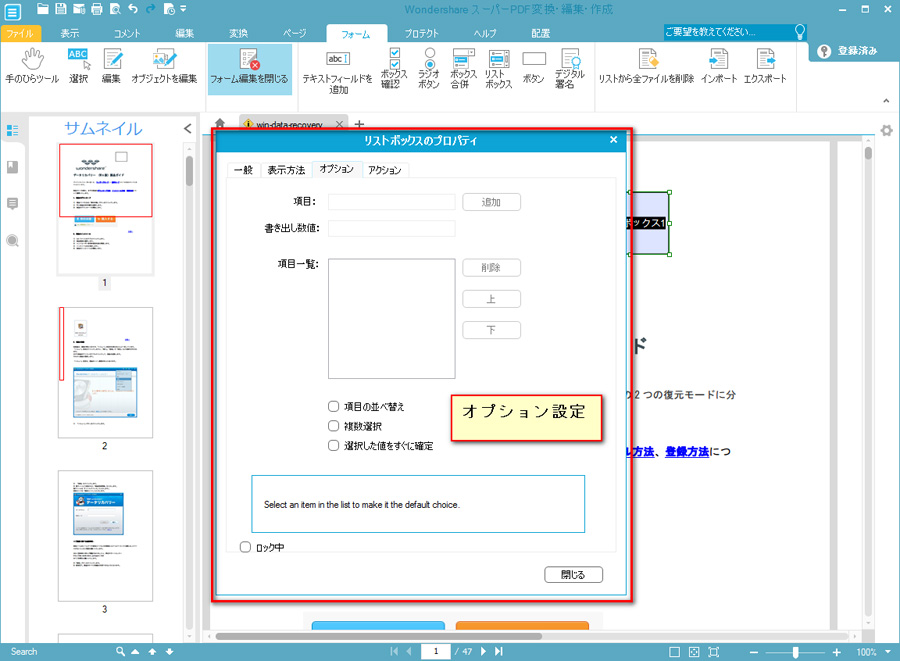
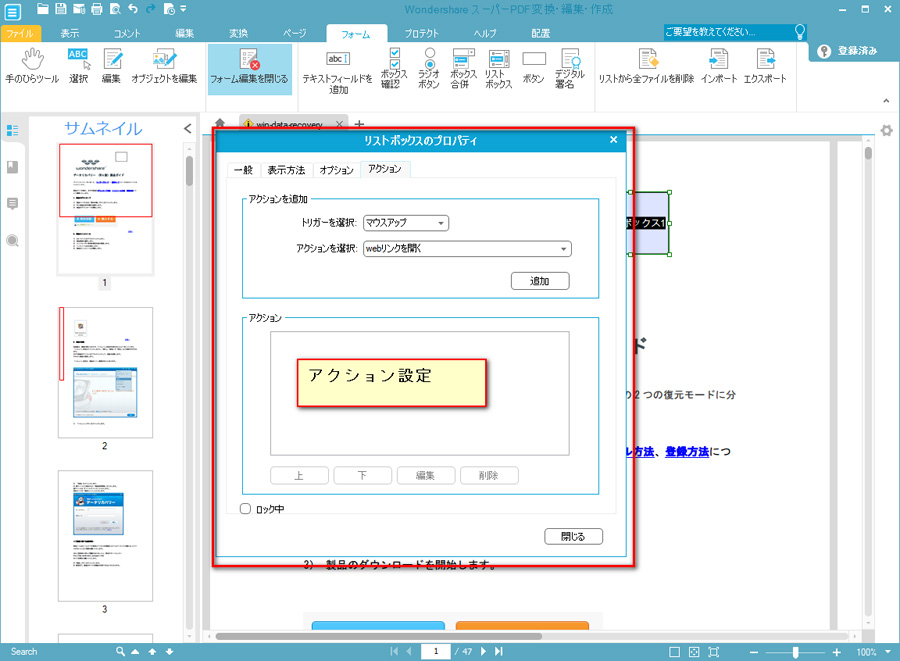
ボタン
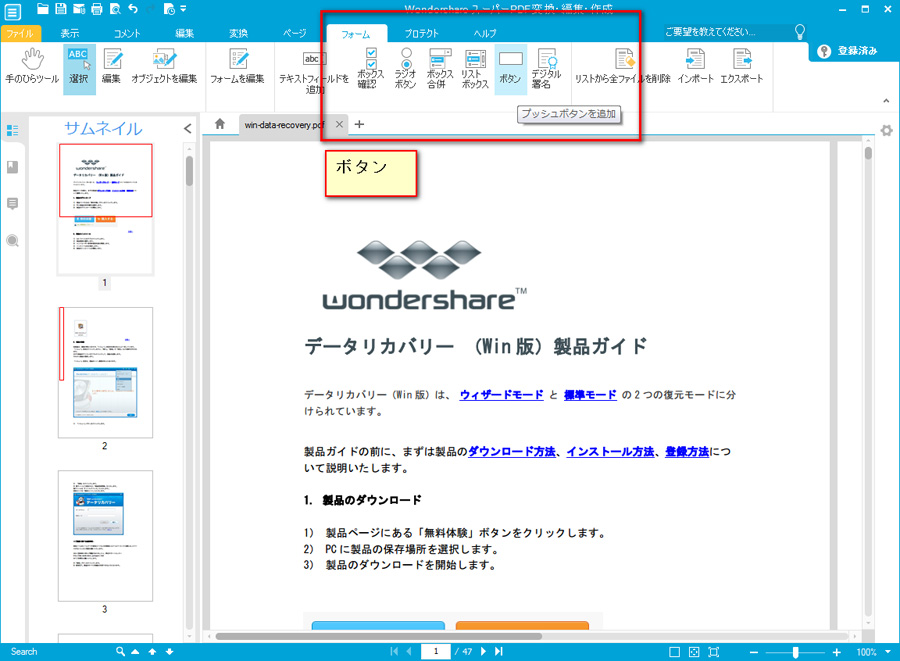
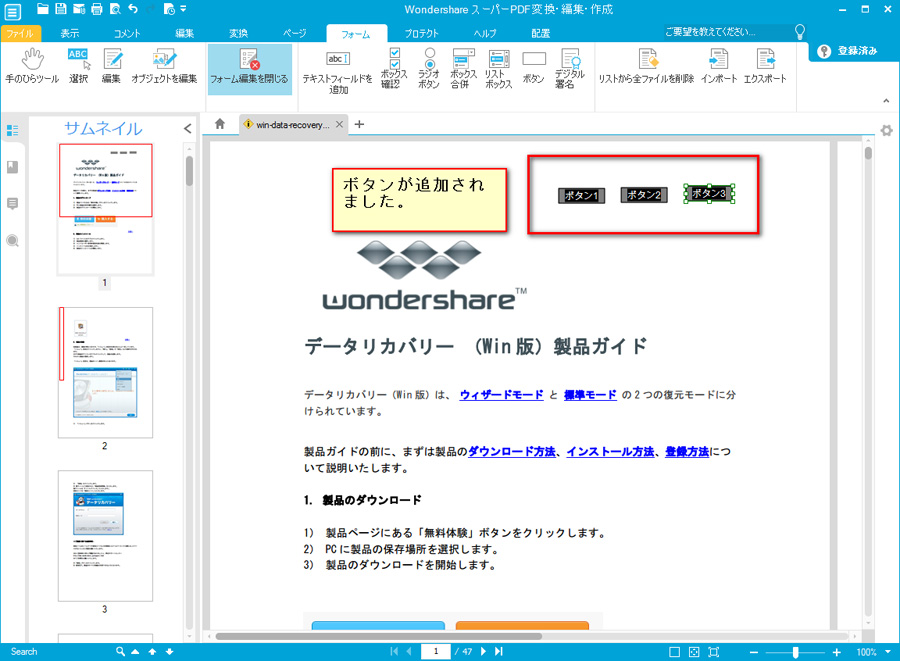
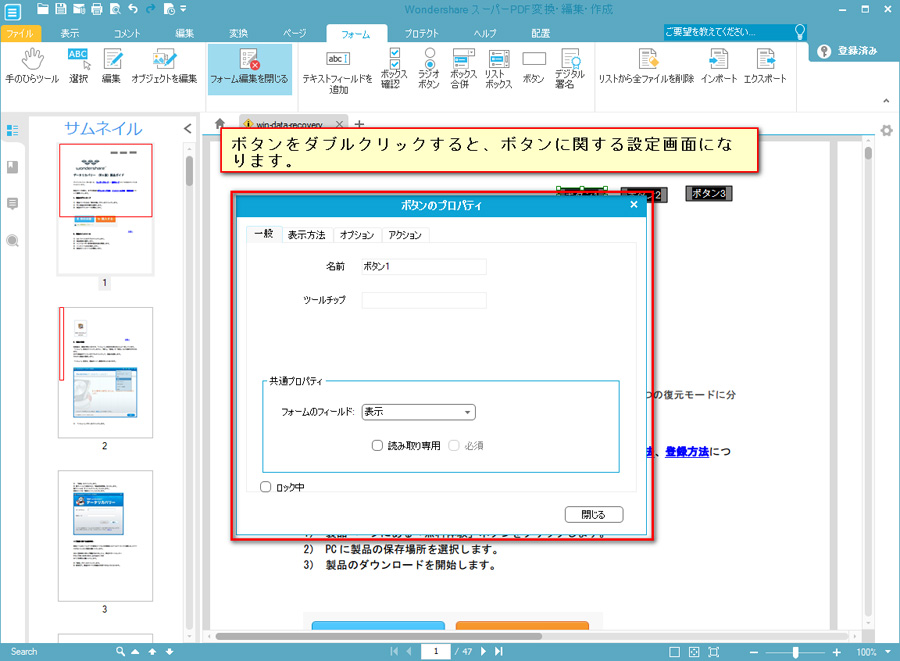
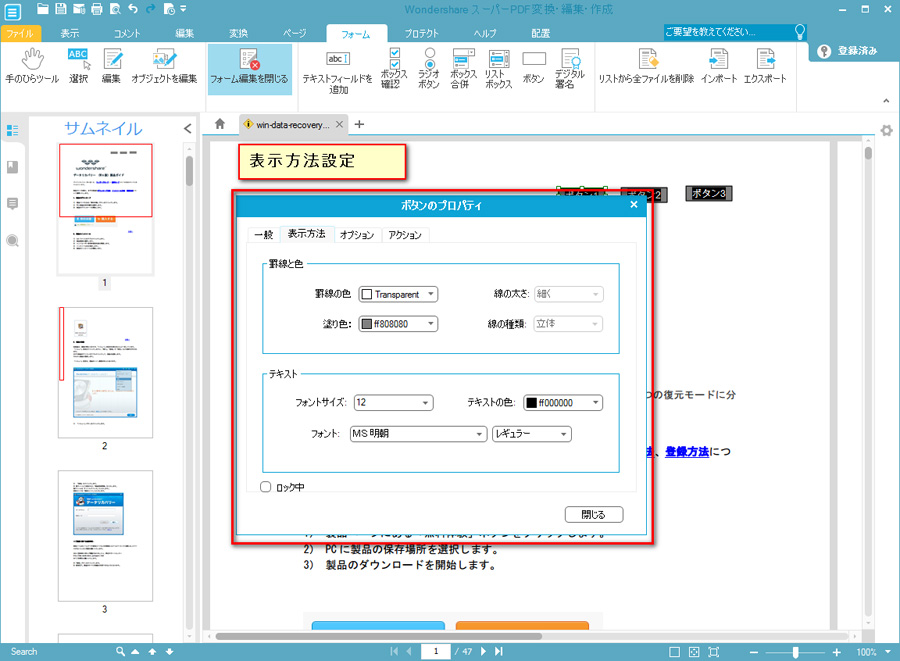
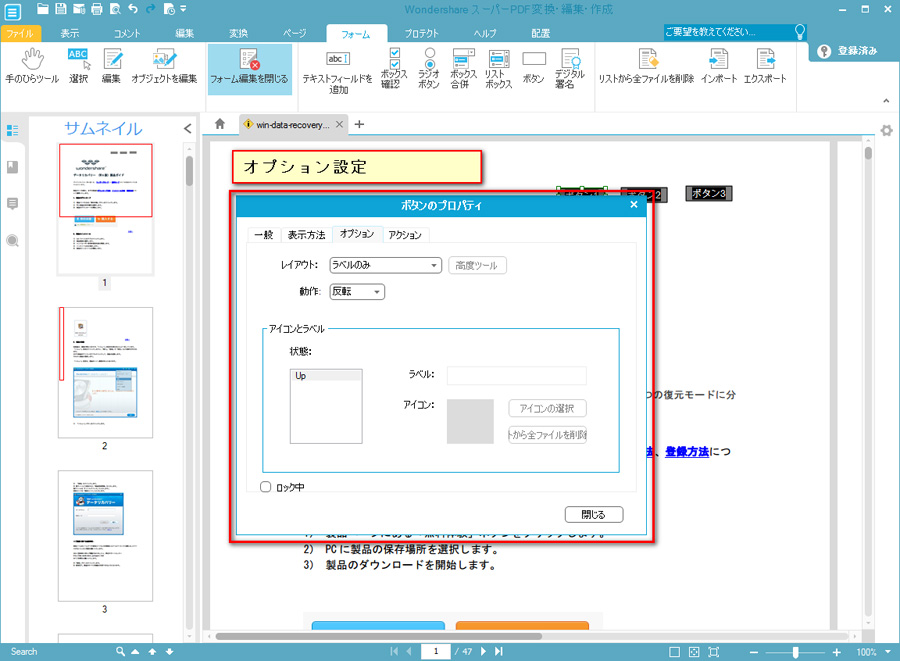
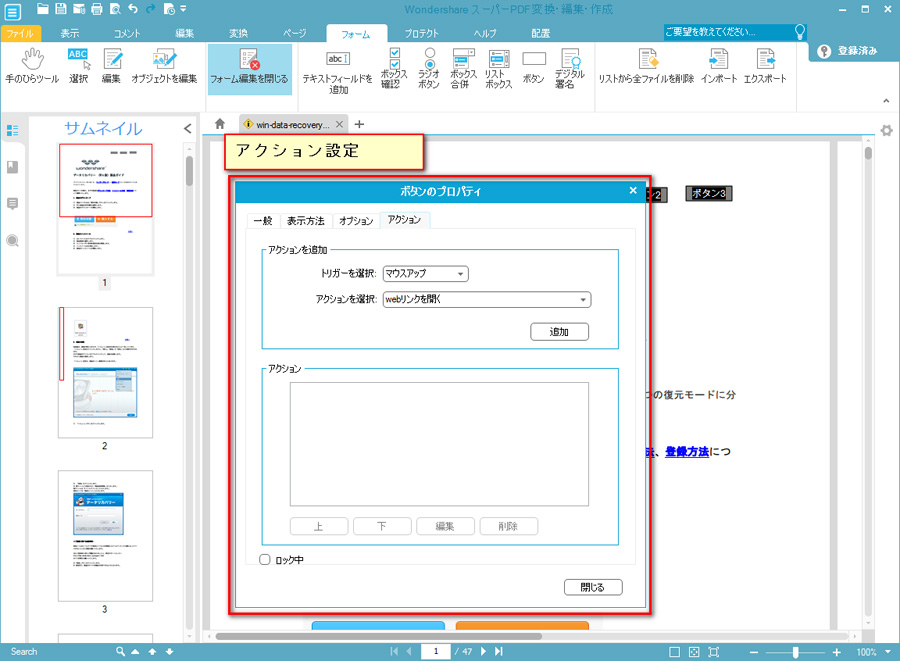
デジタル署名
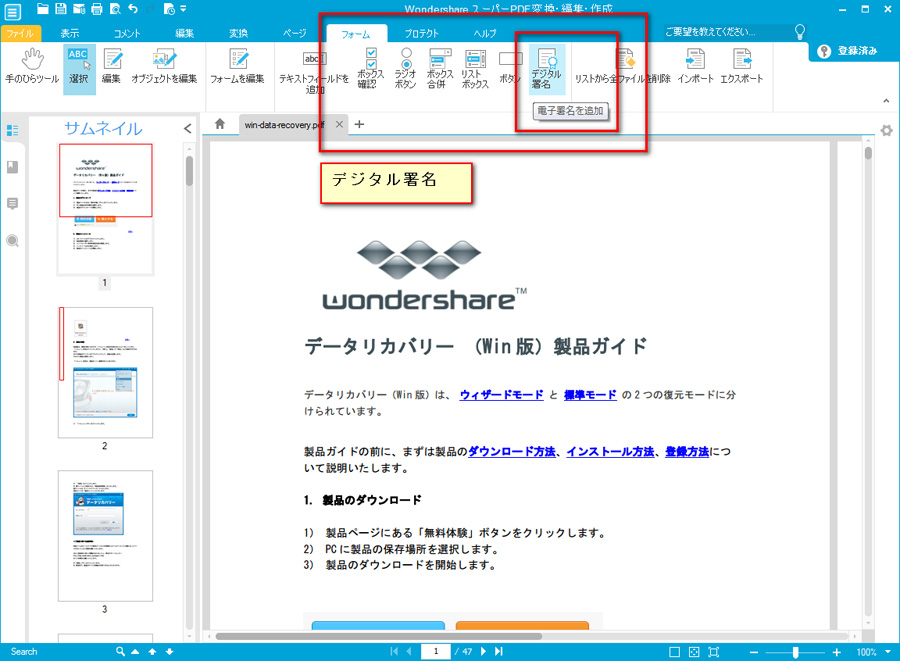
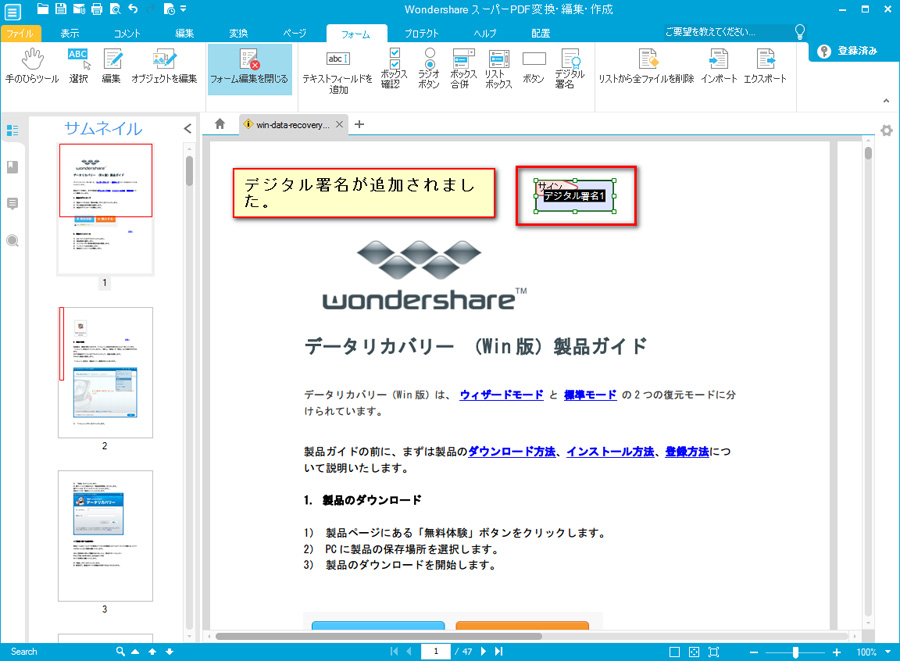
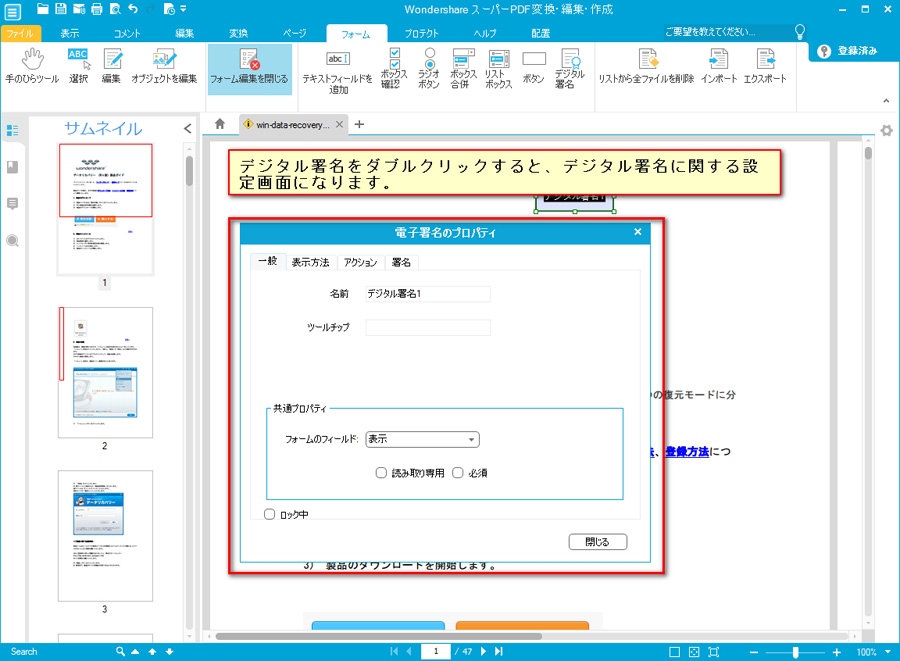
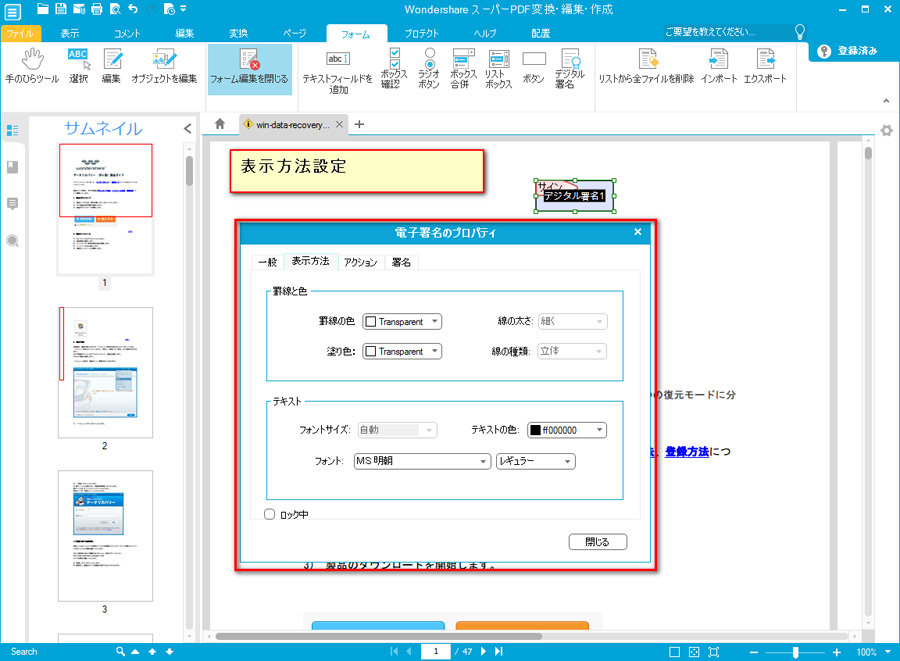
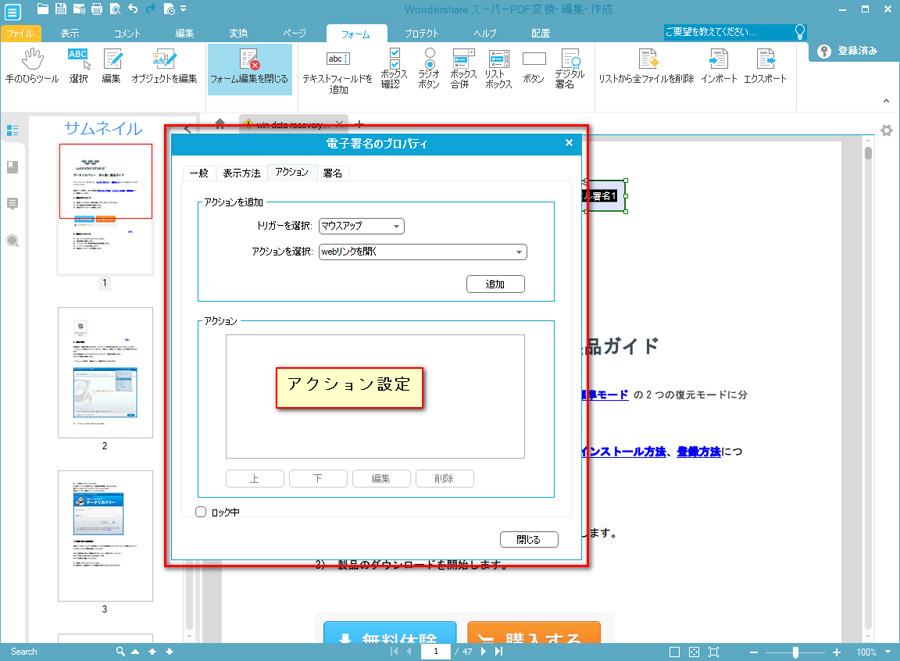
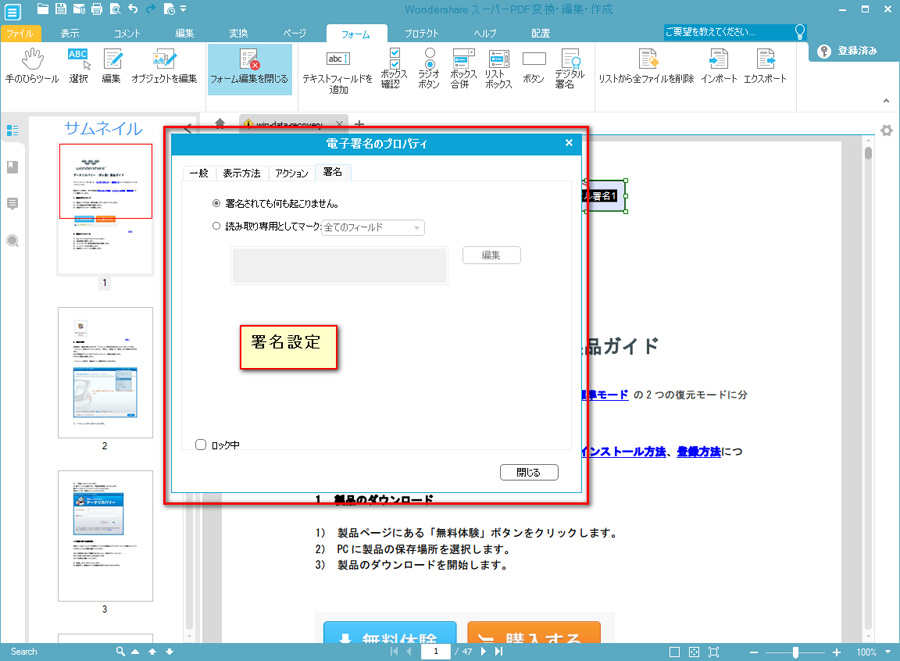
不要なフォームデータを削除したい場合は、削除機能を利用すればいいです。
ここでは、フォームデータを一括削除、フォームデータのインポートとフォームデータのエクスポートの機能を揃っています。
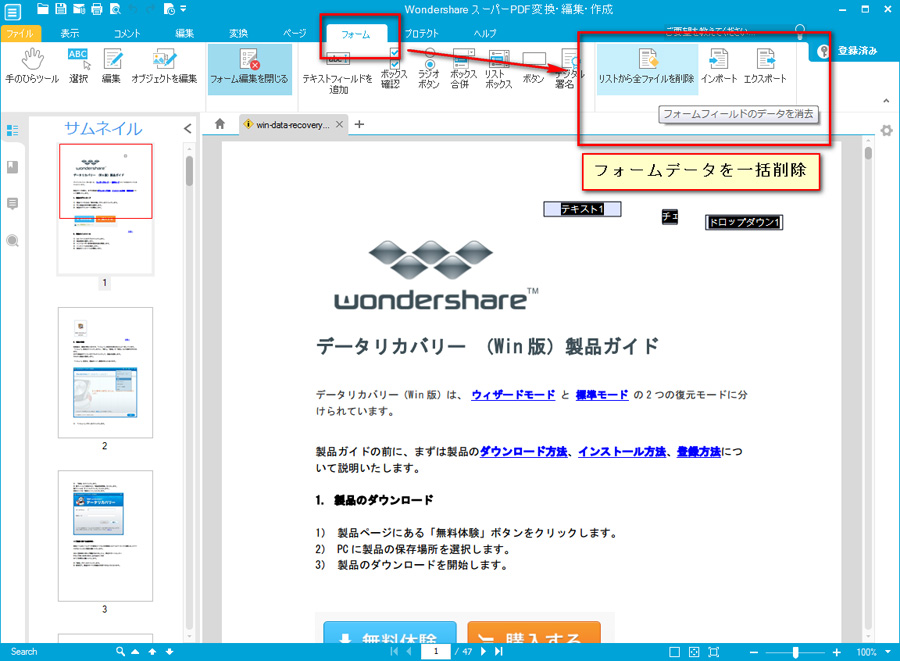
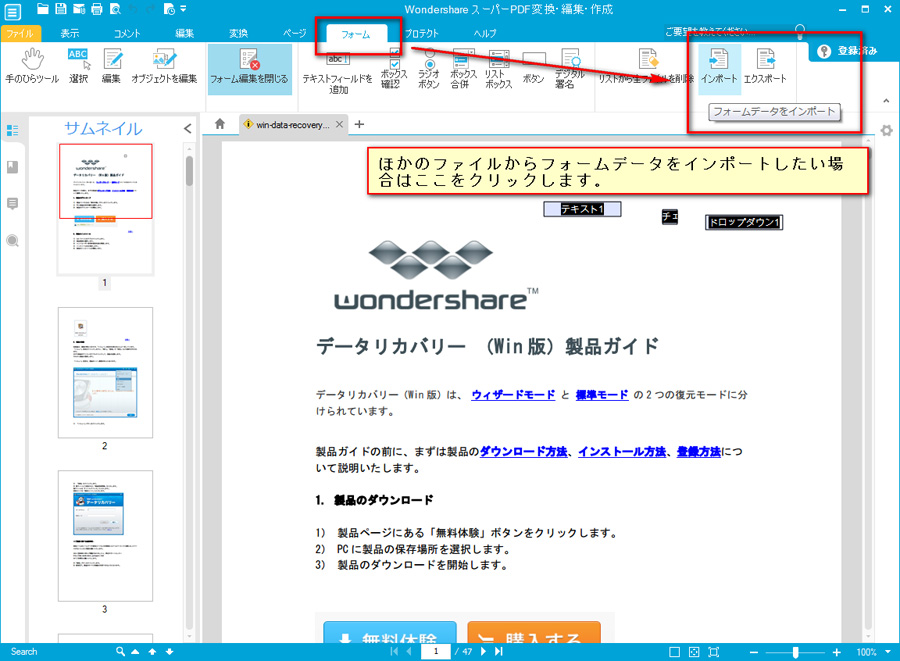
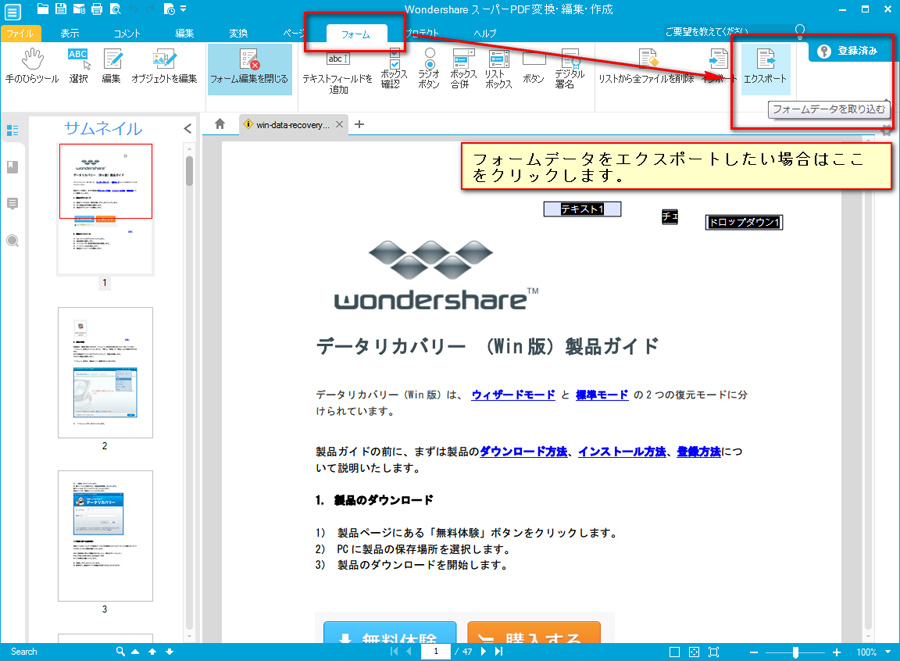
PDFファイルのプロテクト
PDFファイルを暗号化するには、パスワードをかける機能を利用することがお勧めです。
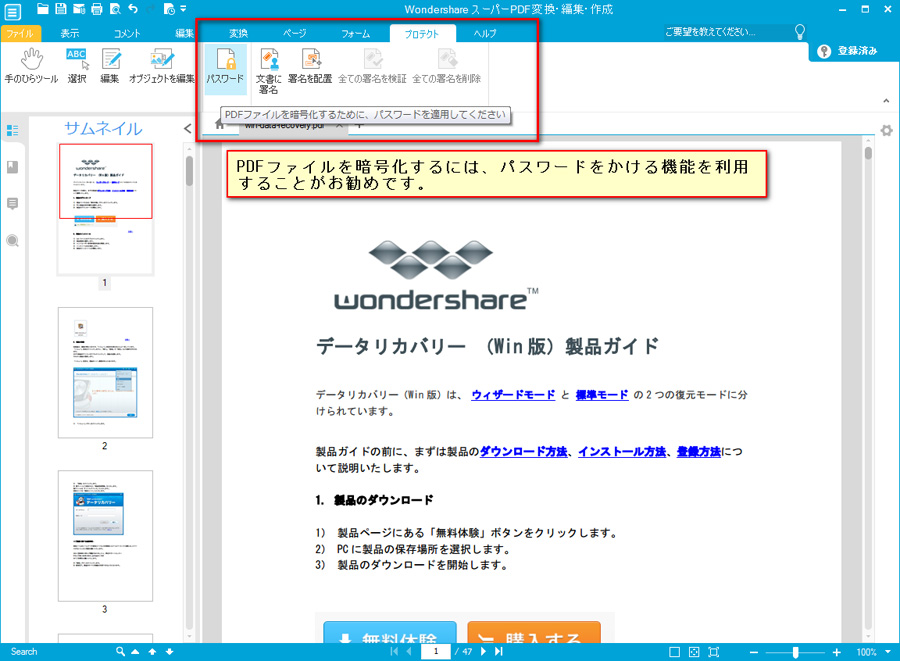
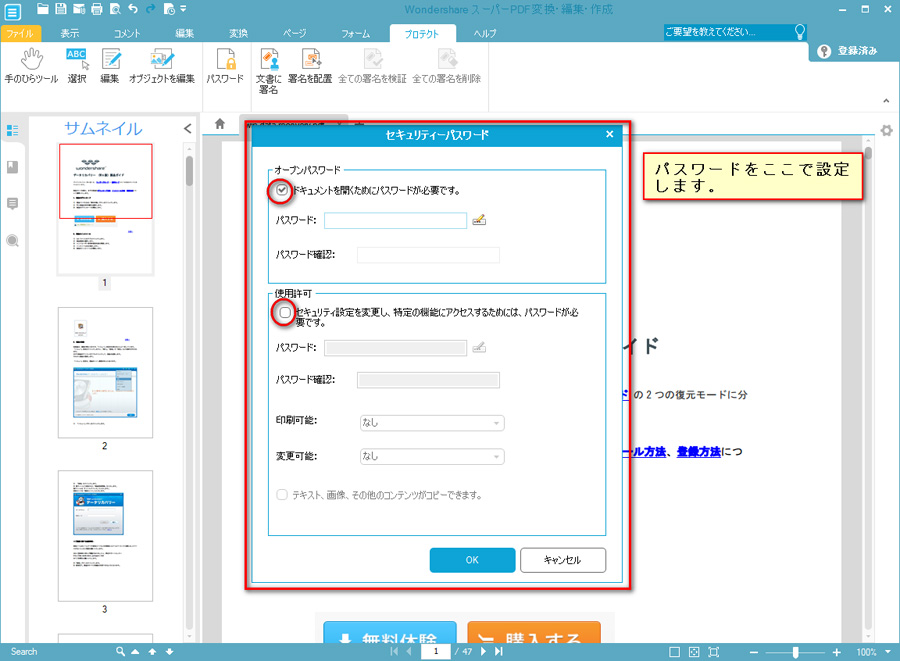
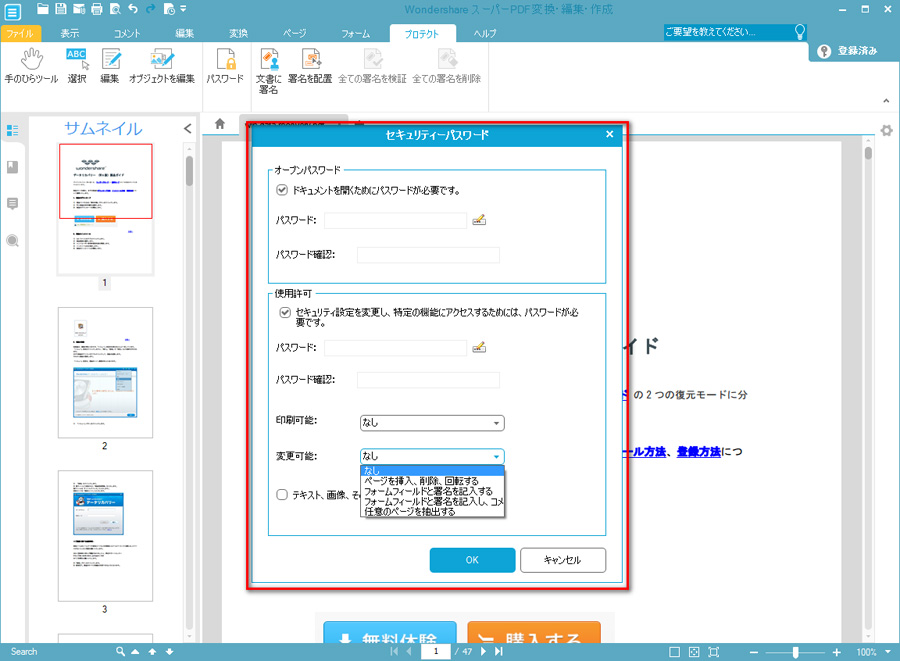
PDFファイルに署名を追加
署名を追加したい場合は、「文書に署名」をクリックします。
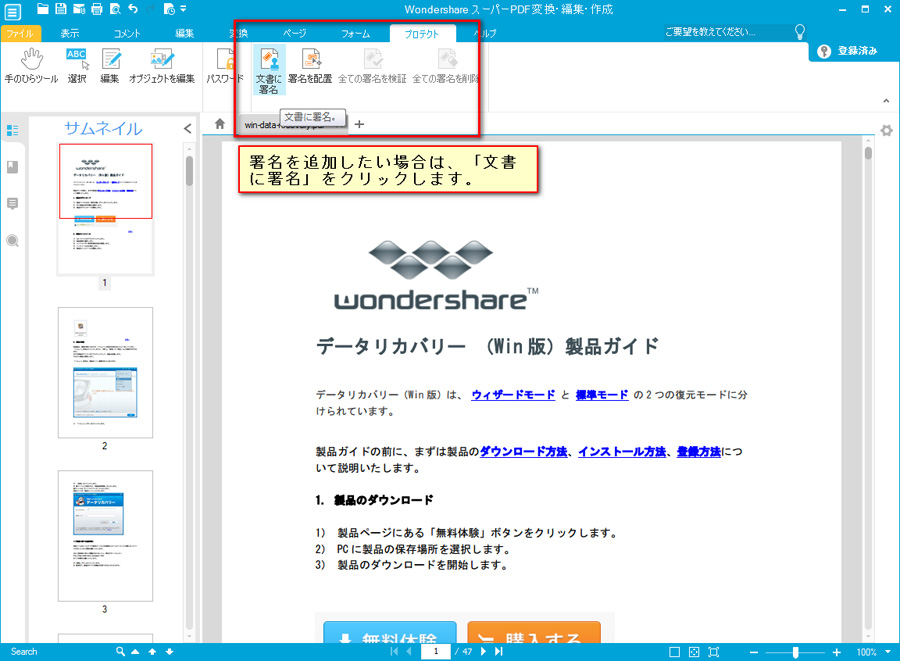
手順に従って操作すると、署名は追加できます。
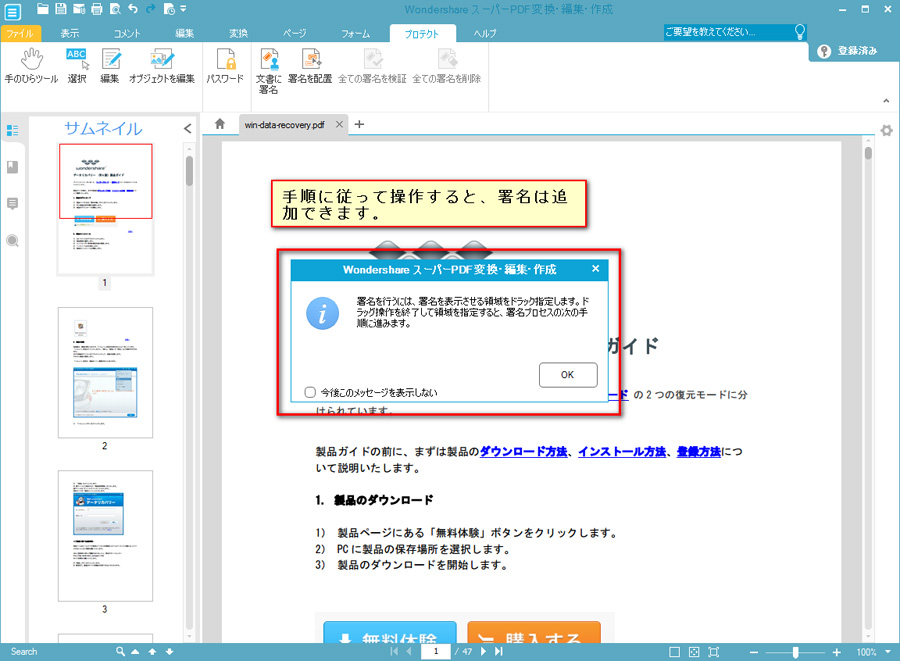
新規IDや署名してからの文書ロックなども配置できます。
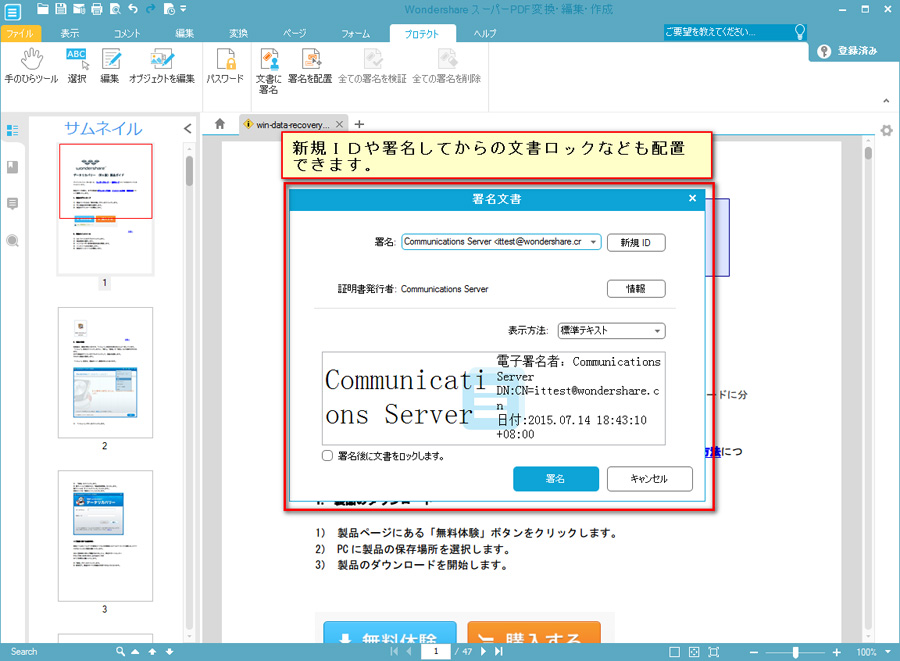
PDF作成機能
ファイルをインポートし、素早くPDFドキュメントを作成できます。
PDFファイル作成機能への入口は二つあります。
1.メイン画面のショートカット
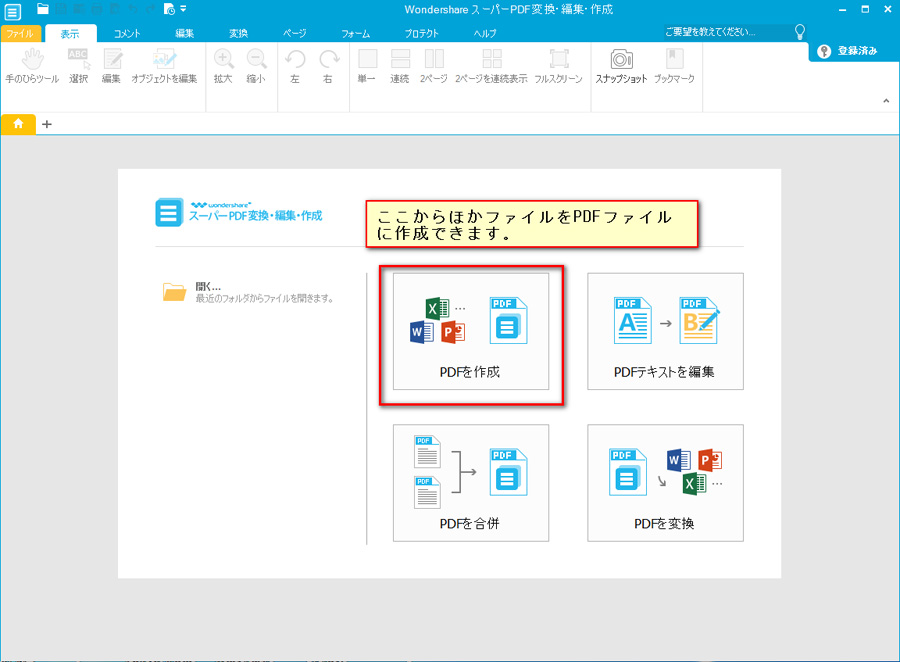
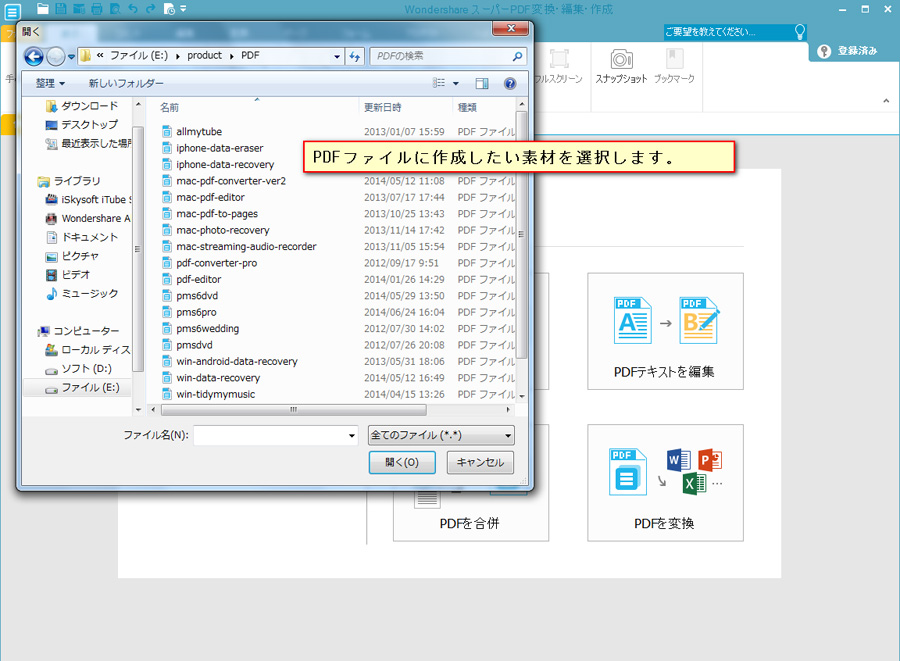
2. 「変換」タグをクリックすると、変換ツールバーに入ります。
「フォームファイル」のボタンをクリックします。
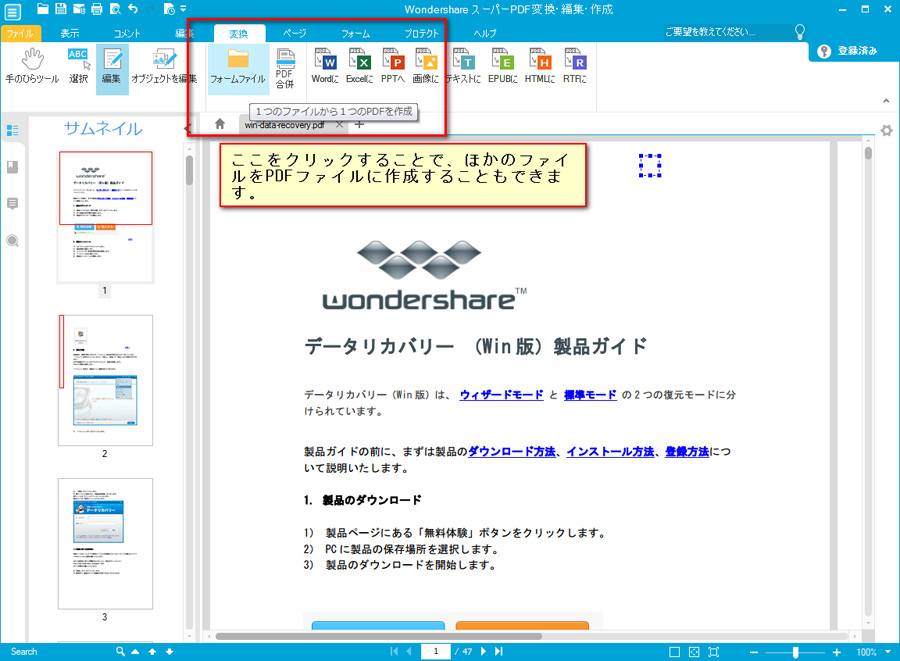
PDFファイル結合
多数のPDFを1つに結合するには、「PDF合併」を使ったほうが便利です。
PDFファイル結合機能への入口は二つあります。
1.メイン画面のショートカット
「スーパーPDF変換・編集・作成+OCR」では、多彩のPDF印刷機能を提供しております。
・プリンター&ページサイズ設定 ・印刷範囲設定 ・ページサイズ処理(・サイズ ・ポスター ・複数 ・小冊子)
PDFファイルを印刷するには、まずはメイン画面の左上にある「ファイル」ボタンをクリックします。
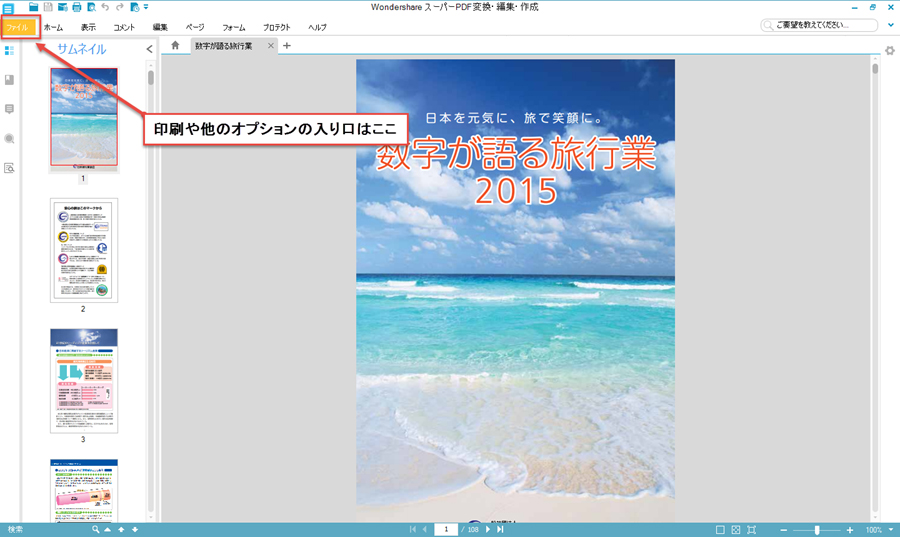
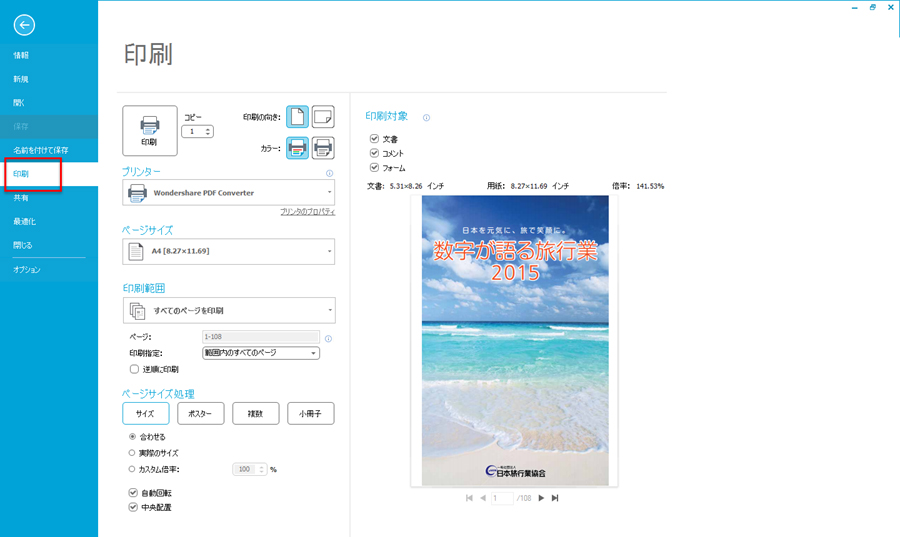
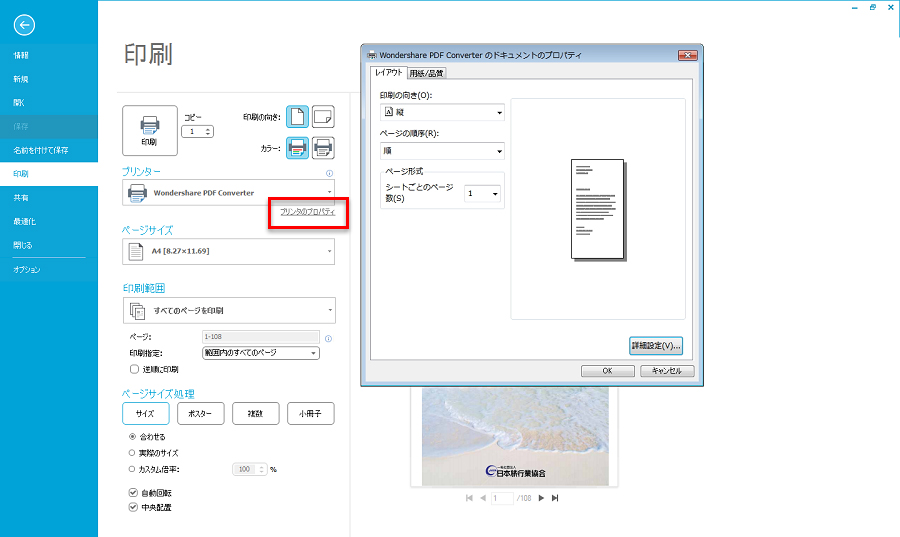
用紙サイズや部数など、さらなる詳細な設定をしたい場合は、右下の「詳細設定」をクリックして設定します。
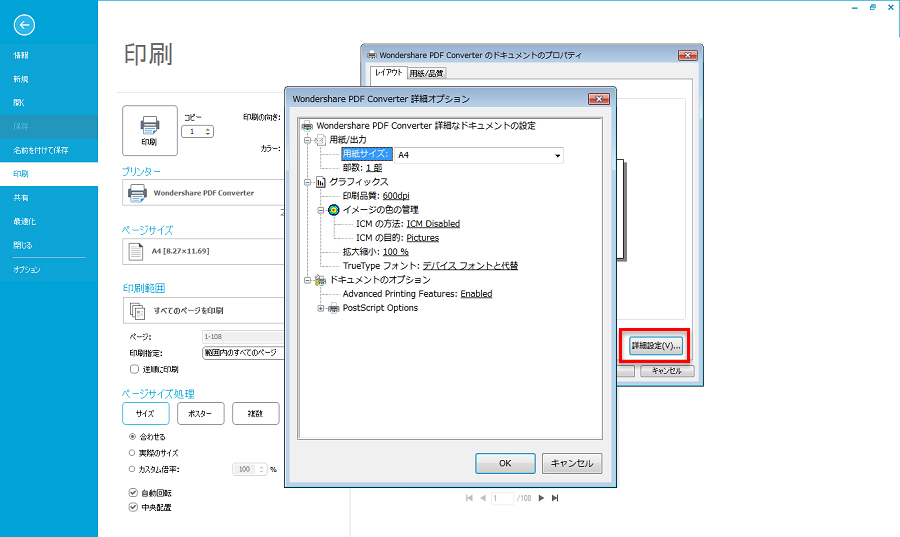
2.プリンターの設定が終わったら、ページサイズを設定しましょう。 プリンターに合わせて、多種のページサイズが選択できます。
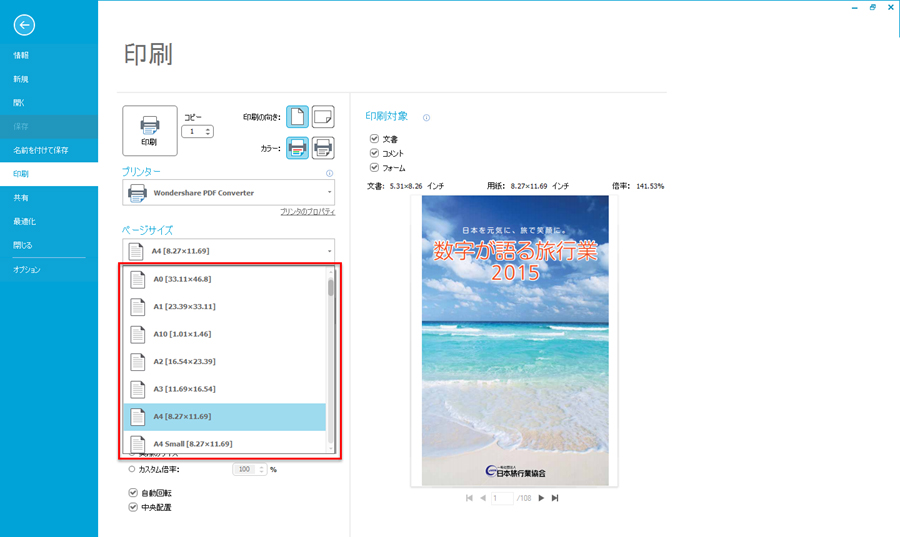
・印刷範囲設定
1.印刷範囲メニューで、印刷したい対象(全て/現在/指定したページ)を選択します。
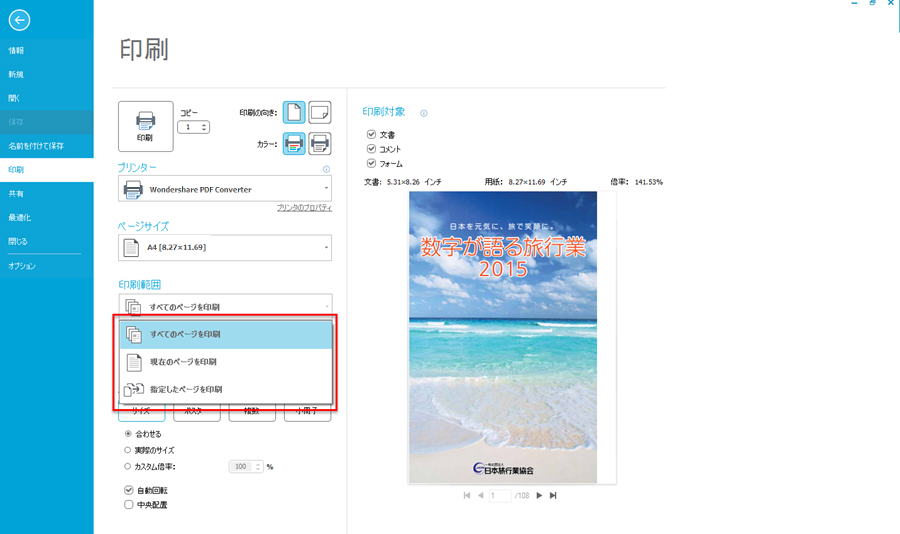
上記で「指定したページ」を選択した場合、「ページ」一欄にページ数を入力し、
指定範囲内のすべて/奇数/偶数ページを印刷、あるいは逆順印刷まで選択可能。
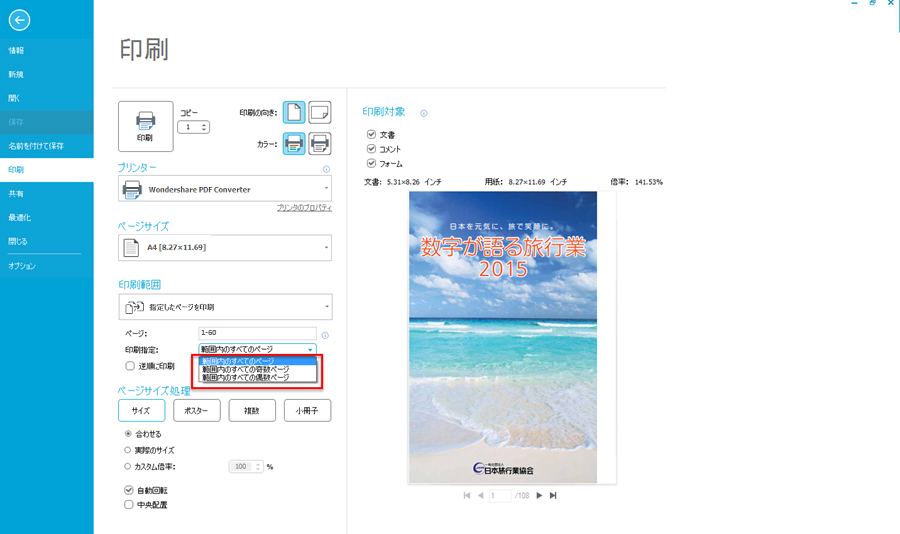
・ページサイズ処理(・サイズ ・ポスター ・複数 ・小冊子)
・サイズ
ページサイズ処理のメニューで、「サイズ」をクリックし、印刷時にページを拡大したり、縮小したりできます。
自動的に用紙の幅に合わせることも、手動で拡大・縮小する倍率を指定することもできます。
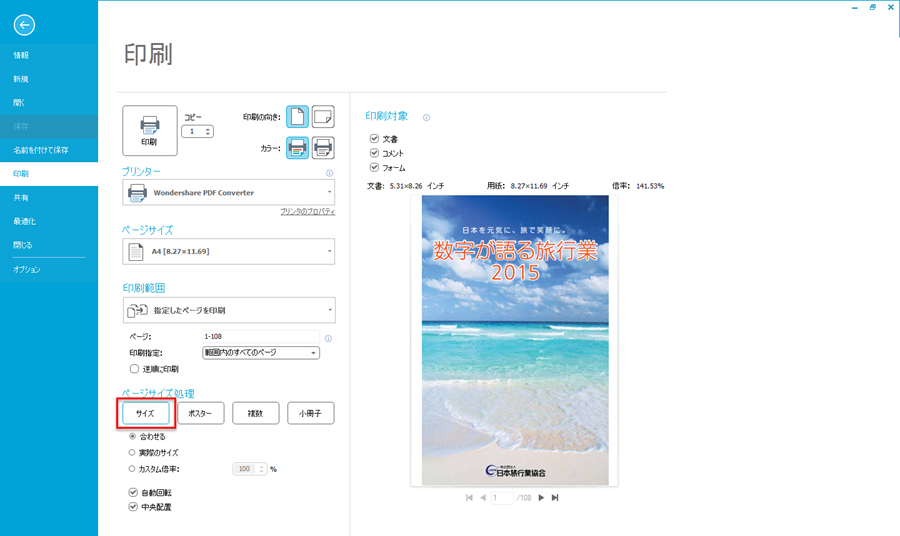
・ポスター
ページサイズ処理のメニューで、「ポスター」をクリックし、ポスターやバナーなど大きいフォーマットの文書は、ページを複数の用紙に分けて印刷できます。
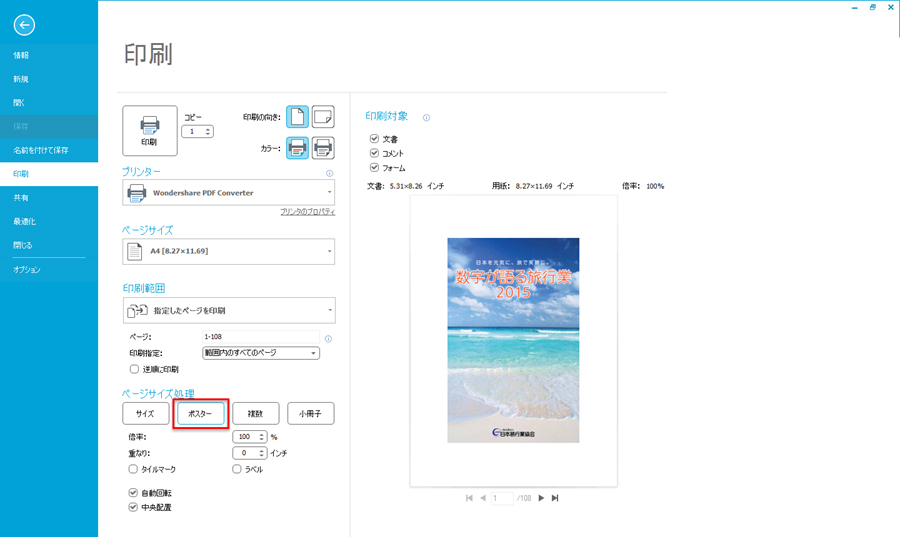
・複数
ページサイズ処理のメニューで、「複数」をクリックし、複数のページを 1 枚の用紙に印刷できます。
一枚あたりのページ数をカスタムで指定できるし、ページの順序を、縦(左から右/右から左)または横(左から右/右から左)で指定できます。
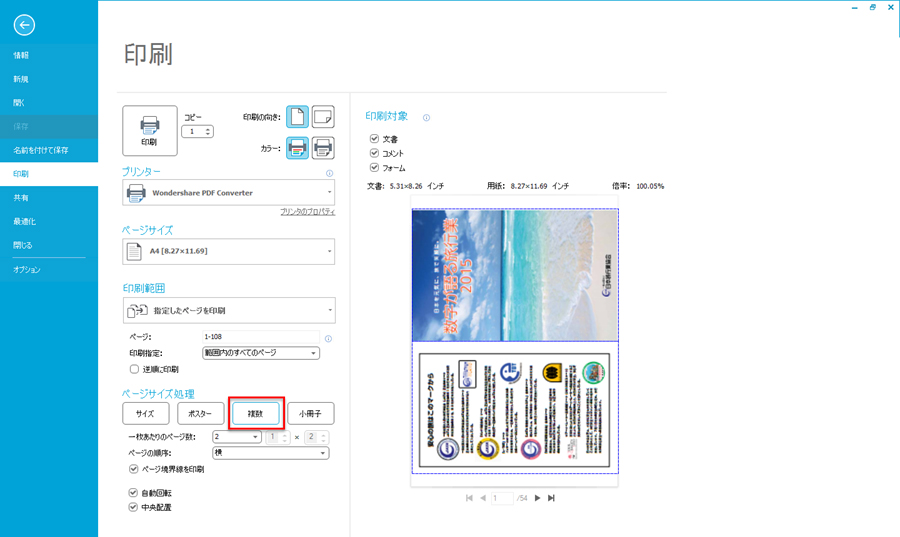
・小冊子
ページサイズ処理のメニューで、「小冊子」をクリックし、複数ページの文書を小冊子として印刷できます。
1 枚の用紙に 2 ページずつ配置され、両面印刷された用紙をページ順に重ね、2 つ折りにして綴じれば、ページが正しく配列された1つの冊子ができあがります。
綴り方も左/右から選択できます。
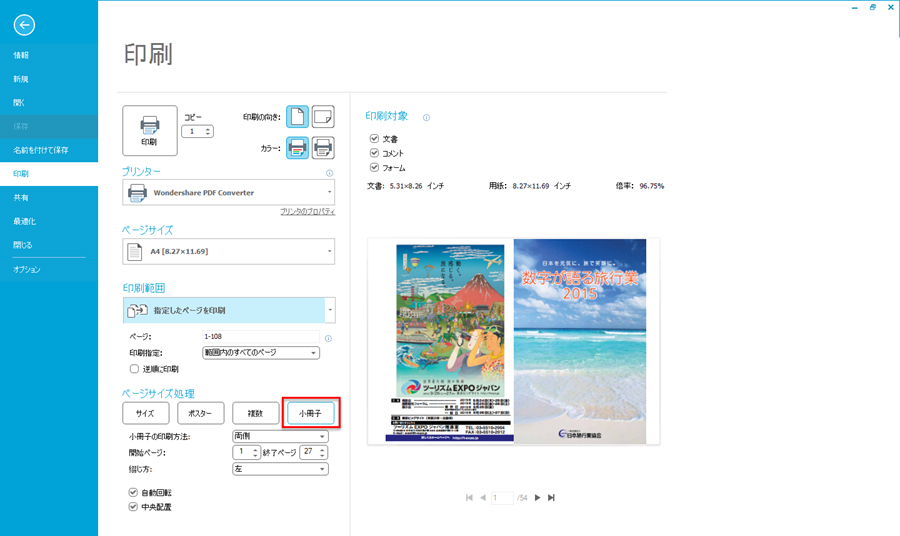
OCRとは「Optical Character Reader」((光学式文字読取装置/光学式文字認識)) の略で、OCR機能とは、スキャナから印刷物の内容を取り込む時に、 通常は画像として取り込まれる文字を、編集や検索対象となるテキストとして読み取ることができる機能です。「スーパーPDF変換・編集・作成」のOCR機能を利用すると、スキャンされた画像/PDFファイルも通常のPDFファイルのように変換・編集可能になります。
ここで文字が含まれている画像を例に、OCR機能利用の説明をします。
1. スタート画面で「開く」をクリックし、ファイル形式を「すべてのファイル」と指定し、 OCR機能で利用したい画像ファイルを選択します。
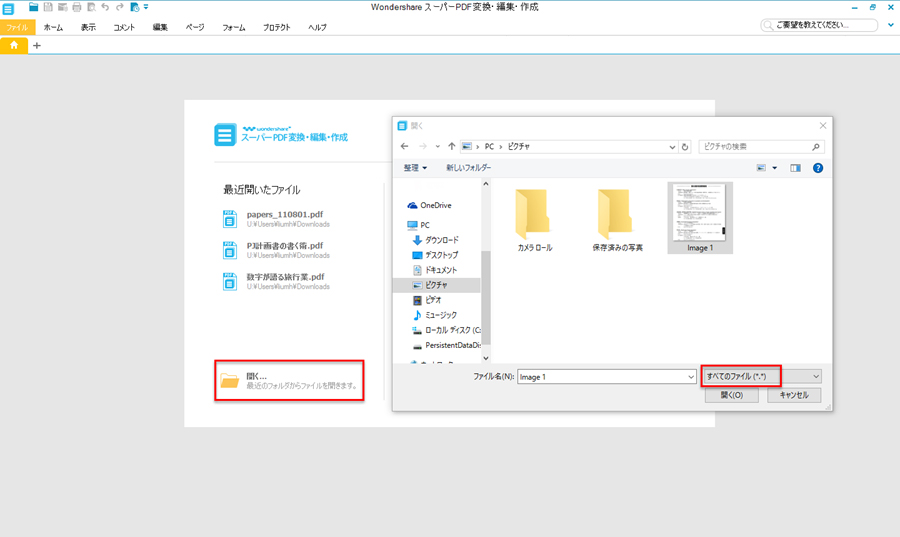
2. OCR機能利用可能のファイルが読み込まれたら、上部に「スキャンされたPDFを検出しました。スキャンされたPDFからコピー、編集、テキストを検索するためにOCR機能を利用してください。」のメッセージが表示され、「OCRを実行します」をクリックします。
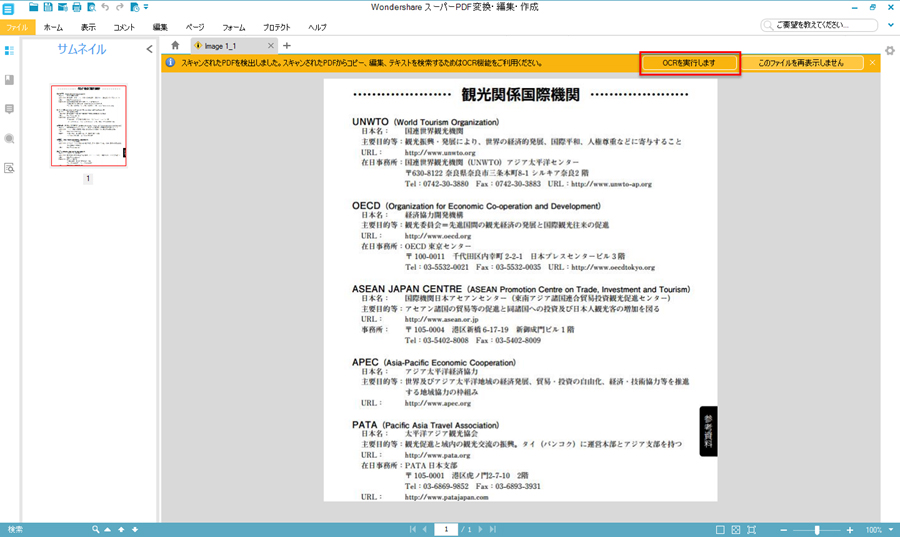
3. 無料体験の方は「無料体験」をクリックし、OCRプラグインが自動ダウンロードされます。
購入済みの方は登録情報を記入し、「登録」をクリックします。(登録方法はこちらに▶)登録済み後、OCRプラグインが自動ダウンロードされます。
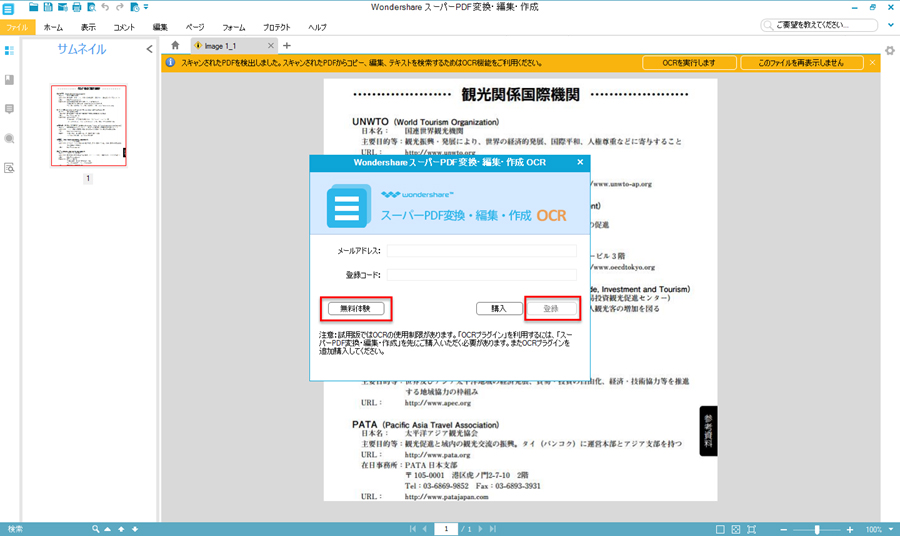
4. 利用する前に、内容によって言語やページのカスタマイズ設定も可能です。
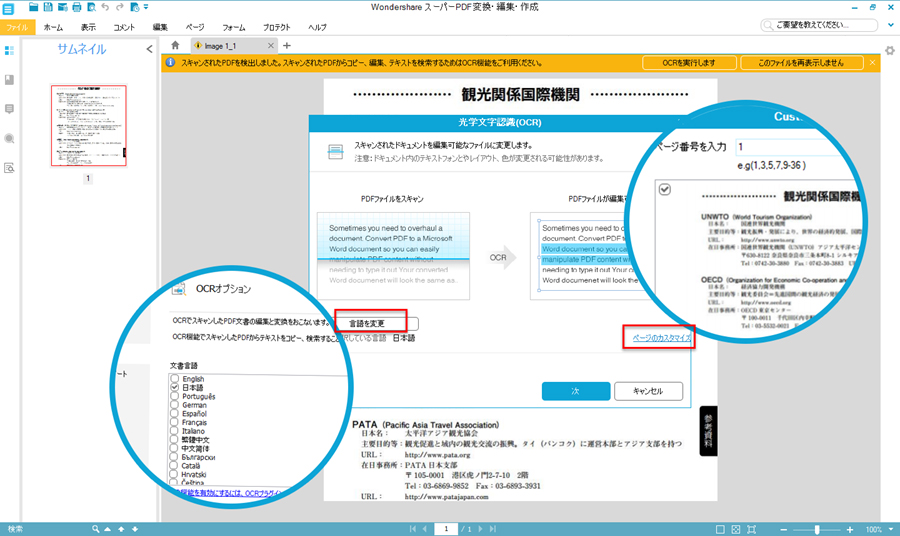
5. 設定完了後、「次」をクリックし、OCR機能が実行完了後、元の画像の文字内容がPDFファイルとして読み込まれ、編集、テキストを検索などの機能が使えるようになります。
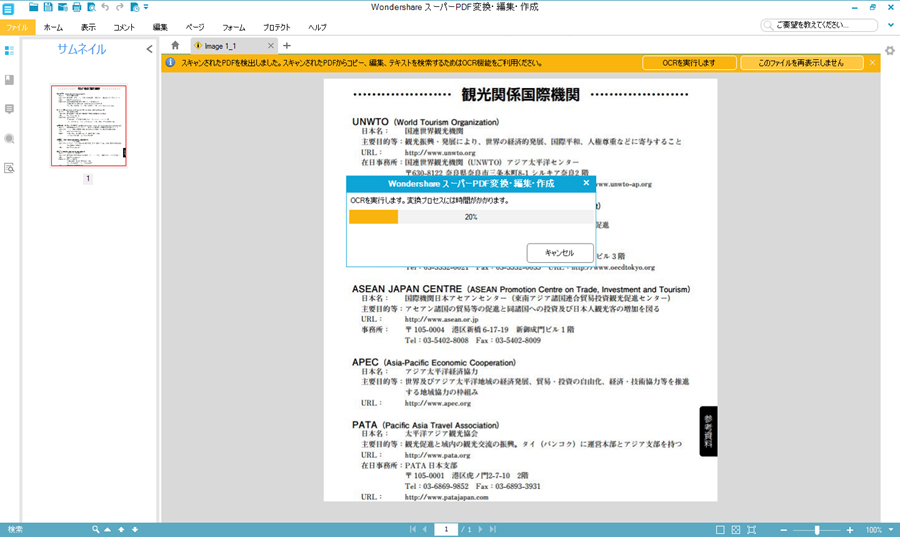
ご注意:
1. 「OCR」はプラグインなので、単体のみを購入して利用することはできません。「スーパーPDF変換・編集・作成(Windows版)」と合わせてご利用ください。
2. バンドル製品の「スーパーPDF変換・編集・作成+OCR(Windows版)」をすでに購入された場合は、ご登録情報メールに記載されているURLから「OCR」プラグインをダウンロードしますか、またはここをクリックして「OCR」プラグインをダウンロードします。
3. シングル製品の「スーパーPDF変換・編集・作成(Windows版)」を購入されたことがある場合は、上記のポップアップウィンドウから「購入」ボタンをクリックすると、「OCR」プラグインを購入できます。購入後、ご登録情報メールに記載されているURLから「OCR」プラグインをダウンロードしますか、またはここをクリックして「OCR」プラグインをダウンロードします。
4. 「OCR」機能でPDFファイルを処理後、ファイルを別名で保存してから変換や編集などの操作をしてください。そうしないと、ファイルは化け文字となります。ご注意ください。
1) 製品ページにある「無料体験」ボタンをクリックします。
2) ダウンロードファイルの保存/実行を選択します。(*ブラウザによって自動的に指定の保存先に保存される場合もあります。)
「保存」を選択される場合、ダウンロードファイルが指定の保存先に保存されます。「実行」を選択される場合、ダウンロード済み後、インストールが自動的に開始します。
3) 製品のダウンロードが開始します。
1) ダウンロード完了後、「実行」をクリックしてください。(Chromeなど一部のブラウザではそのままファイルをクリックしてください。)
またはダウンロードファイルの保存先を開き、pdf-editor_setup_full1163.exeファイルをダブルクリックします。
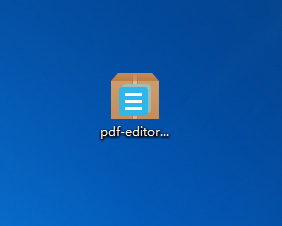
*「次のプログラムにこのコンピューターへの変更を許可しますか?」 のメッセージが出る場合、「はい」をクリックします。
2) インストール画面が出てきます。
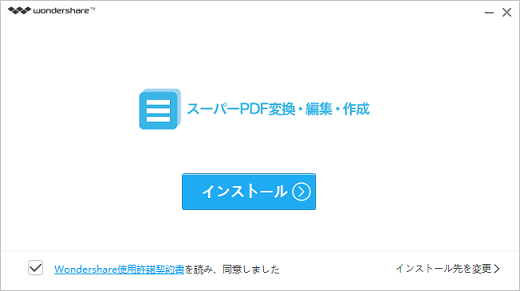
3) 「インストール先を変更」をクリックし、プログラムの言語や保存先を選択します。
(デフォルト言語:日本語 デフォルト保存先:C:\Program files\)
「カスタマー満足度向上のプログラムに参加する」の選択もできます。
4) 選択完了後、「インストール」をクリックし、インストールが開始します。
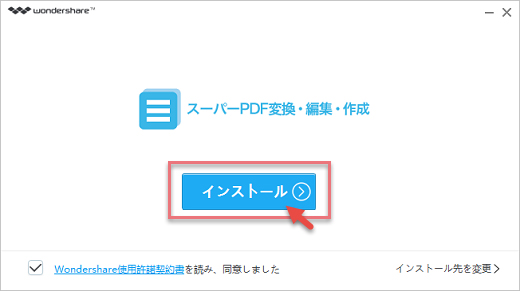
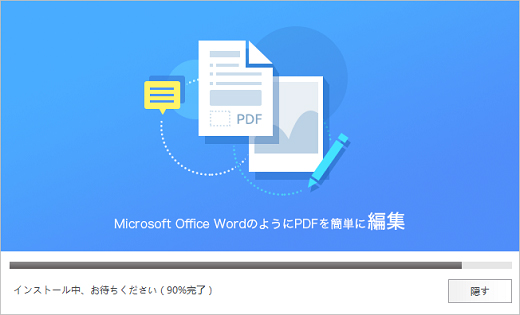
5) インストールが完了後、「今すぐ開始」のアイコンが表示されます。
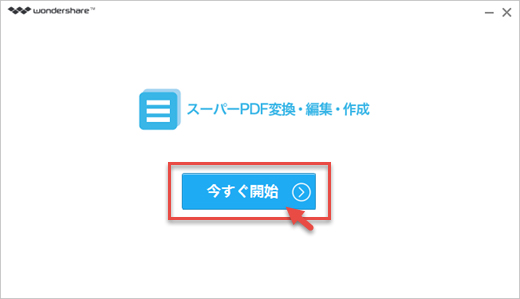
6) 「今すぐ開始」をクリックし、早速「スーパーPDF」の使用を始めましょう。
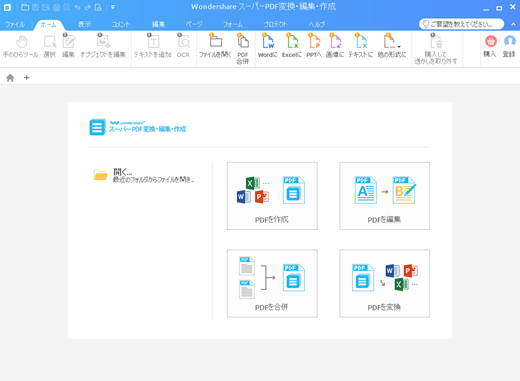
試用版製品(未購入、未登録)には試用制限があります。
1.試用版では、保存されたファイルに透かしが付きます。
2.試用版では、PDF変換の回数制限は5回まで、毎回最大2ページまで変換可能。
3.OCRプラグインの試用版では、OCR利用後のプレビューのみが可能で、ファイルの保存ができません。
*試用期間の制限はありません。
「スーパーPDF」を購入して登録後、PDFファイルを再読み込みすると、透かしが自動的に解除されます。
「ファイル」メニューから「保存」をクリック、または「名前を付けて保存」をクリックすると、透かしのないファイルが保存されます。
上記試用制限をなくすには、製品をご購入いただき、そして製品を登録する必要があります。
この製品「スーパーPDF(OCR付き)」は本体とOCRプラグインからなっているため、本体とOCRプラグインを別々に登録する必要があります。
「スーパーPDF(OCR付き)」をご購入後、本体とOCRプラグインそれぞれの登録情報が記載される2通のメールが送信されます。
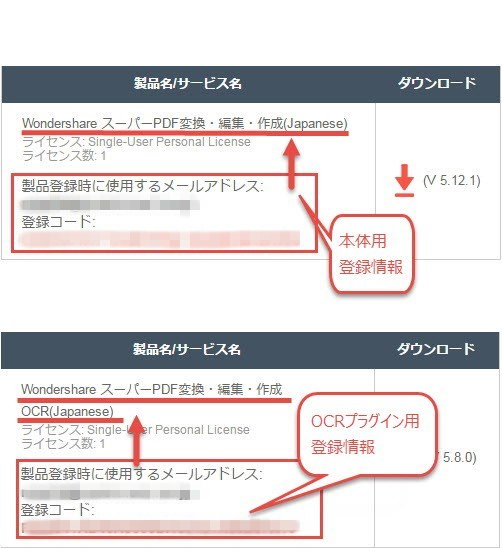
一、本体の登録方法:
1.製品画面の右上側の「登録」ボタンをクリックし、登録画面が出てきます。
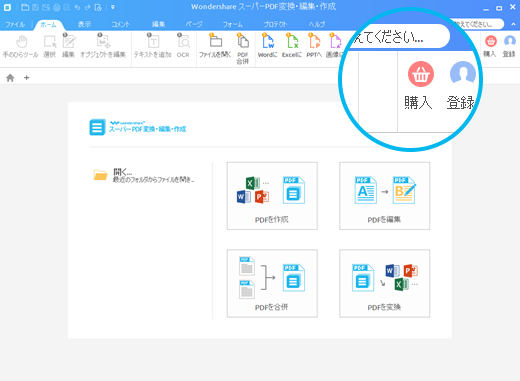
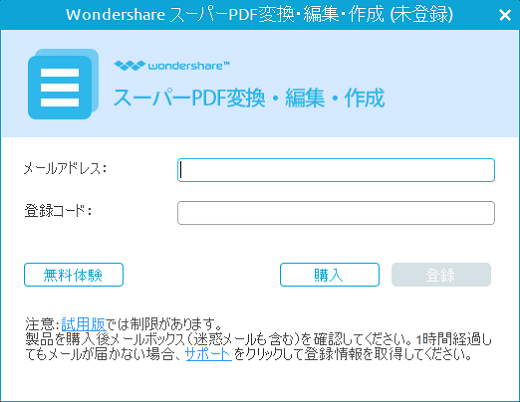
2.この登録画面に、ご購入後受信した本体登録用のメールアドレスと登録
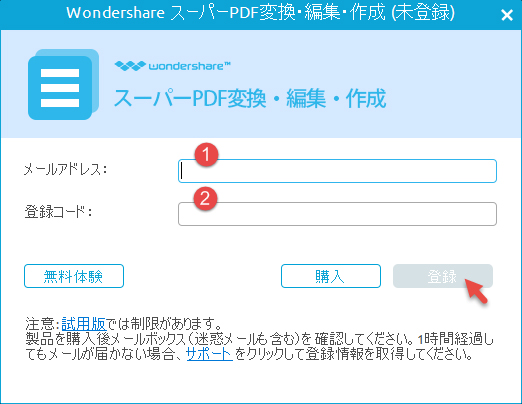
*ご注意:登録情報を入力時に、スペースがないことを確認してください。
3.登録完了。製品のすべての機能を利用できるようになります。
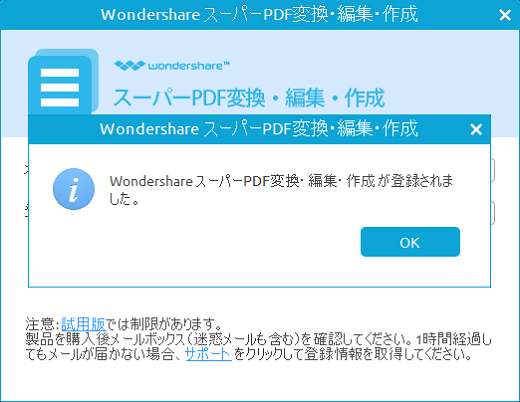
二、OCRプラグインの登録方法
1.任意のPDFファイルを「スーパーPDF」に取込、【ホーム】⇢【OCR】ボタンをクリックし、OCRプラグインのダウンロードとインストールを行います;
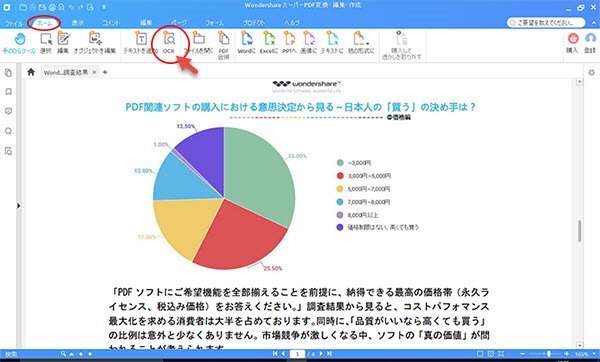
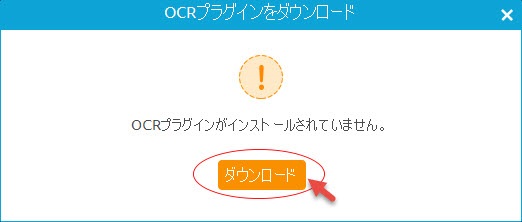
2.インストールが完了後、登録用のメールアドレスとOCRプラグイン専用の登録コードをコピー・ペーストして、
「登録」ボタンをクリックし、登録が完了します。