PDF to Word(Windows版)
日常業務などでデジタル文書形式のPDFや、Webサイトからテキスト情報が必要な時、どのようにしていますか?PDFをうまく使いこなすって難しいですよね?そんな時に、WondershareのPDF to Wordが便利です。
*【ご注意】現在本製品は開発終了、アップデート終了になっており、不具合/バグの修正に対応いたしかねますのでご了承ください。新製品PDFelement Ver.7をおすすめいたします。
日常業務などでデジタル文書形式のPDFや、Webサイトからテキスト情報が必要な時、どのようにしていますか?PDFをうまく使いこなすって難しいですよね?そんな時に、WondershareのPDF to Wordが便利です。
*【ご注意】現在本製品は開発終了、アップデート終了になっており、不具合/バグの修正に対応いたしかねますのでご了承ください。新製品PDFelement Ver.7をおすすめいたします。
製品ガイドの前に、まずは製品のダウンロード方法、インストール方法、登録方法について説明いたします。
1) 製品ページにある「無料体験」ボタンをクリックします。
2) PC/Macに製品の保存場所を選択します。
3) 製品のダウンロードを開始します。
Windowsの場合:
1) exeファイルをダブルクリックします。
2) 製品言語を選択します。
3) エンドユーザー使用許諾契約書を同意します。
4) インストール先を指定します。
5) 製品のインストールを開始します。
各製品は、画面が異なりますが、「メニュー」設定の位置はほとんど一定しています。
「メニュー」設定をクリックしますと、「購入」、「登録」や「設定」などの操作が行われます。
まずは製品のアイコンをダブルクリックして、製品を起動します。
それから製品を登録します。
Windowsの場合:
「メニュー」設定は、製品のメイン画面の右上にあります。
1) 「メニュー」ボタンをクリックします。
2) 「登録」をクリックします。
3)電子メールで送信された「製品登録情報」を入力します。
登録コードを「登録コード」に入力します。
電子メールを「電子メール」に入力します。
*注意:登録情報を入力時に、スペースがないことを確認してください。
4)「登録」または「製品登録」ボタンをクリックします。
5)登録完了。製品のすべての機能を利用できるようになります。
使い方はPDFファイルを選んで、DOCに変換するページと出力先を指定し、「変換開始」ボタンを押すだけです。
Step1: PDFファイル追加  Step2: 出力形式の選択と設定-
Step2: 出力形式の選択と設定-  Step3: 変換開始
Step3: 変換開始
まずはプログラムをインストールします。多言語インターフェース(日本語、英語、ドイツ語、ポルトガル語、スペイン語の五カ国言語)なので、必要に応じて言語を選択してください。
① 変換したいPDFファイルを指定
PDFファイルの取り込み方法には2つの方法があります。
ドラッグ&ドロップでこのソフトのウィンドウ上にドロップするか、『PDFファイルを追加』ボタンからファイルを選んで、変換したいPDFファイルを選択・登録することで取り込むことができます。
複数のファイルを一度に登録することも可能です。
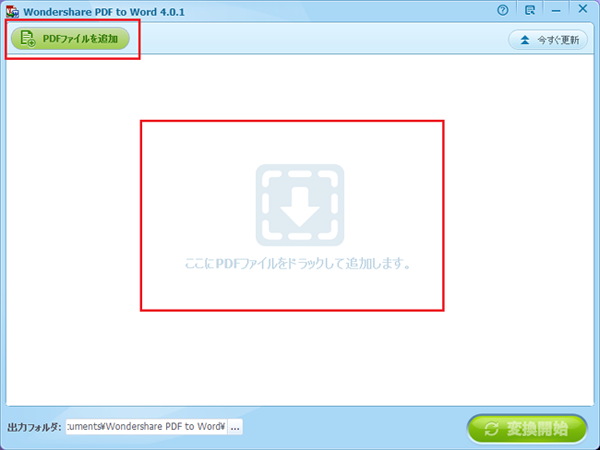
「PDF to Word」はPDF Word変換専用ソフトです。Excel、PowerPoint、EPUB、HTML、TEXT、画像などの出力なら「PDFから簡単変換」をご利用ください。
また、パスワードがかかったPDFファイルも、パスワードを入力すれば、Wordファイルへの変換も可能です。
出力先のフォルダが指定可能です。