ファイル変換!動画&音楽
for iPod・iPhone・iPad
![]()
![]()
![]()
![]()
iPod・iPhone・iPad用、動画&音楽ファイル変換ソフト!
ファイル変換! 動画&音楽 for iPod・iPhone・iPadはHDビデオカメラ、デジカメ、携帯、Web動画などの動画・音楽ファイルをAppleの携帯機器(iPod、iPhone、iPad)に合わせた動画・音楽形式に変換できるソフトです。簡単な操作でビデオや音楽をiPod・iPhone・iPadに持ち出せます。初心者にも分かりやすい インターフェースで簡単に操作可能!- iPod・iPhone・iPhone4S・iPad,iPad2用出力プリセットを内蔵。プリセットより、Appleの携帯機器のアイコンを選ぶだけ、最適な動画に一発変換。
- 編集機能満載。切り出し、結合、動画の部分拡大。字幕追加、エフェクト(色調変更等)に対応。
- 好きな場面で「スナップショット」ボタンをクリックして、画面を写真として保存。
全国家電量販店、及びAmazon等のオンラインショップにて、ボックス版絶賛発売中!
3つのステップでファイル変換! 使い方はこんなに簡単です!
Step1: 動画や音楽ファイル追加  Step2: 出力設定
Step2: 出力設定  Step3: さまざまな編集機能
Step3: さまざまな編集機能
Step 1. 動画や音楽ファイル追加
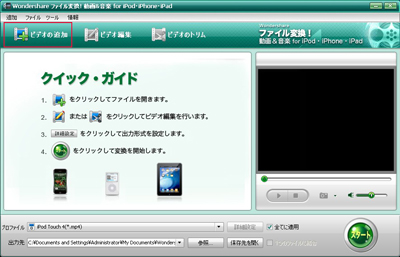
① ファイルの追加
ファイルを読み込む手順を説明します。
以下の3通りの方法によって、ファイルを取り込むことができます。 1. 「ビデオの追加」ボタンをクリックして、動画ファイルまたは音楽ファイルを取り込んでください。
2. 「追加」ボタンをクリックして、表示された以下のドロップダウンメニューから、どのように取り込むかを選択してください
ビデオファイルの追加: 動画または音楽ファイルを読み込むことができます。
ビデオフォルダーの追加: 動画または音楽フォルダーを読み込むことができます。
ディレクトショーファイル追加: 動画ファイルまたは音楽ファイルを読み込むことができます。
3.読み込みたい動画ファイルまたは音楽ファイルをドラッグして、直接メイン画面に入れてください。追加した際に表示されるファイルのリスト情報は以下になります。
元ファイル: 追加したファイルの名前になります。元の長さ:追加したファイルの元の長さ。
トリム後の長さ:ファイルをトリムしない場合は、元のファイルと同じ長さになります。 変換後のサイズ:追加したファイルの変換後のサイズ。保存名:変換後のファイルの名前。
Step 2. 出力設定
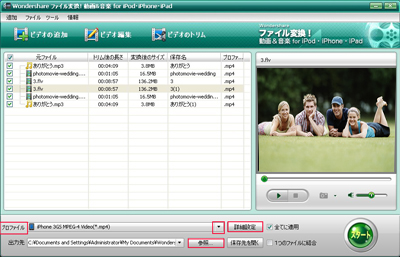
出力設定
以下の部分でファイルの出力設定を行うことができます。
プロファイル: 出力したいファイルの出力形式を選択します。
全てに適用:メイン画面の”全てに適用”にチェックすると、 現在のプロファイルをメイン画面のリスト上のファイル全てに適用することが出来ます。
出力先: 「参照」ボタンをクリックすると指定のフォルダーに変換したファイルを保存することができます。
「保存先を開く」ボタンをクリックして保存先のフォルダーを開くことができます。1つに結合:このオプションにチェックを入れると取り込んだすべてのファイルを1つのファイルに結合することができます。
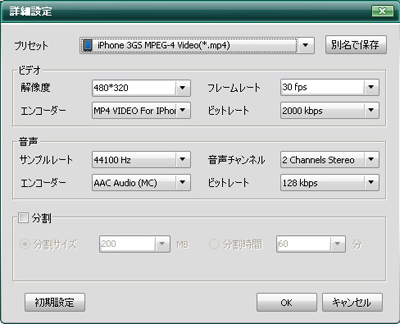
詳細設定
「詳細設定」ボタンをクリックすると、以下の詳細設定画面が表示されます。
プリセット:ファイルの出力形式を選択します。
ビデオ: 解像度、フレームレート、エンコーダー、ビットレートの設定を行うことができます。
音声:サンプルレート、音声チャンネル、エンコーダー、ビットレートの設定を行うことができます。
メモ:プリセットをお好きなように変更することができ、その設定を自分だけの設定として保存することができます。
Step 2. ビデオを編集する

① 結合とトリム
複数の動画を結合させて、一つの動画ファイルを作成した場合には、メインインターフェイス画面下方にある「一つに結合」にチェックを入れてください。
チェックを入れない場合は、別々のファイルとして保存されます。
また、ビデオを好きな部分だけ保存するために「トリム機能」があります。
メインインターフェイス画面上部にある をクリックすると、トリム画面が開きます。
をクリックすると、トリム画面が開きます。
②部分拡大、エフェクト、字幕追加
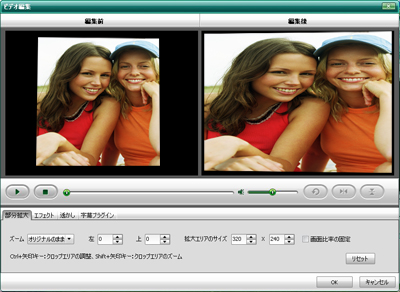
 からは、結合、トリム以外にも、さまざまな編集を行うことができます。
からは、結合、トリム以外にも、さまざまな編集を行うことができます。
部分拡大
「部分拡大」タブをクリックすると、画面に表示されている好きな部分を拡大表示することができます。画面の縦横比率も思いのままです。
エフェクト
画質補正ほか、特殊エフェクトやインターレースの設定ができます。 2画面編集なので、オリジナルと編集後の比較も簡単です。
字幕
字幕の追加、編集も手軽に行うことができます。



