iPhoneバックアップの2つ方法
iPhoneのバックアップを取る方法は、有名な方法が2種類あります。ひとつは、iPhoneをパソコンに接続して、iTunesを使ってパソコン内にバックアップを取る方法。この方法ならiPhone内の大部分のデータのバックアップを作成することができます。ですが、わざわざiPhoneとパソコンを接続するのは少し面倒ですし、ついバックアップを取るのを忘れてしまいそうですよね。そんな方はiCloudでバックアップを取るといいかもしれません。設定さえすれば、1日1回自動でバックアップを取ってくれます。パソコンに繋ぐ必要もありません。うっかりバックアップを取るのを忘れちゃった!なんてことが起こりませんから、万が一の時も安心です。実際に、iCloud上にバックアップを作成している、という方もきっとたくさんいらっしゃるでしょう。
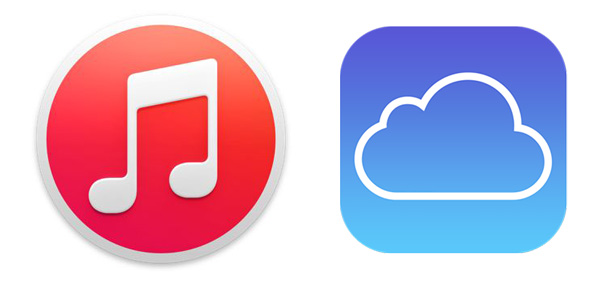
iCloudバックアップの対象データ
では、このiCloud上に作るバックアップデータですが、対象データはどのようになっているのでしょうか?『iPhone内の全部のデータが対象じゃないの?』と思ってしまっている方、いらっしゃいませんか?実はそれは間違い!1日1回自動で作ってくれるバックアップデータは、iPhoneの中の一部のデータしかバックアップされていないんです!
・音楽、映画、テレビ番組、アプリケーション、本の購入履歴
・カメラロールにある写真やビデオ
・Appデータ
・ホーム画面とAppの配置
・iMessage、テキスト(SMS)、およびMMSメッセージ
・着信音
・Visual Voicemail
なんと、iCloudに作られるバックアップデータの内容は、わずかにこれだけ!カメラロール以外の場所に保存されていた画像はバックアップされませんし、連絡帳も対象データではありません。しかもデータ量が5GBを上回ると、有料になってしまうんです。便利なようで、実は結構不便なんですね。今までiCloud上にバックアップを作って、『これでいいや』にしていた方、これじゃマズいですよ!もしiPhoneに何かがあってバックアップデータが必要になったときに、iCloudにあるバックアップデータだけでは不十分です。ではiTunesでバックアップデータを作りますか?もちろんiTunesでバックアップを作った場合でも、対象にならないデータもあります。つまり、完全なバックアップはiCloudやiTunesだけでは作れないんです!
iCloudとiTunesでバックアップしないデータは『TunesGo』にお任せ!
そんなときに活躍するのが『TunesGo』!このソフトウェアを使ってパソコン上にバックアップを作れば、iTunesやiCloudを使ってバックアップを作るよりも多くのデータを取っておくことが出来ます。備えあれば憂いなし!ぜひこのソフトを試してみましょう。
『TunesGo』をインストールして立ち上げたら、パソコンとiPhoneをUSBケーブルで接続します。iPhoneが正しく認識されると、『TunesGo』の画面に、iPhoneの情報が表示されます。
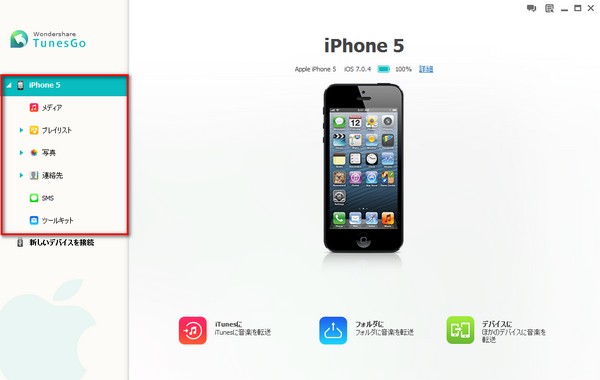
あとは、バックアップを取りたいデータを選択して『エクスポート』するだけ!音楽データのバックアップを取りたければ『メディア』から、画像のバックアップを取りたければ『写真』から、必要なファイルを選択しましょう。選択が出来たら画面上部の『エクスポート』をクリック!パソコン内にデータを保存すれば、バックアップの完成です!
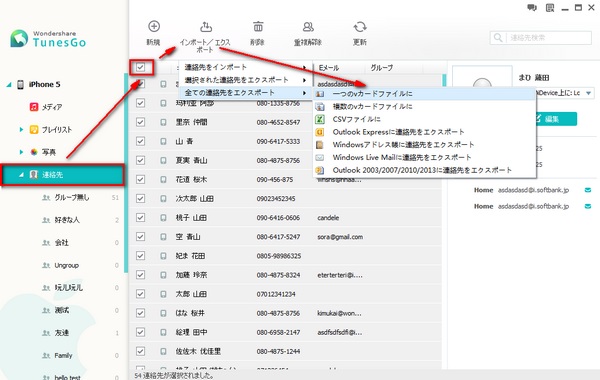
後悔先に立たず、と言いますが、もしiPhoneに何かがあってから『バックアップちゃんと残しておけば良かった…』と思っても、後の祭り。水没、画面割れ、故障、紛失などなど…いくら大事に使っていても、iPhoneの周りには危険がいっぱいです。普段通りにiPhoneが使えているうちに、バックアップを用意しておくことで、不測の事態に備えることが出来ます。『TunesGo』とiTunes、iCloudを上手に使って、万が一の時の為に、完全なバックアップファイルを用意しておきましょう!

ka haru
Editor
コメント(0)