あなたはiPodを持っていますか?iPhoneで音楽再生すると、どうしても電池の消費が激しくなるから、とiPodとiPhoneの両方を使っている方もいますよね。通勤?通学中に、ランニングしながら、お料理を作りながら…どんな時でも好きな音楽を楽しめる便利なアイテムです。そういえば、わたしが学生だった頃、iPodの音量を最大にして、イヤホンの発音部分を紙コップや逆さにしたヘルメットに入れて、簡易スピーカーにして友達と一緒に聞く、なんてことをしていました。懐かしい思い出です。
YouTubeから音楽をダウンロードするか?
ところで、あなたのiPodですが、楽曲データはどのようにして手に入れていますか?CDを購入・レンタルしてiTunesに入れますか?それともTunesStoreで購入していますか?正味な話、CDを買ったりレンタルしたり、TunesStoreで楽曲を購入したりすると、どうしてもお金がかかりますよね。もちろん、とんでもなく大金が必要になる訳ではありませんが、お財布に余裕が無いと新曲を手に入れる余裕もなかったりして…。そんな経験ありませんか?
無料で音楽が聴ければ一番いいですよね。YouTubeで楽曲やアーティストのPVが無料で視聴出来ますが、いつでもどこでもYouTubeを再生するという訳にもいきません。YouTubeから音楽データを吸い出して、iPodに入れられればいいのにな…なんて思ったりしたことはありませんか?
YouTubeから音楽をダウンロードして、iPodに転送できるソフトがある?
それが出来るんです。『TunesGoPlus』を使えば、あなたのiPodにYouTubeからダウンロードした楽曲を追加することが出来るんです!しかも作業はものすごく簡単。あなたも試してみたくありませんか?
YouTubeから音楽をダウンロードする方法
あなたのパソコンに、まずは『TunesGoPlus』をインストールします。インストールが完了したら、『WonderShareTunesGoPlus』という若葉色のアイコンをダブルクリックして立ち上げます。すると、あなたのiTunesと『TunesGoPlus』が同時に起動します。
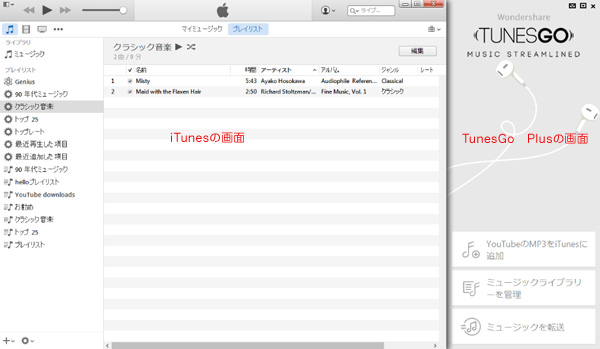
次に、YouTubeで、音楽データを吸い出したい楽曲の再生ページを開きます。Webブラウザの上部にURLが表示されていますね?URLとは、http://などから始まる文字列のこと。それをコピーしましょう。
コピーが出来たら、『TunesGoPlus』画面下に表示されている『YouTubeのMP3をiTunesに追加』をいう項目を選択します。すると画面が切り替わり、URLの入力枠に先程コピーしてきたURLは自動的に貼付けされました。『ダウンロード』をクリック!あとは『TunesGoPlus』が勝手にiTunesに音楽を追加してくれます。
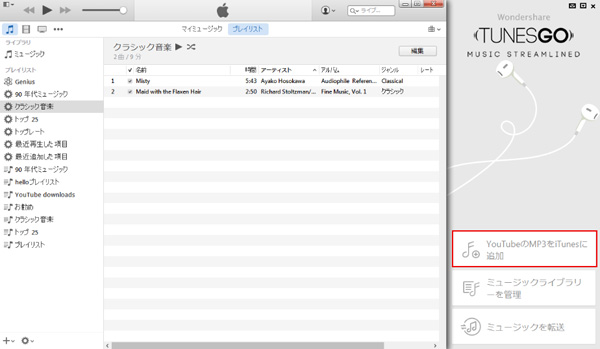
YouTubeの音楽をiPodに入れる方法
ダウンロードが完了したら、iTunesとあなたのiPodを同期させれば…あなたのiPodでYouTubeの音楽を聞くことが出来るようになりますが、『TunesGoPlus』を使って、転送することもできます。
「ミュージックを転送」をクリックします。
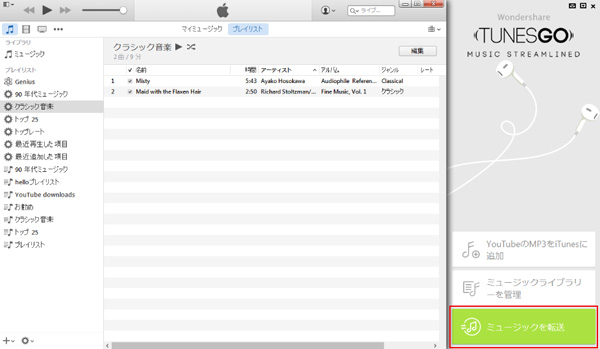
「インポート」→「itunesからインポートする」の順でクリックして、iPodに音楽を転送できます。
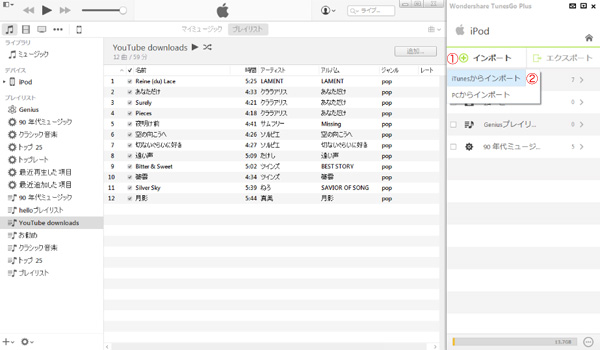
『TunesGoPlus』で聞きたい音楽を楽しめる
わたしも『TunesGoPlus』を使って、クリスマスソングをiTunesに入れました。年が明けたら、次はお正月っぽい音楽を入れようかな、と考えています。それが終わったらバレンタインデーに聞きたい音楽を入れようかなぁ。あなたもこんな風に、気軽に、なおかつ簡単に音楽を楽しみたくありませんか?『TunesGoPlus』を使えばそれが誰にでも出来ます。難しい設定や、特別な知識は一切いりません!まずは無料版を試してみてください。きっとあなたも『TunesGoPlus』が気に入るはずです!

ka haru
Editor
コメント(0)