Youtubeのために動画圧縮する方法
本ページでは、そのような方々のために、Youtubeに適した動画形式を紹介し、そのための動画圧縮方法を説明しております。 Youtubeへアップロードする動画を作成したい人は、圧縮・変換の目安として参考にしてください。
Youtubeなどの動画投稿サイトの利用者が増え、自分で動画の編集や投稿・ダウンロードした動画の変換などを行う人が増えてきました。 そん中でHEVC(H.265)形式の動画に遭遇すると、サイトや編集ソフトなどが対応していなかったり、サイズが大きすぎて困ったりする場面があると思います。 もしくは、もっと汎用的な形式の動画ファイルに変換したいなどと思ったりもするかもしれません。 そんな時のために、今回はHEVC(H.265)形式の動画を圧縮する方法を紹介したいと思います。
・価格:6800円(税込)
・ビデオ入力形式:
TIVO, AVI, MP4, MPG, MPEG, NUT, H.264, NSV, VOB, MOV, FLV, MKV, MTS/M2TS/TS/TP/TRP(AVCHD, H.264, VC-1, MPEG-2 HD), MOD, TOD, DV, WMV, ASF, 3GP, 3G2, DRM MP4, RM, RMVB,AA など
・ビデオ出力形式:
ASF, MOV, M4V, MP4-AVC, MP4-XviD, MP4-MC, WMV, MKV, AVI, XviD, DV, MPEG-1 NTSC, MPEG-1 PAL, MPEG-1 SECAM, MPEG-2 NTSC, MPEG-2 PAL, MPEG-2 SECAM, DVD-Video NTSC, DVD-Video PAL, DVD-Video SECAM, FLV, F4V, SWF, 3GP, 3G2, OGV, H.264 など
1-1.ソフトを起動し、メイン画面丈夫の「変換」タブをクリックします。
1-2.画面中央の「+」ボタン(もしくは左上の「メディア」ボタン)をクリックし、H.265形式の動画を読み込みます。
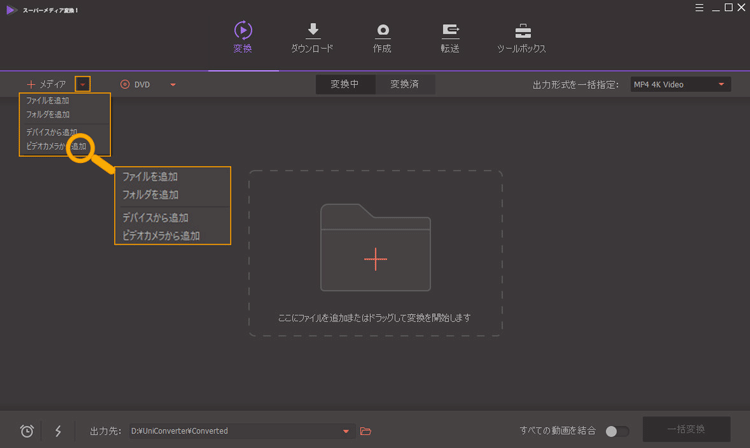
2-1.「出力」枠のプルダウン三角ボタン「▼」を選択します。
2-2.「履歴」、「ビデオ」、「音声」、「デバイス」の中から、任意の形式を選択します。
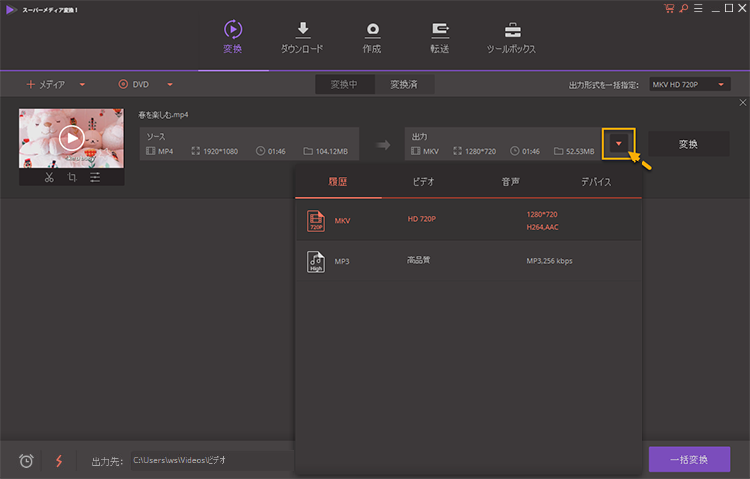
2-3.「カスタムを作成」をクリックします。
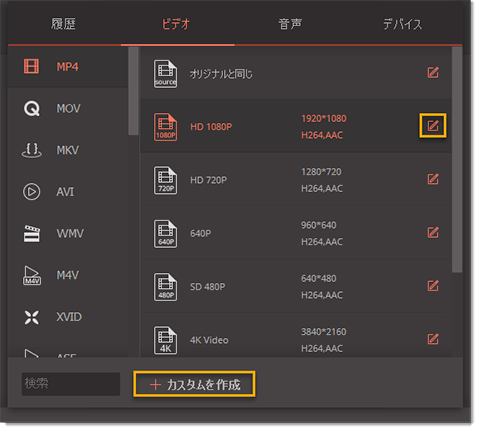
2-4.解像度、ビットレート、エンコーダーなどの圧縮後の動画品質を設定します。
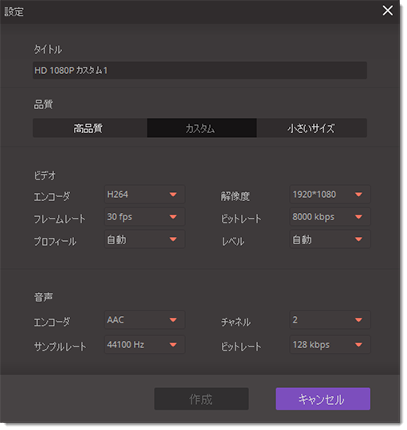
※品質の「小さいサイズ」を選択すれば、低品質ですがかなり小さなサイズに変換できます。
2-5.「作成」ボタンをクリックします。
3-1.画面右下の「変換」ボタンをクリックします。
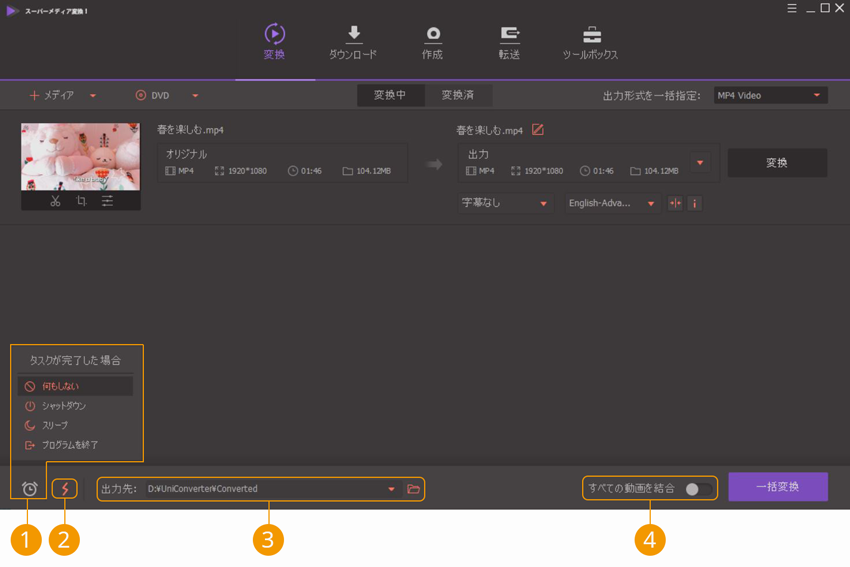
※複数のH.265動画を一つのファイルに圧縮したい場合は、画面の右下の「一括変換」ボタンをクリックしましょう。
3-2.変換が開始されるので、変換完了後に「保存先を開く」をクリックし、出力されたファイルを確認します。
以上で、「スーパーメディア変換!」を使ってH.265動画を小さなサイズに変換できます。
本ページでは、そのような方々のために、Youtubeに適した動画形式を紹介し、そのための動画圧縮方法を説明しております。 Youtubeへアップロードする動画を作成したい人は、圧縮・変換の目安として参考にしてください。
ka haru
著者
コメント(0)