Apr 06,2016 • Filed to: iPhone/iPad/iPodデータ復元 • Proven solutions
iOS9.2.1のアップデート内容やアップデート際の注意事項
iPhoneやiPadやiPodの安全性を保つために不具合対策や機能向上を取り入れているiOSですが、現在iOS9.2.1がリリースされており、早速ダウンロードしてバージョンを上げた方多いと思います。
そんなiOS9.2.1のアップデート内容についてまず説明したいと思います。
iOS9.2.1の更新内容について詳しく紹介します
iOS9.2.1の更新内容は以下になっています。
セキュリティアップデートのみとなっており、新機能の追加はありません。
しかし、セキュリティはデータを扱う上で重要な対応であり、セキュリティホールと呼ばれる侵入経路を塞ぐ役割をしてくれるので非常に重要な更新内容となっています。
つまり今回のiOS9.2.1のセキュリティアップデートを行うだけで、自分の端末の安全性を高めることが可能なります。現在iOSをメインとした機種は安定性を保たれていますが、いつどのようにしてセキュリテがィ破られるかわからないので、安全に使用するためにもiOS9.2.1へのバージョンアップは欠かせないでしょう。
こちらのツールがリリースがいつになるのか、真偽はという段階になるのですが、近い内に開発リリースされて、iOS9.2.1の脱獄が可能になります。
iOS9.2.1の脱獄が出来るのがいつなのかという疑問は残りますが、セキュリティホールは自分の端末に保存している重要な情報を守るために欠かせないので、しっかりとバージョンアップをしていきましょう。
最後にiOS9.2.1がリリースされてからアップデートする際に起こる不具合についてになります。
こちらはどんなに頑張っても、起こる人は起こる症状で、念のため起こっても対策できるようにしておきましょう。
iOS9.2.1へのアップデート中に起こる不具合として、リンゴループやアップデート後のデータ削除になりまります。
どちらの症状も深刻で、対応するためには端末のデータを復元する必要があります。
そこで欠かせないのがDr.Fone for iOSというソフトになります。
こちらのソフトはパソコンにまずインストールしてアプリケーションとして起動できるようにします。
その後、アプリケーションとして起動した後にそれぞれの症状に合わせて機能を使い分けていきます。
まず、iOS9.2.1へアップデート後にデータが消えてしまった時のためにバックアップをとる方法として iOSデバイスデータのバックアップ保存という機能があります。
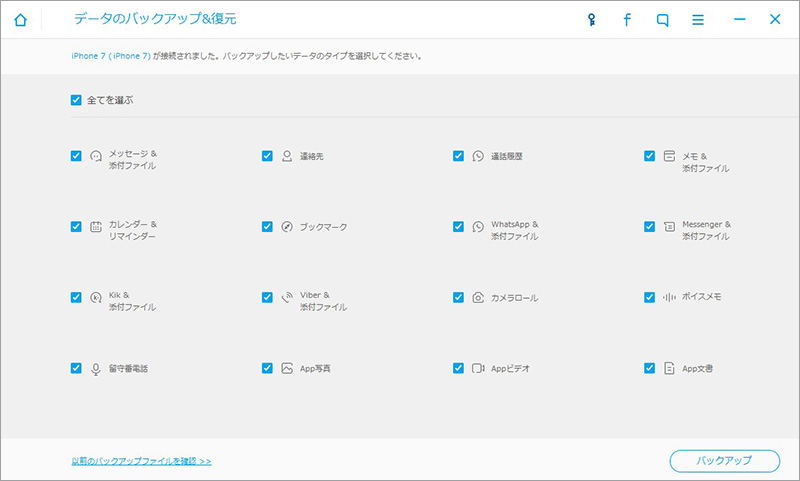
Step 1 iPhoneを接続し、データのタイプを選択
① iOSデバイスをPCに接続後、メイン画面の4番目の「ツールボックス」を開き、「iOSデバイスデータのバックアップ保存」ボタンをクリックします。そしてパソコンにバックアップしたいデータのタイプを選択してください。「全てを選ぶ」を選択すると、データを全部パソコンにバックアップ保存します。
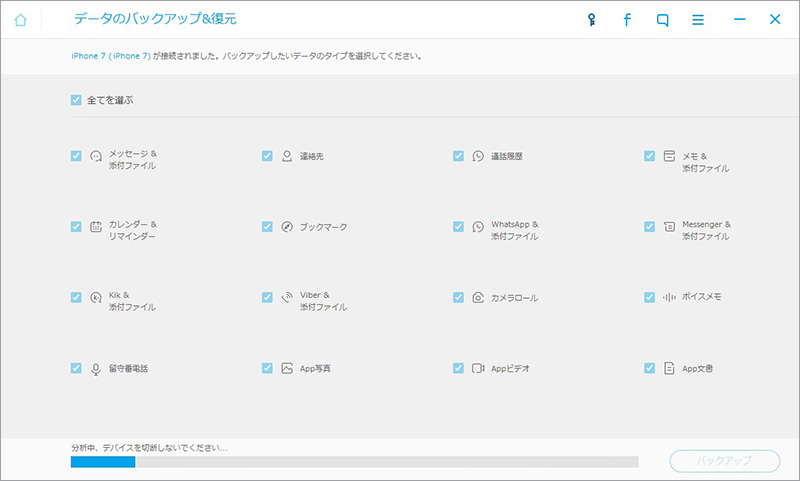
Step 2データを分析し始め、データのバックアップが開始
「バックアップ」をクリックすると、iPhone・iPad・iPod Touch上のデータを分析し始めます。そして、分析が完了後、データのバックアップが開始します。
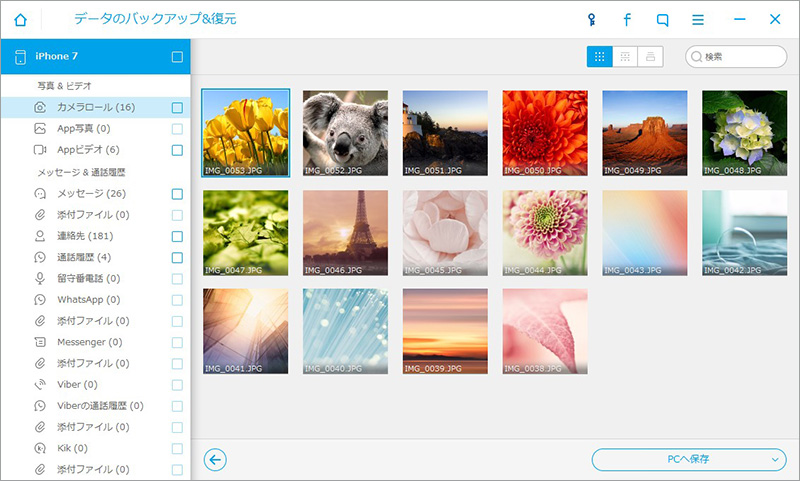
Step 3 データのバックアップが完了
データのバックアップが完了しました。「OK」をクリックすると、PCへの保存が可能です。こちらを行っておく事で、iOS9.2.1へアップデート後にデータが消えてしまっても簡単に復元が出来ます。
次にiOS9.2.1へアップデート中にリンゴループと呼ばれる永遠にリンゴマークが出て、端末が起動できなくなる症状ですが、iPhone起動障害から復元という機能を使用する事で対応できます。
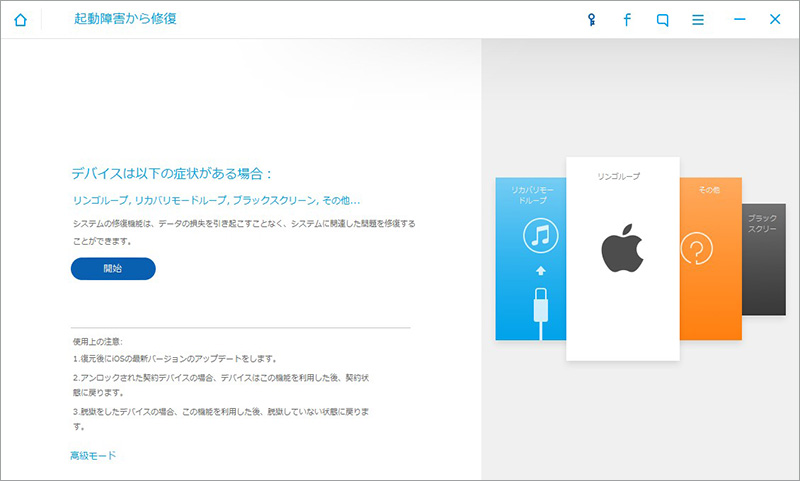
Step 1 接続して、メイン画面の「ツールボックス」、「iPhone起動障害から復元」を開き
起動しないデバイスをPCに接続後、メイン画面の「iPhone起動障害から復元」を開き、「開始」ボタンをクリックします。※この機能を使うことで、データを消すことなく、OSを修復することができます。
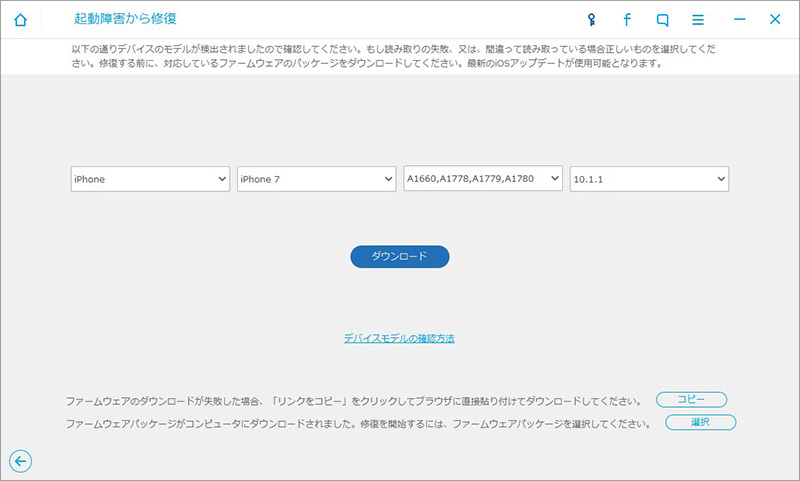
Step 2 デバイスに対応したファームウェアをダウンロード
デバイスに対応したファームウェアをダウンロードする必要があります。お使いのデバイスの機種、モデル、OSバージョンを設定し、「ダウンロード」ボタンをクリックしてください。
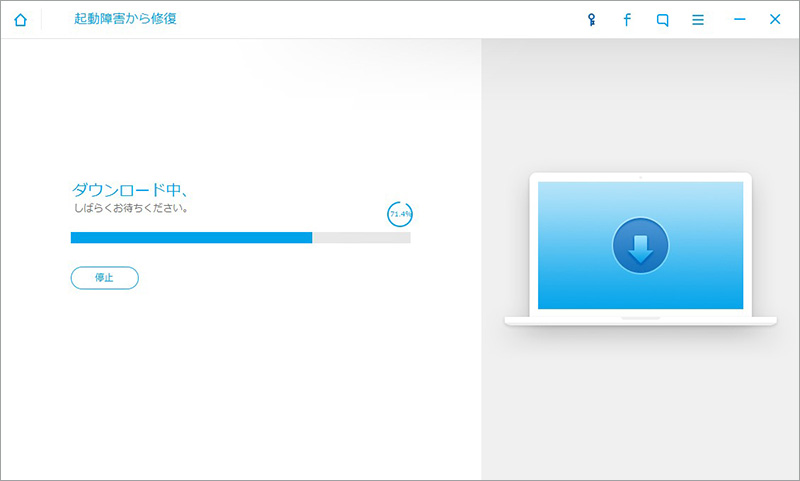
Step 3 対応したファームウェアをダウンロード中
デバイスに対応したファームウェアをダウンロードします。それからダウンロードされたファームウェアが確認されます。
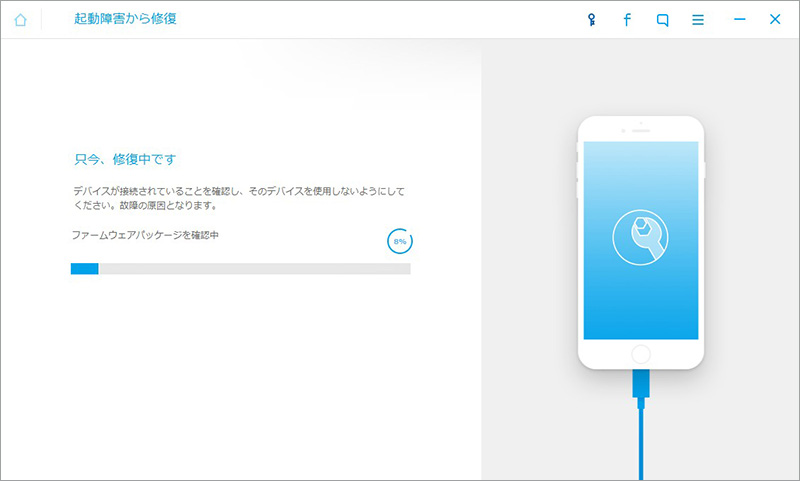
Step 4 iOSを通常の状態に修復中
起動しないデバイスのiOSを通常の状態に修復中です。処理中にデバイスが正常に接続されていることを確認してください。復旧処理は数分かかる場合があります。終了までしばらくお待ちください。
これは、アップデート中に端末の中にあるデータに不具合が起きてしまい端末を起動できなくなる状態になり、Dr.Fone for iOSはそのデータをネット上から正しいiOSのバージョンをダウンロードして修復してくれる対応をしてくれます。
最後にiOS9.2.1へアップデート中にデータが消えるという事もあり、こちらは事後になるのですが、Dr.Fone for iOSはiOS9.2.1へアップデート中に消えたデータもiTunes/iCloudデータ復元で対応してくれますし、そのまま端末の中を調べて復元するIOSデバイスデータのバックアップ&保存という方法でも対策出来ます。
iTunes/iCloudデータ復元機能を使用する場合にはiTunesやiCloudで事前にデータのバックアップを取得しておく必要があります。
Dr.Fone for iOSがあればiOS9.2.1へアップデートで起こる全ての不具合を対応してくれるので、念のために準備しておきましょう。
iOS9.2.1はいつ?なのかという事で、考えられていたのですが、現在はリリースされているので、Dr.Fone for iOSを用意して安全にアップデートを完了させましょう。


Editor
コメント(0)