Apr 29,2020 • Filed to: iphoto動画編集 • Proven solutions
iPhotoからiPhoneに写真をインポートする方法
"MacのiPhotoからiPhoneへ写真を移す方法があるのかないのかなぁと思っています。iPhotoからいくつかの家族の写真をiPhoneに移したいのです。何か良い方法はありませんか?教えてください。"
上述の方のようにiPhotoからiPhoneへ写真を移動する方法をお探しではありませんか?もしそうであるなら、ちょうど良いです。この記事ではiPhotoからiPhone 5s/5c,iPhone 4S, iPhone 3GSへ写真をインポートする簡単な方法をお教えします。試してみてください。
方法1.iPhotoからiPhoneへの移動
写真だけでなく、音楽、ビデオ、ファイルなどをiPhotoからiPhoneへ移動させるためのサードパーティソフトウェアはたくさんあります。Wondershare TunesGo(Mac)は大変に良いソフトです。それを使用することで、iPhotoの写真をiPhoneへすばやく正確にドラッグ&ドロップできます。ここではこのソフトウェアを使うことでiPhotoの写真をiPhoneへ移動させる方法について説明します。
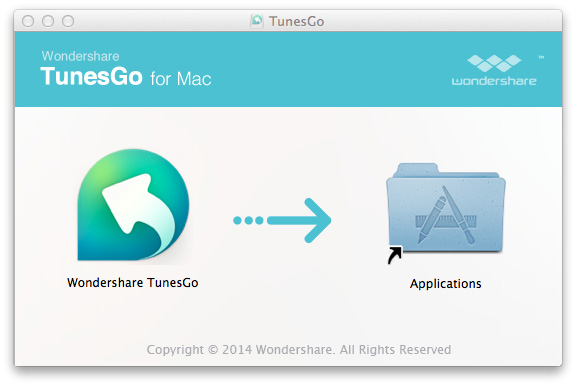
Step 1.Wondershare TunesGo (Mac)をダウンロードします。
インストールパッケージを得るためダウンロードをクリックしてください。アプリをMacへインストールします。Mac OS X10.6,10.7,10.8,10.9そして10.10での動作は保証されています。
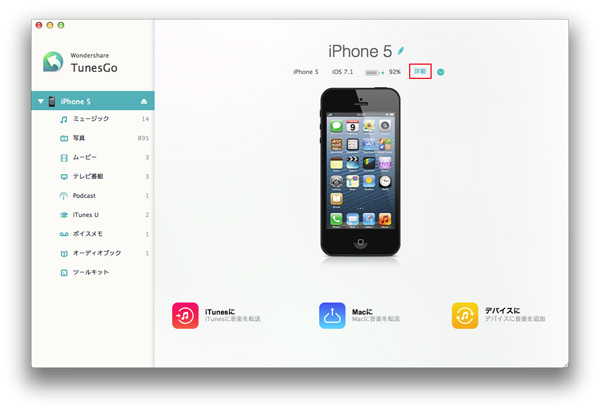
Step 2.iPhoneをMacに接続します。
iPhone接続用USBケーブルを使用してiPhoneをMacコンピュータに接続します。Wondershare TunesGo (Mac)を起動するとiPhoneが自動的に認識されます。Wondershare TunesGo (Mac)はiOS5, iOS6,iOS7 を搭載しているiPhone6, iPhone6 Plus, iPhone 5, iPhone 5c, iPhone 4S, iPhone 4そしてiPhone3GSを完全にサポートしています。
Step 3.iPhotoをiPhoneへ同期します。
メインのウィンドウにて、Photos windowへ入るために、左欄のPhotosをクリックしてください。Photos windowからは、iPhotoからiPhoneへ写真を移動する方法が2つあります。iPhotoをiPhoneへインポートするための方法1か方法2を選択してください。
1. Photos windowのトップ画面において、"Add"というアイコンが見つかると思います。iPhotoの写真をMacで読み込むためにそのボタンをクリックしてください。新しいダイアログボックスの中で、MEDIAの下にあるPhotosをクリックしてください。そうすると、iPhotoがここで見れるようになります。iPhotoから写真を選択し、iPhotoからiPhoneに写真を移動させるために"Open"をクリックしてください。
2.画面の右上のPhotos windowの中で、Media Broswerのアイコンが見つかると思います。どうなるかクリックしてみてください。クリックした途端にポップアップにiPhoto アイコンが現れるはずです。それをクリックすると、下の場所に写真が表示されます。これらの写真を直接Photos windowにドラッグ&ドロップします。
たったそれだけです!iPhotoからiPhoneに写真を移動することは一度Wondershare TunesGo (Mac)を試してみれば、非常に簡単です。 iPhotoからiPhoneへ写真を移動することに加えて、Wondershare TunesGo (Mac) はiPhone からiPhotoへ写真を移動することも同様に行うことができます。では、あなたのiPhoneの音楽やビデオそして写真を管理するのを手助けするより優れた機能を探してみましょう。
方法2.iPhotoとiPhoneの同期
もし別のアプリをインストールしたくないのであれば、iPhotoをiPhoneに同期させるためにiTunesを使うことができます。方法は次の通りです:
1.iPhoneを接続し、iTunesを立ち上げます。デフォルトでは、iTunesはMac上でデバイスとの同期が行われるでしょう。もし同期したくなければ、単純にiTunes menu -> Preferences -> Devicesと進み"Prevent iPods and iPhones from syncing automatically(自動的にiPodsとiPhoneを同期するのをやめる)"というボックスにチェックを入れてください。
2.同期するデバイスを選択します、今回の例では、iPhoneを選ぶと、上側にたくさんのタブオプションが現れます。
3.Photo(通常最後のタブ)を選択すると、”Sync photos from:”という選択肢があると思います。
4."Selected albums"を選んでください、ただし、このステップに先立って、アルバム内で写真を整列させる必要があります。例えば、仕事やヨーロッパ旅行のための休暇といったフォルダ集です。
5.デバイスに表示させたいすべてのアルバムを選択したのち、同期動作を開始するために"Apply"をクリックしてください。
6.完了したら、iPhoneの"Photo Album"フォルダへ行き、iPhotoの写真を楽しみます。
ヒント:
1.iPhoneをMacへ接続した時、どのようにiPhoneの立ち上がりを停止すれば良いか?iPhoneを開き、Preference(cmd + , )へ行き"When you plugin a camera: do nothing(カメラを繋いだ際:何もしない)"という選択肢にチェックを入れてください。
2.iPhotoをiPhone 5S, iPhone 5そしてすべての他のiPhoneモデルに移動することが可能です。しかしカメラや他の外部デバイスからの写真移動については、まず初めにFile/Import to Linraryへ行きそれらをiPhotoへインポートすることが必要です。






ka haru
Editor
コメント(0)