Macを使ってUSBメモリの写真を修復する方法
大事なUSBメモリ写真データを修復しよう!

大事な写真データやファイルが満載のUSBメモリやメモリースティックが消えてしまったら、あなたはどうしますか? もちろん、バックアップを取っていたら、そこから写真データを復旧させることができます。ですが、バックアップを取っていなかったらどうしますか?
諦めて泣き寝入りする前に、『写真復元 (Mac版)』を使って、USBメモリの写真データを修復してしまいましょう!
『写真復元 (Mac版)』の使い方は簡単!下記から、無料ダウンロードして試用してみましょう!
『写真復元 (Mac版)』は簡単にUSBメモリの写真データを復元できる!
『写真復元 (Mac版)』を使えば、簡単にUSBメモリの写真データを復元・修復することが出来ます。
ステップ1:復元モードを選択する
あらかじめ、USBドライブに復旧したいUSBメモリを差しておきます。そして下記画面に「失われたファイルの復元」をクリックすると、「失われたファイルの復元」復元モードに入ります。
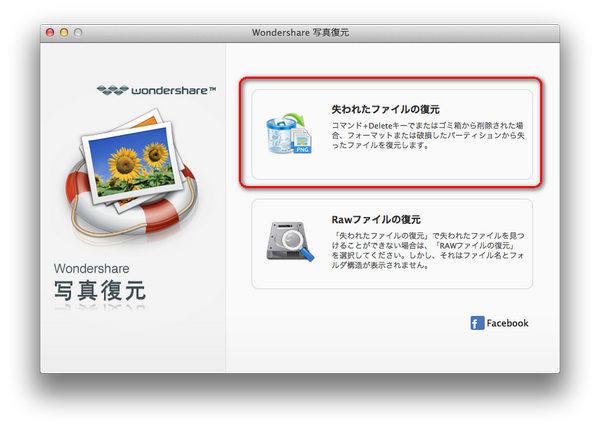
ステップ2:写真ファイルをスキャンする
次に復元したいドライブの選択をします。今回はUSBメモリを復元しますが、もちろん内蔵のHDDを復元することも可能です。 ドライブを選択して[スキャン]をクリックしたら、自動的に消えてしまったデータやファイルをスキャンします。スキャンした写真データはカバーフローやサムネイル表示ができるプレビューで確認することができます。
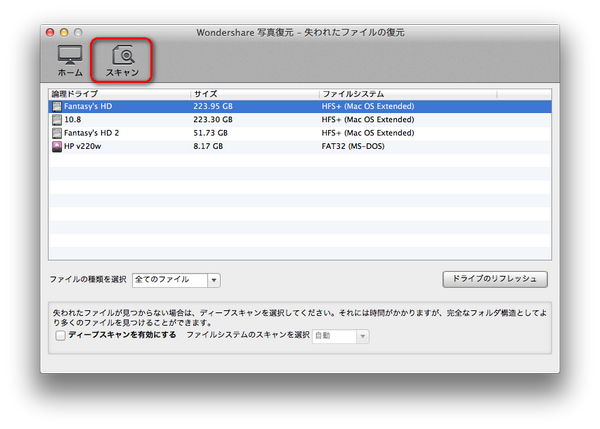
ステップ3:プレビューとMacでUSBファイルの写真復旧
復元したいデータやファイルにチェックを入れて[復元]をクリックすれば、消えた写真データは自動的に復元できます。
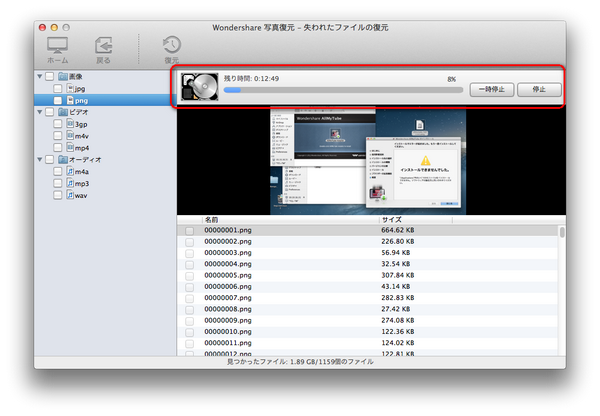
わずか数ステップでUSBメモリに保存されていたドキュメント、写真、一部の音楽・動画データも復旧できます。
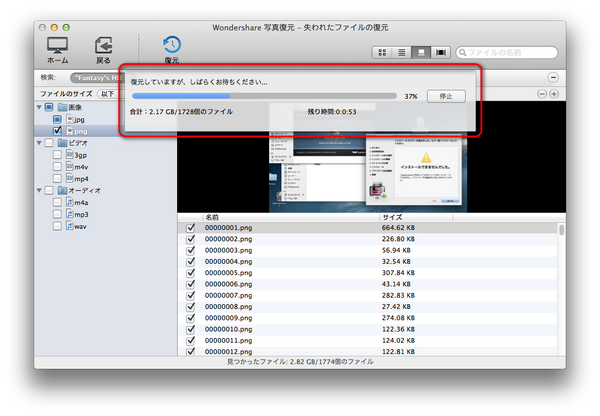
ヒント:
フォーマットされたディスクに失われたデータを復元したい場合は「ディープスキャンを有効にする」にチェックを入れてください。スキャン完了後、復元必要とするファイルをプレビューできます。
『写真復元 (Mac版)』で大切な写真データを復旧!
『写真復元 (Mac版)』を使えば、USBメモリから失われたファイルや写真データを数ステップで復元することが出来ます。 USBメモリのデータが消えてしまったら、今までのあなただったら諦めていたのではないでしょうか?
ですが、そんな心配は『写真復元 (Mac版)』をインストールしておけば、一気に解消されます。 大切なデータがたくさん入っているUSBメモリのデータが消えてしまったら『写真復元 (Mac版)』を使ってデータを復元しましょう。 このソフトはパソコンに詳しくない人でも簡単にUSBメモリの写真データの復旧をすることができます。
注意:
データの上書きを防ぐため、写真データが失われたディスクに、「写真復元」(Mac版)をインストールしないでください。



kiki
Editor
コメント(0)