-
簡単にAndroidの連絡先マネージャを使用します
-
Androidマネージャは色々なデータの管理などができるのですが、人によっては連絡先が100件以上も登録されていて、中には頻繁に使用する物から、あまり使用する事が無い連絡先もあると思います。
連絡先の管理方法は人それぞれですが、殆ど連絡を取らない人の連絡先は消去してしまっているような場合にはそれ程連絡先が多くならないものの、大半の人は連絡を殆ど取らないような人の連絡先でも残しておくという場合が多いでしょう。
更に仕事内容によっては仕事先との連絡先や、仕事上親しくなったような人の連絡先もどんどん入力していくので、膨大な量になってしまう事もあると思います。
そこでAndroidの連絡先マネージャを使用する事で、しっかりと連絡先の管理をしておかなくてはいけなくなるのですが、基本的に連絡先マネージャというのは、連絡先の削除と追加、編集を行う為の物なので、一般的な連絡帳などと変わりません。
削除は必要の無くなった連絡先を削除する事で、追加は新しい連絡先を登録する事ですが、編集できる内容は、コピーや貼り付け、連絡先を登録している一覧の表示方法を変更するといた事ができます。15日間の無料試用期間がありますので、「MobileGo for Android(Win版)」の「機能制限がない」安心してダウンロードしましょう。
同機能を持つソフト「TunesGo」をすすめです。iPhoneやAndroidスマホとPCの間で、音楽、動画、写真などデータを転送・管理・バックアップできます。
「MobileGo for Android(Win版)」の使い方
普通はあいうえおの順番になっているのが一般的ですが、日本で使用するのであれば、当然あいうえおの順番が最も見やすくて使用しやすい方法と言えるでしょう。
ステップ 1
WIFIでまたはUSBケーブルでAndroid携帯とパソコンを接続する
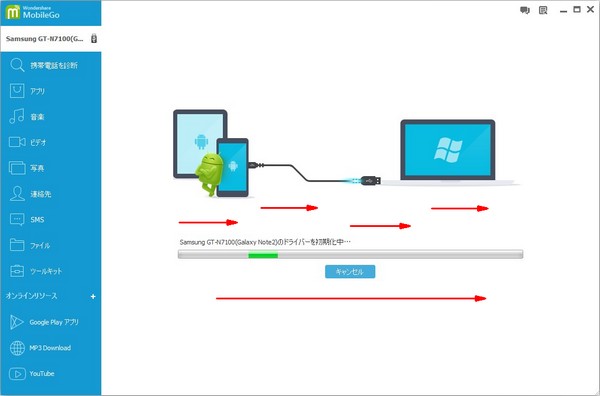
また、MobileGo for Androidを使用する事によって、パソコンでもAndroidの連絡先を管理する事が可能となるのですが、Android携帯から行うよりも、パソコンを使用して管理した方が簡単で分かりやすいという人もいれば、パソコンを使用しなくても問題ないという人もいます。
ステップ 2
左側のデータを表示されて、自由に管理することできます。
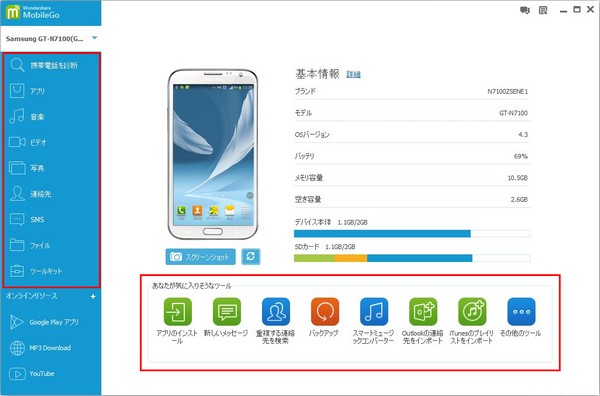
しかし、パソコンの方が画面も大きいですし、用量なども大きくなっている為、一般的にはパソコンで管理する方が簡単で分かりやすいという人が多くなっています。また、MobileGo for Androidを使用して、連絡先の管理をする方法も、バックアップを取る方法とそれほど変わりないので、バックアップが行えるのであれば、簡単に連絡先の管理も行えるでしょう。
ステップ 3
簡単にバックアップデータを選択できます
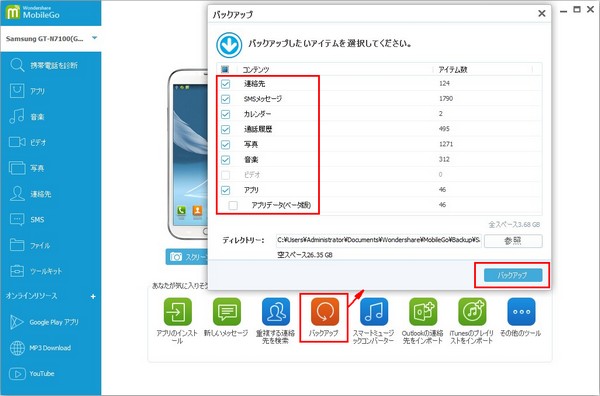
-
「MobileGo for Android(Win版)」の良い所とは
-
誰でも簡単に操作できるという事です。よって連絡先の管理も非常に簡単で、USBケーブルがあればAndroid携帯からでもパソコンからでも自由自在にデータの管理ができるようになります。連絡先の管理方法も、他のデータを管理する方法も全く同じであり、途中に出てくるチェックボックスを選択する位置が違うだけです。連絡先を管理したい場合には、連絡先のチェックボックスにチェックを入れるだけで、後は画面を見れば誰でもわかるようになっています。

akira
Editor
コメント(0)