はじめに
|
Q:PDFからエクセルに変換する方法はありますか? A:PDFからエクセルに変換する方法について、PDF変換アプリ、フリーオンラインツール、Office Word、Office Excelを使って、PDFファイルをエクセルに変換できます。 Q:PDFをエクセルに変換するいいソフトがあれば教えてください。 A:ilovepdf、アドビアクロバット、「PDFelement」(PDFエレメント)、OfficeワードはPDF変換機能を備えて、お勧めです! |
通常、PDF形式で社内資料を配布すると非常に便利ですが、PDFテーブル内のデータを分析する必要がありますとき、エクセル(EXCEL)を利用方が少なくないです。ただ、PDFテーブル内のデータをExcelに移行することは非常に困難です。
だから、PDFのテーブルをエクセルに変換する必要があるのです。
PDF変換専用ソフトでPDFをExcelに変換するのはプライバシーが保護されとても安全で、スキャンした画像化のPDFも文字認識され正確にExcelに出力できます。どちらを選ぶか迷ったら、まずは「PDFelement」(PDFエレメント)の無料版をダウンロードして使ってみてもいいです。
もちろん、無料のPDF変換サイトもいろいろあり、誰でもサイトにアクセスすれば変換サービスを受けることが出来ます。
今回はPDFからExcelに変換する多様な方法をご紹介します。興味がある方は是非最後まで見てください。
目次:
Part 1.PDF変換ソフトでPDFをエクセル(.xlsx /.xls)に変換する方法
(1)まずはPDF変換ソフトでPDFをエクセルに変換する効果を検証!
↓ こちらは元のPDFファイルです。
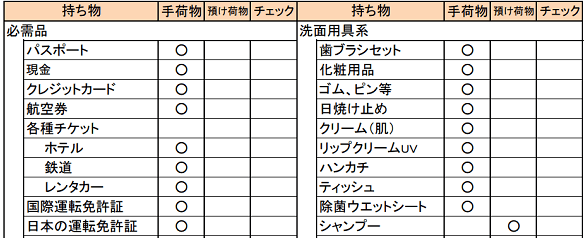
↓ こちらは変換後のエクセルファイルです。
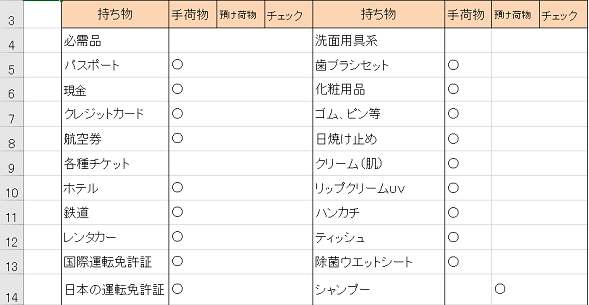
↓ 以下のボタンから、検証で使用したツールを無料でダウンロードできます。
(2)PDFelementでPDFをエクセルに変換する詳しい方法
ここでは、 PDF エクセル変換ソフト「PDFelement」(PDFエレメント)をおすすめします。それは使い方の簡単なPDF変換ソフトで、無料体験版もあります。このPDF変換ソフトを利用すると、一つのシートに一つのPDFの表をエクスポートするか、または単一のシートにすべてのPDFのデータを書き出せます。では、PDFelement を使ってPDFをExcelに変換する手順を紹介します。
Step1. PDF エクセル変換ソフトPDFelementの無料試用版をダウンロード、インストール
下記「無料ダウンロード」ボタンをクリックすると、ソフトを無料ダウンロードすることができます。WindowsとMac両方も対応しています。ダウンロードしたファイルをダブルクリックして、このPDF エクセル変換ツールをインストールします。
Step2. エクセルに変換したいPDFファイルを開く
PDF変換ソフトを起動すると、以下の画面が現れます。PDFファイルを開くには、• インターフェース画面にある『ファイルを開く』ボタンをクリックするか、• またはドラッグ&ドロップで直接、エクセルに変換したいPDFファイルを持ってくることができます。必要であれば、複数のPDFファイルを一気に選択することもできます。
(*注:エクセル(excel)をPDFファイルに変換したい場合は、「PDFを作成」を選択してからファイルを追加してください。「PDFを作成」でエクセルファイルを追加後、ファイルを保存すると、PDF形式になります。これで、エクセルをPDFに変換完了となります。簡単でしょう。)
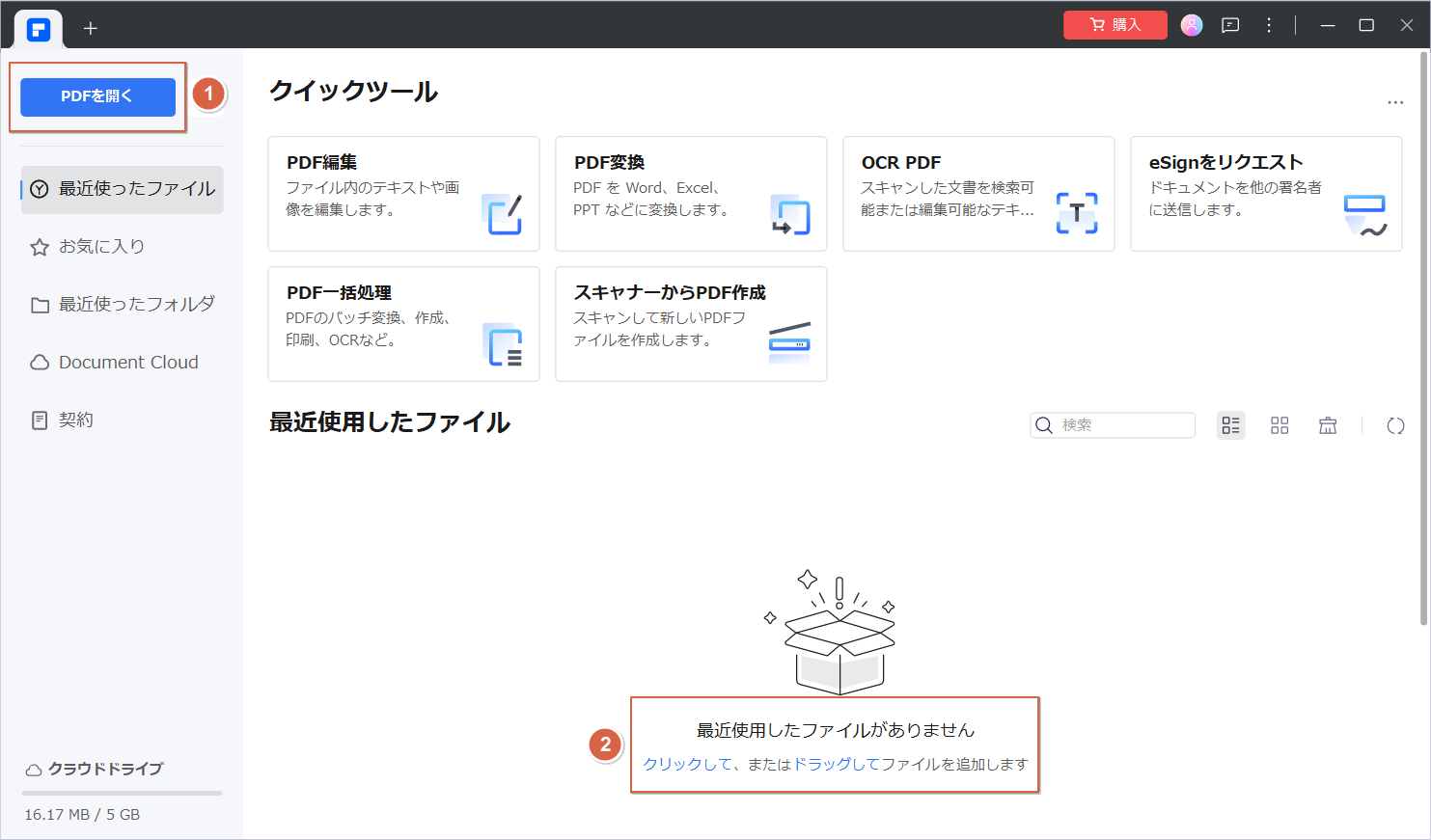
Step3. PDF エクセル変換する前に、エクセル出力形式を選択、変換設定をする
「変換」タブから「Excelへ」をクリックします。
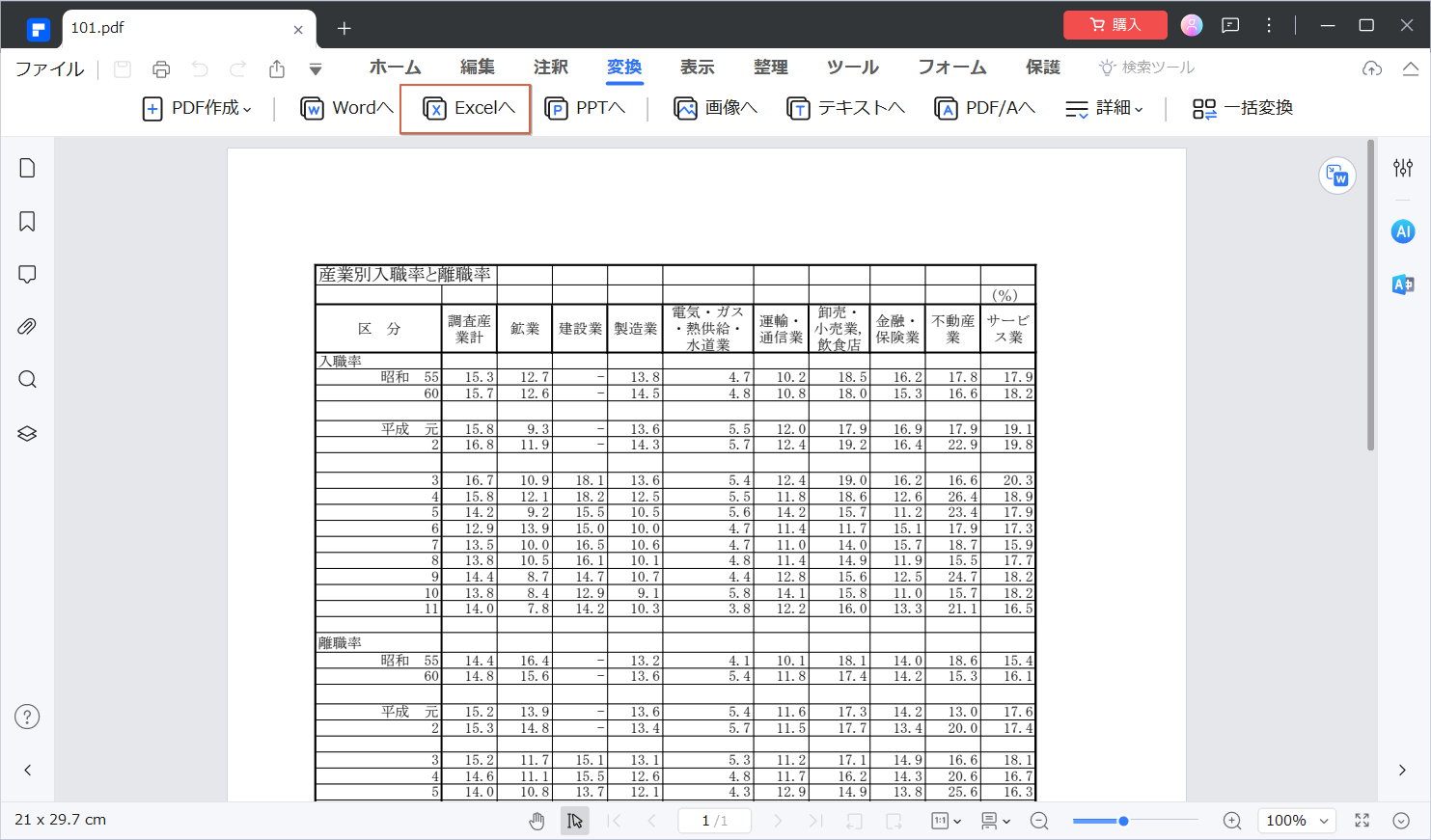
「Excelに変換」のダイアログボックスが出てきます。
ご注意:
①エクセルの形式を選択します。※「.xls」は従来のExcel2000/2002/2003ファイルの拡張子。「.xlsx」はExcel2007とその以降バージョンの拡張子です。
②ファイル名と保存先を設定します。
→関連記事:エクセルとPDFを簡単に変換出来る方法>>
CSVをPDFに変換するおすすめツール6選【Windows/Mac/iPhone】>>
Step4. PDFをエクセルへの変換の開始
PDFをエクセルに変換する設定が完成してから、自動的にPDFからエクセルへの変換が開始します。あっという間に、PDFからエクセルへの変換は終了します。開くをクリックして出力フォルダで、PDFをエクセルに変換後のエクセルファイルを確認しましょう。
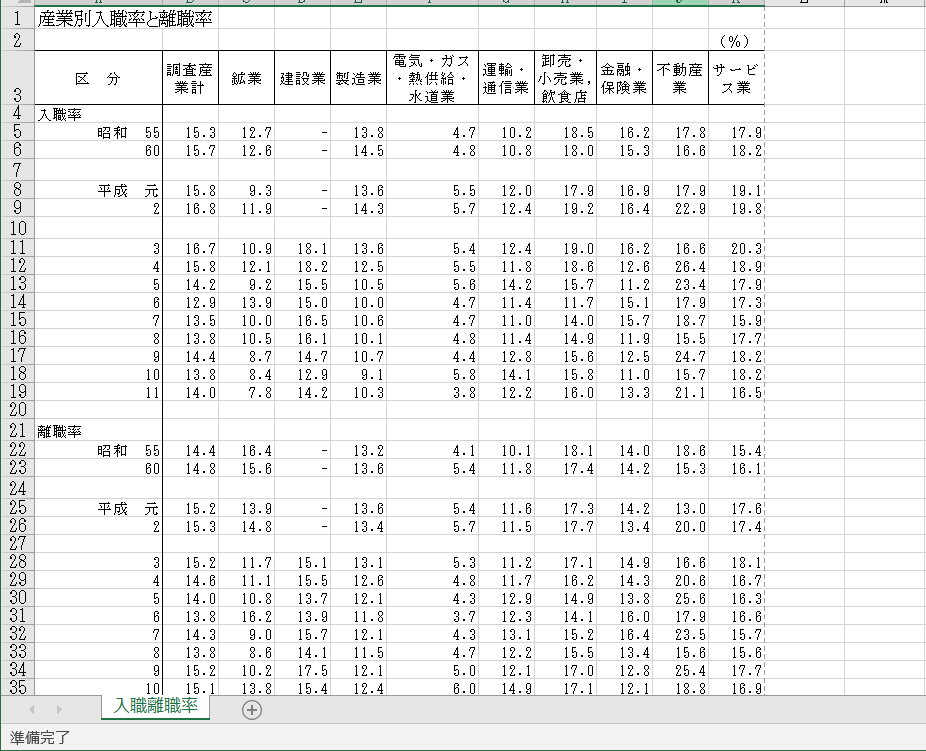
➬Microsoft Office、画像、テキストなど合計17種類のファイル形式に対応。
➬レイアウトと書式を崩さずに、各形式に合わせた高度設定も可能。
➬互換性あり!他のファイル形式からPDFまで直接作成/変換可能。
→関連記事: PDFをエクセルに変換する際に崩れる原因と対処法を解説>>
Excelのロックをどのように解除するか?4つの方法を解明>>
複数のPDFを一括でエクセルに変換する方法。大量作業がたった数秒で完了できる!>>
古いExcelで作成したデータをPDFに変換する>>
(3)PDF Excel変換ソフトの使い方まとめ(動画で学ぶ)
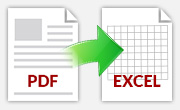
- ▶1. 「PDFelement」PDFエレメントでファイルを開いて目的とする表を画面上に表示させます。
- ▶2. 「変換」から「Excelへ」というメニューを選ぶとダイアログボックスが出て来ます。
- ▶3. 表示されたメニューからExcelのバージョンに対応する拡張子を選べば変換が完了します。
以上はPDFからエクセルに変換する方法を紹介しました。直感的その操作方法を学びたい場合は、下記おすすめの操作ガイドに従って「PDF エクセル 変換」を体験してみてください。
Part 2.無料でPDFをExcelに変換できるオンラインサイトを紹介
上記内容でPDFをExcelに変換できる無料試用版ソフトの操作手順を詳しく説明しました。実は、PDF変換に役立つオンラインサイトも幾つかあります。Webで検索したら、たくさんの無料変換オンラインツールが検索結果に表示されます。どれを選べばよいのか迷ってしまう方も少なくないと思います。下記内容では、無料で使えるPDF Excel 変換ツールのトップ3をご紹介いたします。
① ilovepdf
「ilovepdf」の変換機能はjpeg、Word、powerpoint、excel形式に対応します。
エクセルに変換する場合は、サイト中央の「PDFファイルを選択」をクリック、あるいは、サイト画面にPDFをドロップして、エクセルに変換したいPDFファイルをアップロードして「Excelに変換」をクリックします。ただマウスのクリックでPDF→Excelの変換が完成できます。変換した後に自動的にエクセルファイルをダウンロードします。また、PDF分割、結合、圧縮などもここで実現することが可能です。
★PDF Excel変換サイトへ:https://www.ilovepdf.com/ja/pdf_to_excel
→関連記事:「i love pdf」のオンライン版とデスクトップ版をそれぞれ解説
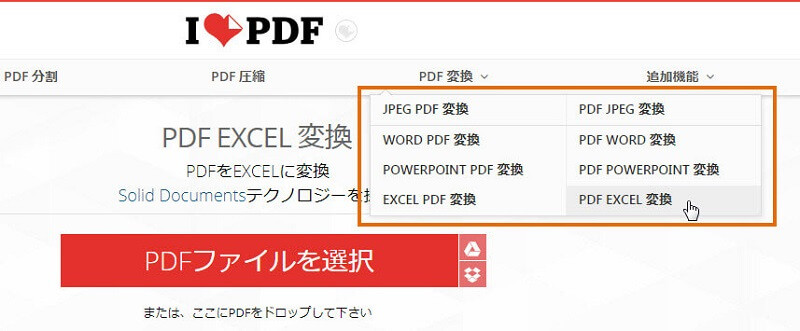
② Adobe acrobat online
Adobe Acrobatのオンラインツールは、PDFファイルを他の形式に変換する便利なサービスです。PDFをExcelに変換する手順は以下の通りです。まず、Adobe Acrobatのオンラインツールにアクセスし、「PDFをExcelに変換」のオプションを選択します。次に、「PDFファイルを選択」をクリックして変換したいファイルをアップロードします。アップロード後、自動的に変換が開始され、完了すると変換されたExcelファイルをダウンロードできます。このプロセスにはAdobeの公式ウェブサイトから簡単にアクセスでき、基本的な機能は無料で利用可能ですが、より高度な機能にはサブスクリプションが必要です。
★PDF Excel変換サイトへ:https://www.adobe.com/jp/acrobat/online/pdf-to-excel.html
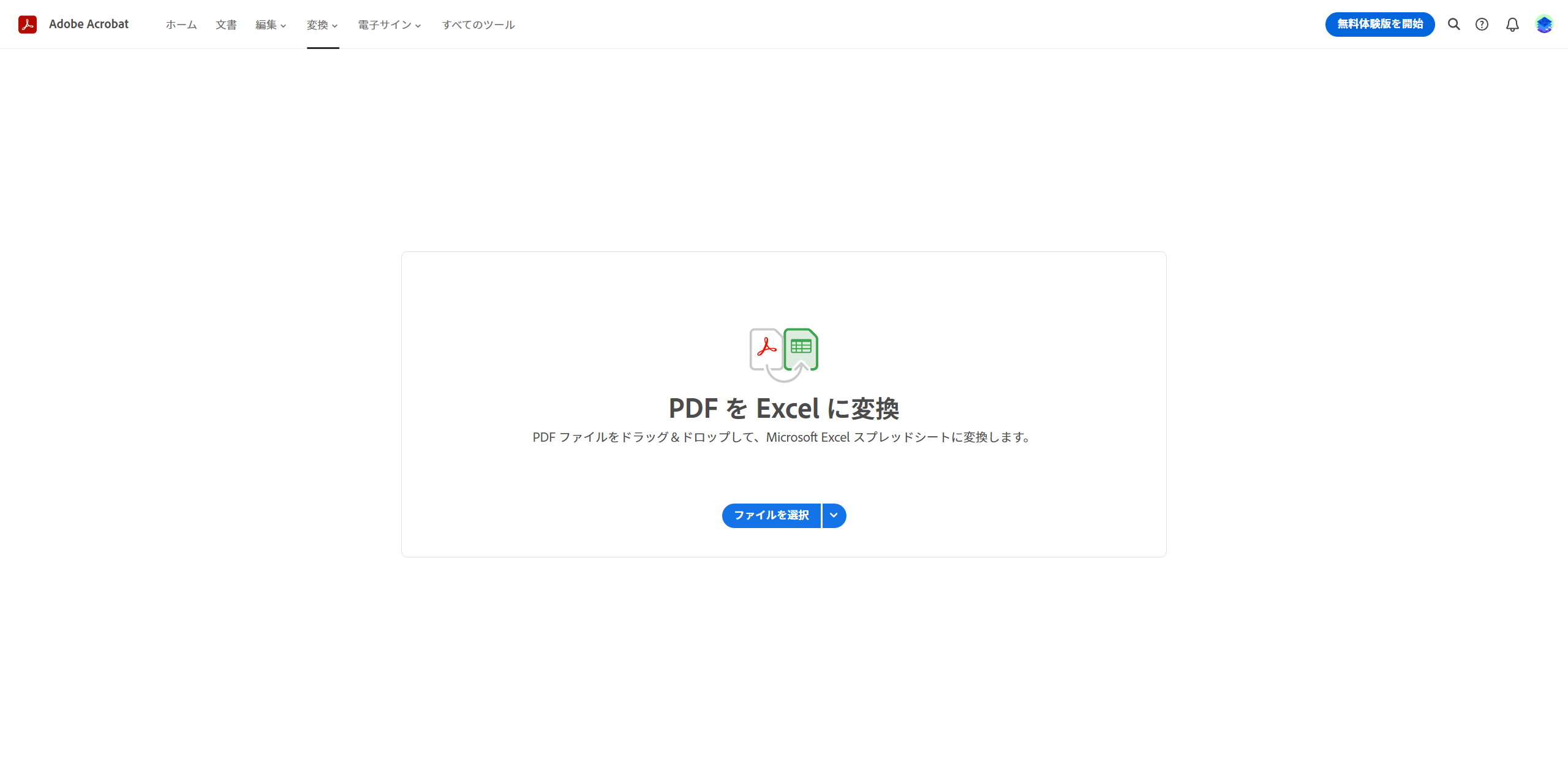
③ SmallPDF
SmallPDFは、PDFファイルを簡単に変換、編集、圧縮できるウェブベースのツールです。セキュリティが確保されており、使いやすいインターフェースを提供します。PDFをExcelに変換するには、まずSmallPDFの公式サイトにアクセスし、「PDFをExcelに変換」ツールを選びます。次に、「ファイルを選択」をクリックして変換したいPDFファイルをアップロード。ファイルがアップロードされると、自動的に変換が開始されます。変換後、「ファイルをダウンロード」をクリックしてExcelファイルを受け取ります。このプロセスは迅速で直感的であり、特別なソフトウェアをインストールする必要はありません。変換されたファイルは自動的に削除されるため、データのプライバシーも守られます。
★PDF Excel変換サイトへ:https://smallpdf.com/jp/pdf-to-excel
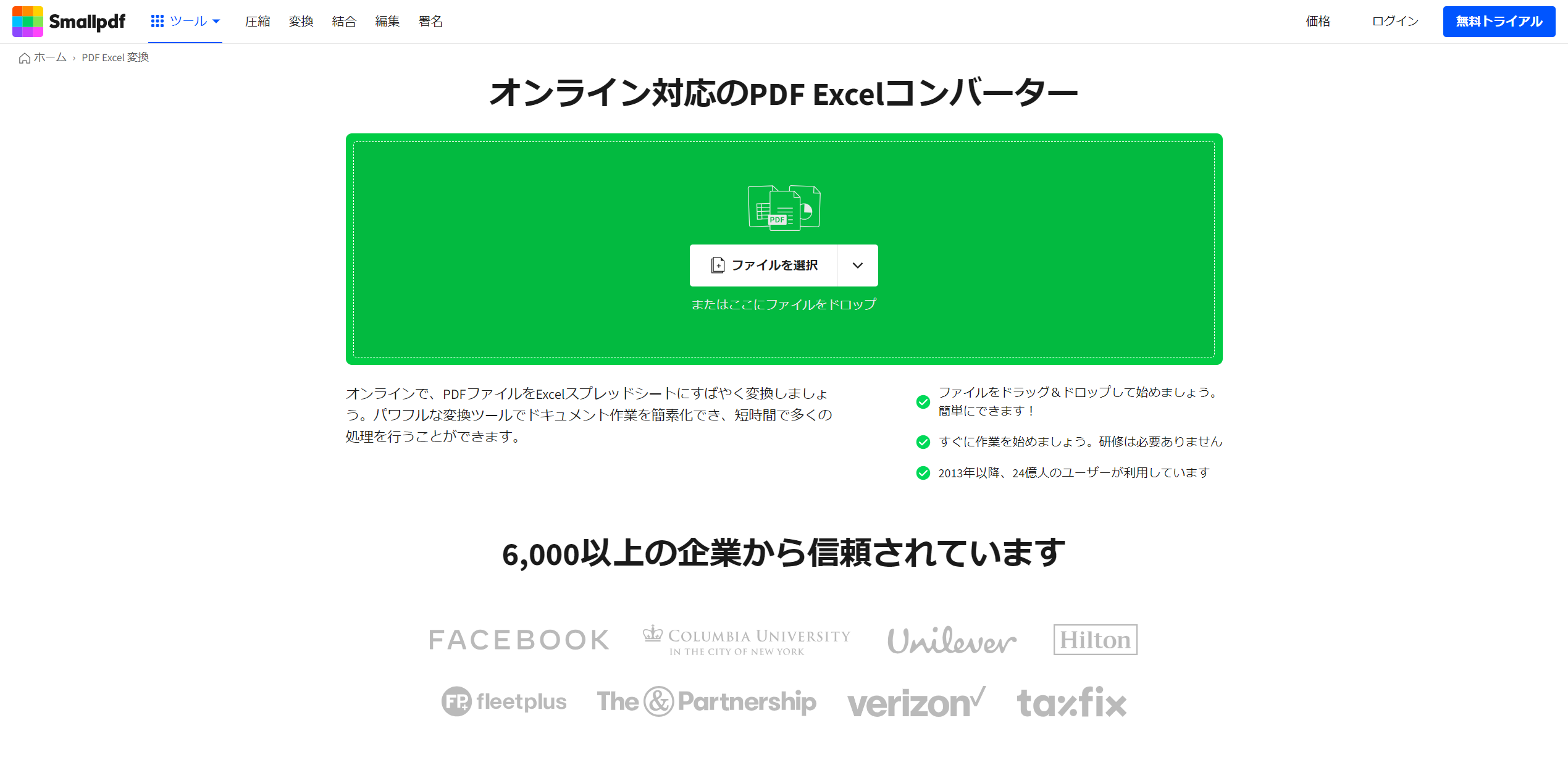
Part 3.PDF変換ツールを使わずに、Officeソフトで無料でPDFをExcelに変換する方法
Office系ソフトのワードを使ってPDFをExcelに変換させること知ってますか。実はWordのPDF編集機能を通してPDF文書もエクセルに変換することができます。PDF変換ソフト、オンラインPDF変換サイトを使いたくない方にこの無料の変換方法をおすすめします。これから操作手順を紹介します。
Step1. ワードでPDFを開く
Word2013、Word2016を持っているユーザーはWordを起動して、左上の[ファイル]をクリックしてメニューの入ります。[開く]項目をクリックして、PDFファイルを選んでから自動的に開かれます。きれいにエクセルに変換するために、レイアウトを整えます。
*ご注意:画像化のPDF文書やスキャナーから作成したPDFはWordで表示する効果がよくないこともあります。このような場合はエクセル変換のこともうまくいかないかもしれませんが、OCR(文字認識)ツールを使ったら大丈夫です。
詳しくは:OCR機能でスキャンしたPDFを編集可能のエクセルに変換する方法

Step2. PDFのテキストをエクセルに移動
[Ctrl+A]ホットキーを押してから[Ctrl+C]を押し、PDFのテキストやオブジェクトをすべてコピーします。新規エクセルファイルを開いて、[Ctrl+V]を押してPDF文書中のコンテンツをエクセルにペーストします。そのようにPDF文書をエクセルに変換完了します。
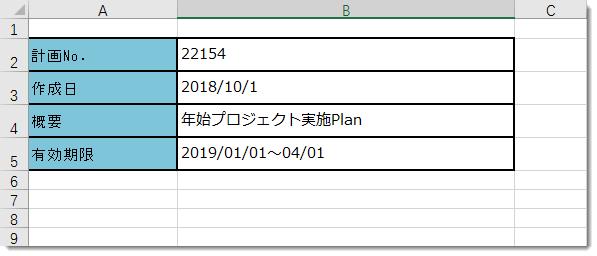
Part 4.コピペの方法でPDFをエクセルに変換
有料PDF変換ソフトを購入したくない方、Word2013、Word2016を使わない方、ファイル安全性を心配して無料のPDF変換サイトを使いたくない方に、以下の方法がおすすめです。
Step1. PDFを開く
「PDFelement」(PDFエレメント)のようなPDF閲覧ソフトでエクセルに変換したいPDF文書を開きます。普通のPDFならテキストや画像が直接にコピーすることができるから、ニーズによってマウスでPDF文書からテキストを選択します。あるいは、デスクトップでPDFファイルを右クリックしてメニュー中の[プログラム開く]をクリックしてブラウザ(IE、Google、Firfox)を選び、PDFを開きます。
*ご注意:PDFの画像化データ中のテキストはそのままコピーできません。OCRを使って編集可能のPDFに変換して、その上でエクセルに変換するのが可能です。
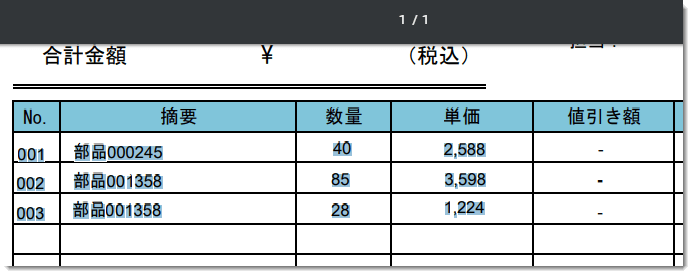
Step2. PDF中のテキストを直接にコピーしてエクセルに変換
PDFを開いてテキストをコピーした後、手動でエクセルにペーストします。接コピペでデートのレイアウトが乱れる場合もあります。Excelの中で調整したら解決できます。そのようにデータを一つずつコピペストする必要があります。手動コピペの方法でPDFをエクセルに変換完了はちょっと時間がかかります。
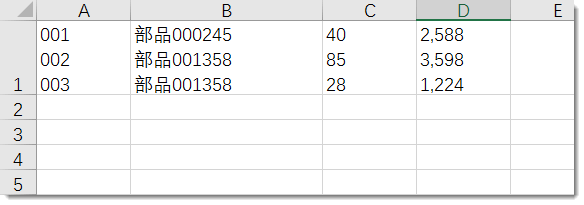
Part 5.Adobe AcrobatでPDFをExcelに変換する方法
コンバーターはないが、Adobe AcrobatでPDFドキュメントを開いて表示できます。コンバーターを使用せずにPDFファイルをExcelに変換もできます。
Step1. PDFを開く
Adobe AcrobatでPDFドキュメントを開き、[ツール]オプションに移動して[PDFをエクスポート]を選択します。
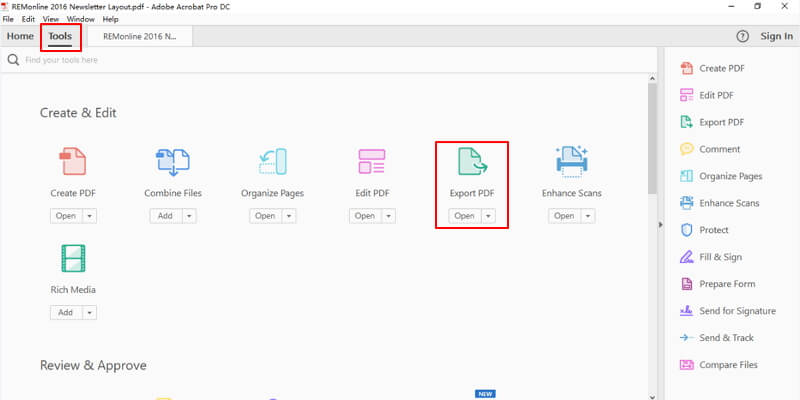
Step2. PDFをExcelにエクスポート
直接にPDFを.xlsxファイルにエクスポートするには、[スプレッドシート]> [Microsoft Excelワークブック]を選択します。
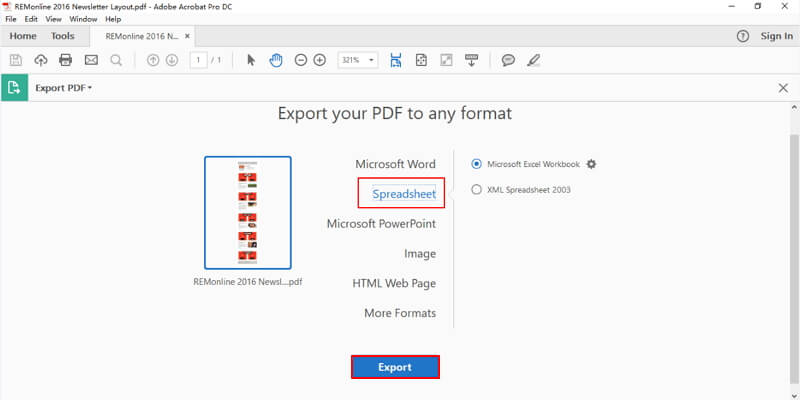
→関連記事:Adobe Acrobat DCを使ってPDFをExcelに変換
Part 6.MacでPDFをエクセルに変換する方法
PDFをエクセルに変換する方法は以下の記事で確認してください!
➬関連記事:MacでPDFをエクセルに変換する方法
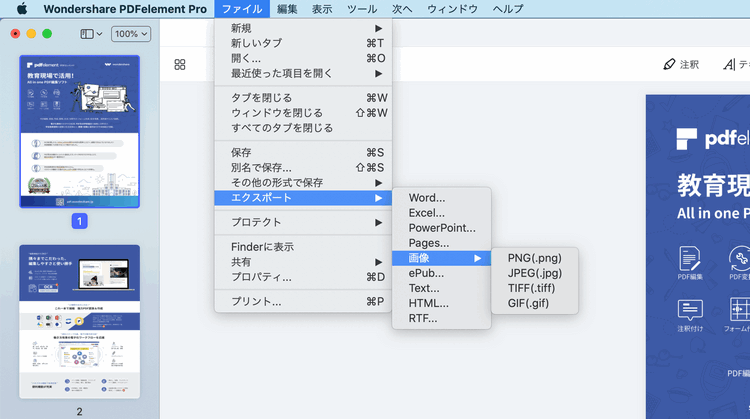
Part 7.PDFをエクセルに変換するよくある質問
Q1、50通のPDF請求書を全部エクセルに変換したいですが、1つ1つで変換するのに時間がかかりすぎ…PDF→エクセル一括変換できる、いい方法はありますか。
A1、 PDFelementには一括処理の機能があります。もちろん、PDFをエクセルに一括で変換することができます。
Q2、PDFをExcelに変換する際に書式設定の問題は発生しますか?
A2、はい、PDFをExcelに変換する際には書式設定の問題が発生することがあります。特に複雑な表やグラフ、改行などのレイアウト要素は正確に変換されないことがあります。変換ツールの精度や設定オプションによって結果が異なる場合があります。
Q3、PDFをExcelに変換する際に、テキストや画像のファイルは扱えますか?
A3、はい、PDFをExcelに変換する際にはテキストや画像のファイルも扱えます。変換ツールによっては、PDF内のテキストや画像を正確にExcelに変換することができます。ただし、画像の解像度やテキストのフォントなどによっては、結果が異なる場合があります。
まとめ
以上の内容は「PDFelement」(PDFエレメント)でPDFをエクセル形式に変換する方法、無料でPDFをExcelに変換できるフリーツール、Word2013/2016でPDFをExcelに書き出す方法、こぴペの変換方法、Adobe Acrobatの使用する方法紹介しました。
Part1のPDFelementは、PDF Excel変換機能があるだけでなく、OCR(文字認識処理)による変換機能がついていますから、スキャンしたPDFファイルも、編集可能なOfficeファイル(Word、Excel、PowerPoint、Text)に変換できます。また、PDFをエクセルに変換する前に、編集機能でPDFファイル中のデータを編集・修正できます。
また、Part2おすすめのPDF変換サイトもすごく使いやすいし、登録やダウンロード必要なしで、手軽にPDFをエクセル形式に変換できます。最後に記述した3つの方法はPDF専門ツールを使わずに変換もできる小技です。PDFをエクセルに変換したいのパソコン初心者におすすめします。






役に立ちましたか?コメントしましょう!