PDF作成
直接WordやExcelの「PDF作成」機能を使ってPDFを作成する以外に、PDFelementを使ってPDFを手軽に作成することもできます。方法は5つもあります、下記をご参照ください:
1方法1:直接ドラッグでPDFを作成
1、PDFファイルに作成したい素材をPDFelementのアイコンにドラッグして、PDFファイルの作成ができます。
2、作成されたPDFファイルはPDFelemen 6 for Macに表示されます。
3、トップメニューの「ファイル」→「保存」/「別名で保存」をクリックして、作成されたPDFファイルをパソコンに保存されます。
2、作成されたPDFファイルはPDFelemen 6 for Macに表示されます。
3、トップメニューの「ファイル」→「保存」/「別名で保存」をクリックして、作成されたPDFファイルをパソコンに保存されます。
2方法2:メイン画面の「PDF作成」でPDF作成
1、メイン画面の「PDF作成」をクリックします。
2、PDFファイルに作成したいファイルを選択して、PDFファイルの作成ができます。
3、トップメニューの「ファイル」→「保存」/「別名で保存」をクリックして、作成されたPDFファイルをパソコンに保存されます。
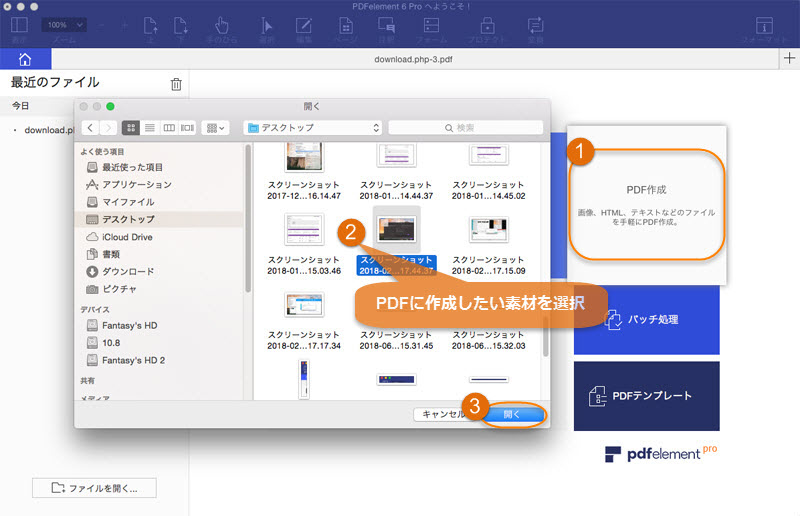
2、PDFファイルに作成したいファイルを選択して、PDFファイルの作成ができます。
3、トップメニューの「ファイル」→「保存」/「別名で保存」をクリックして、作成されたPDFファイルをパソコンに保存されます。
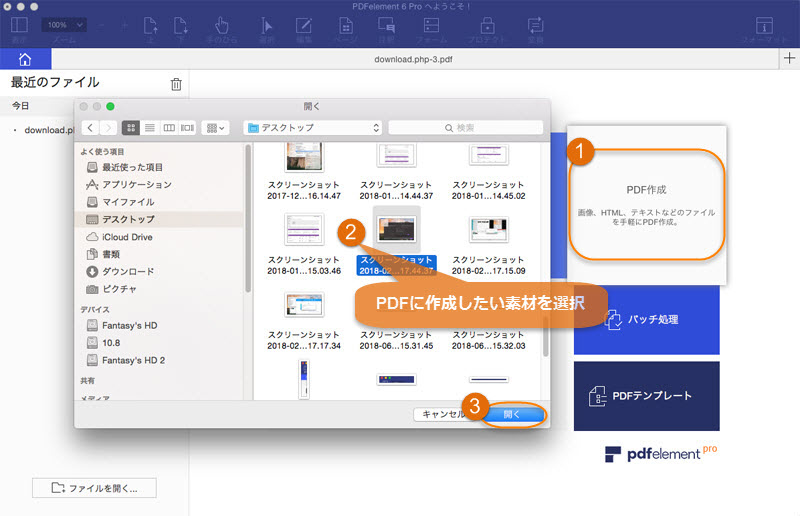
3方法3:「ファイル」の「開く」でPDFを作成
1、トップメニューの「ファイル」→「開く」をクリックします。
2、PDFファイルに作成したいファイル(PDFファイルでなくてもOK)を選択して、PDFファイルの作成ができます。
3、トップメニューの「ファイル」→「保存」/「別名で保存」をクリックして、作成されたPDFファイルをパソコンに保存されます。
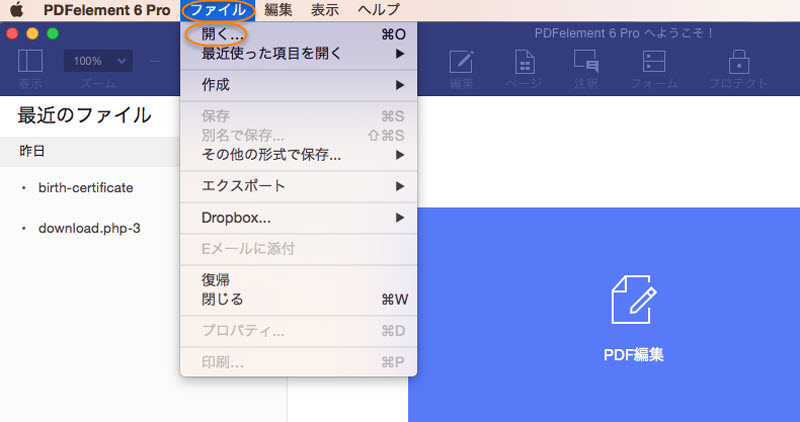
2、PDFファイルに作成したいファイル(PDFファイルでなくてもOK)を選択して、PDFファイルの作成ができます。
3、トップメニューの「ファイル」→「保存」/「別名で保存」をクリックして、作成されたPDFファイルをパソコンに保存されます。
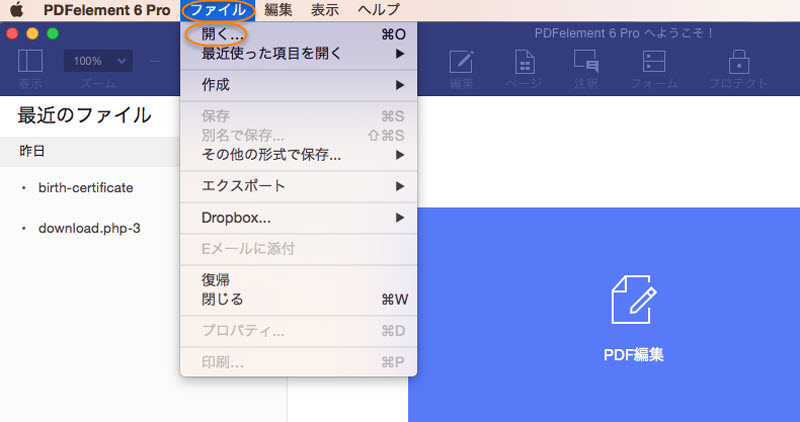
4方法4:「ファイル」の「作成」でPDFを作成
1、トップメニューの「ファイル」→「作成」をクリックします。
2、ご都合によって、ファイル/ウィンドウキャプチャ/選択キャプチャ/画面キャプチャ/クリップボード/スキャンナーからPDFを作成します。
3、空白のPDFを作成するには、「空白のドキュメント」をクリックします。
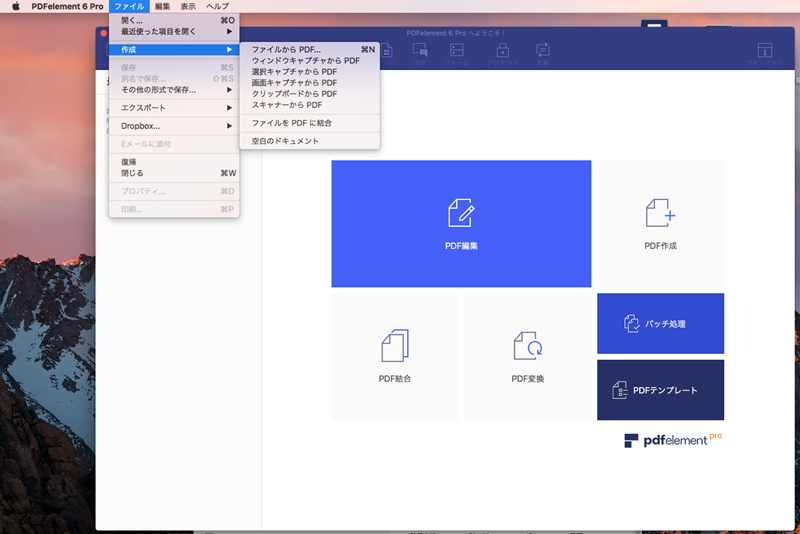
2、ご都合によって、ファイル/ウィンドウキャプチャ/選択キャプチャ/画面キャプチャ/クリップボード/スキャンナーからPDFを作成します。
3、空白のPDFを作成するには、「空白のドキュメント」をクリックします。
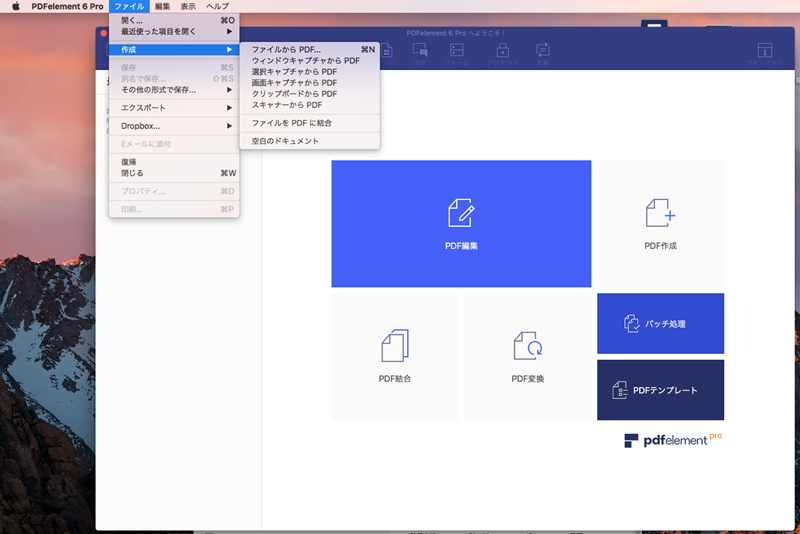
5方法5:スキャナやスマホからPDFを作成
直接スキャナやスマホからPDFの作成も可能です。(スマホ接続を例として具体的な操作手順をご説明いたします。)
1、トップメニューの「ファイル」→「作成」→「スキャンからPDF」を選択すると、スキャナからPDF作成という画面が表示します。
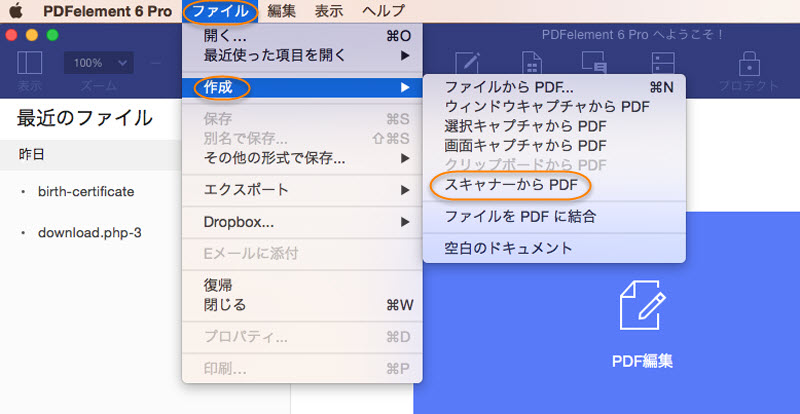
2、プルダウンメニューにスキャナを選択し、PDF作成するためのページを設定します。作成同時にOCRの実行や、PDF/A規格対応のファイル作成することも可能です。
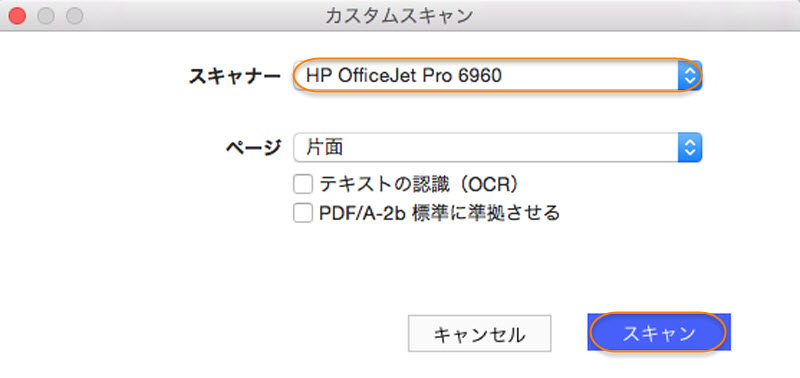
3、PDFに作成したい画像を選択して、スキャンを開始します。
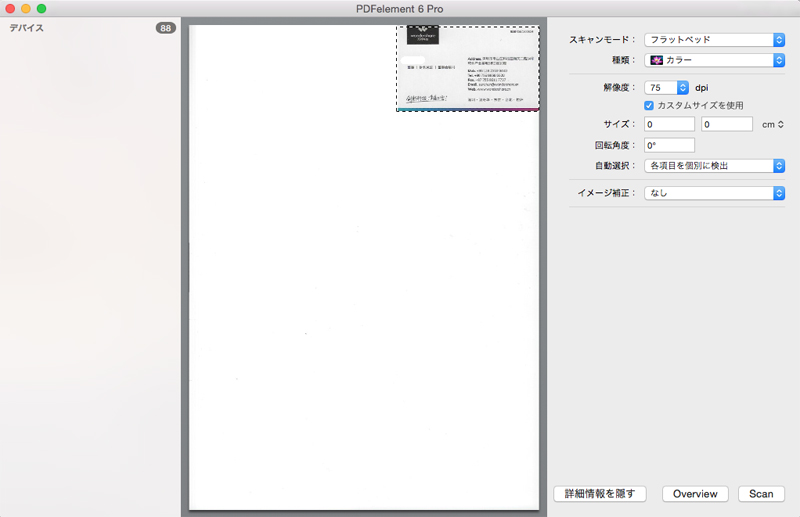
4、数秒後、画像をPDFに作成するのが完了します。作成されたPDFファイルが自動的に開かれます。
1、トップメニューの「ファイル」→「作成」→「スキャンからPDF」を選択すると、スキャナからPDF作成という画面が表示します。
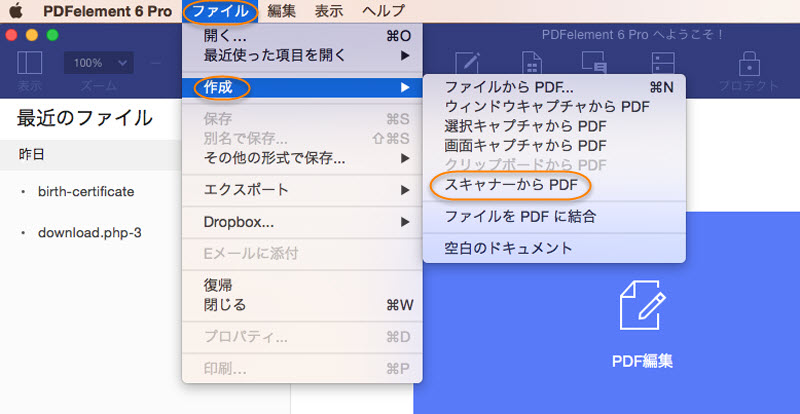
2、プルダウンメニューにスキャナを選択し、PDF作成するためのページを設定します。作成同時にOCRの実行や、PDF/A規格対応のファイル作成することも可能です。
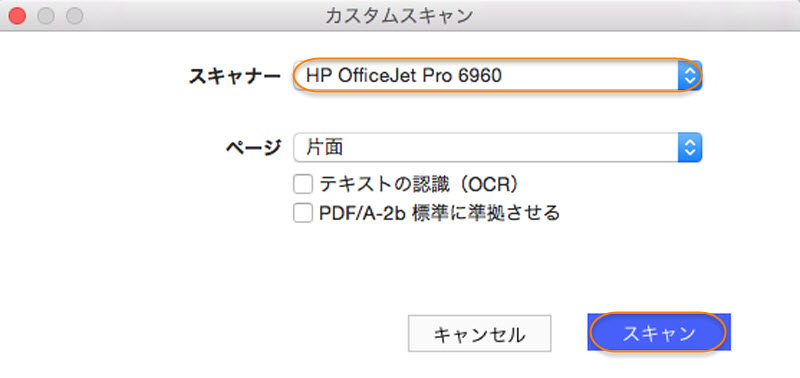
3、PDFに作成したい画像を選択して、スキャンを開始します。
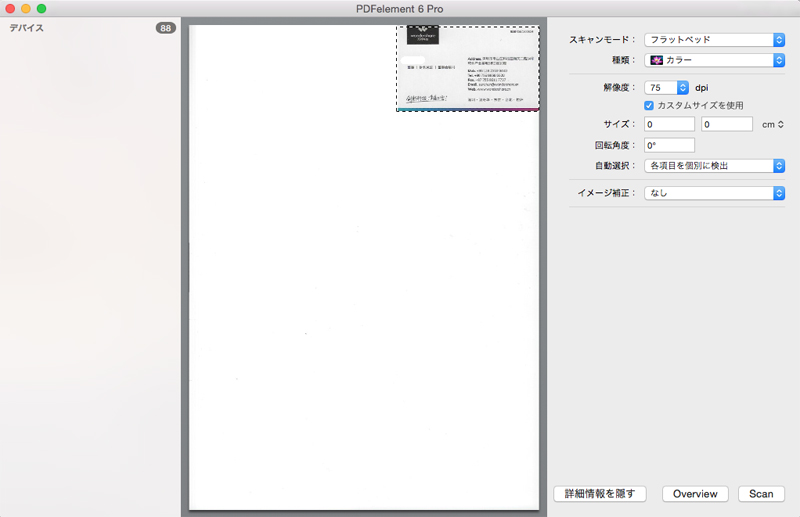
4、数秒後、画像をPDFに作成するのが完了します。作成されたPDFファイルが自動的に開かれます。
