はじめに
最近は取引先とは最初からPDFでやりとりするようになったのですが、それはごく最近の話で、少し前まではやはり紙の資料がメール便や郵送されてきたり、FAXをプリントして確認したりしていたものです。

多くのPDF文書を整理する場合は、PDFを1つのファイルにまとめて作業を効率化する必要があります。しかし、どのようにしてPDFファイルを結合できますか?
この記事では、複数のPDF文書を1つの文書に簡単に結合する4つの効率的な方法を紹介します。
目次:複数のPDFファイルを結合する4つの方法
方法①:スタートメニュでPDFを結合する方法
ファイルをスキャナして、次々と読み込んで、Microsoft OfficeでPDFファイルをサクサク作ったのですが、同一会社の納品書などは、たった1ページのものが無数に出来てしまったので、ここは年次別に1つのPDFファイルにしてしまえば、管理がしやすいと思い、PDF結合の操作行えるソフトを探してみました。
「PDFelement」(PDFエレメント)というソフトの無料試用版を試したところ、他のソフトにない操作性のよさが気に入り、PDFelementを利用することにしました。それでPDF結合の方法を皆さんに少しシェアしたいです。以下よりそのPDF結合ソフトをダウンロードしましょう。
➬Microsoft Office、画像、テキストなど合計17種類のファイル形式に対応。
➬レイアウトと書式を崩さずに、各形式に合わせた高度設定も可能。
➬互換性あり!他のファイル形式からPDFまで直接作成/変換可能。
【Step 1】 【PDF結合】ボタンをクリック
PDF編集ソフトを起動させて、スタートメニューから「PDFを結合」を選びます。
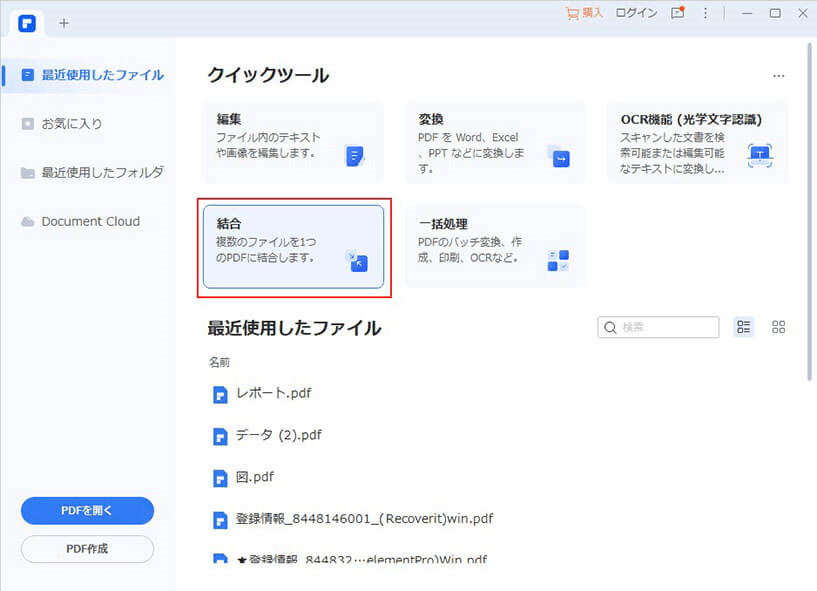
【Step 2】PDFファイルの結合と保存
PDF結合画面で追加ボタンをクリックして、PC中に保存したファイルを選択します。PDFファイルはドラッグ&ドロップで複数同時に行え、ファイル名を見ながら順序を入れ替えることができるので、操作は本当に簡単です。複数のファイルを結合画面に追加して、PDFファイルの保存場所が設定できます。
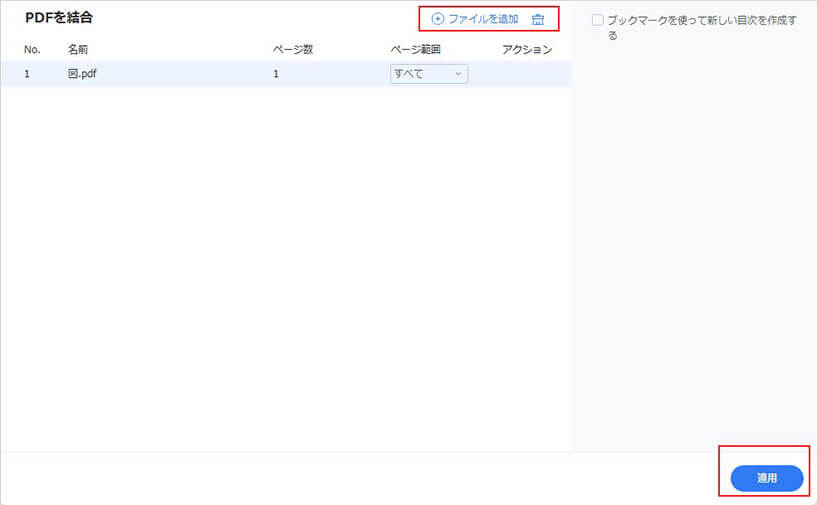
右下にある[適用]をクリックして、PDFの結合作業が実行します。PDFの結合に成功しましたら、結合されたPDFファイルが自動的に開かれます。結合されたPDFファイルに問題がなければ名前をつけて保存すれば完了です。
方法②:PDF開いている状態でPDF合併を行う
【Step 1】PDFを開き、左側のサムネイルをクリック
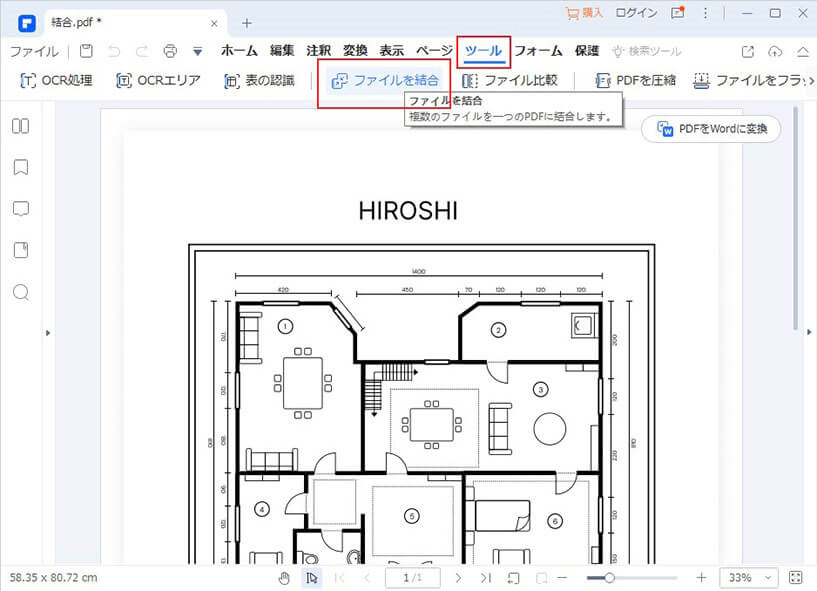
【Step 2】 結合したいPDFファイルを直接ドラッグで挿入
後は方法①と同じの結合手順にしたがって、ファイルをここに追加してから一つに組み合わせます。
方法③:PDFページを挿入して結合
【Step 1】PDFelementでPDFを開く
PDFelement(PDFエレメント)のスタートメニュで[ファイルを開く]をクリックしてPDF文書を読み込みます。
【Step 2】ページを挿入して他のPDFと結合
[ページ]タブに移動し、[挿入]オプションを選択して別のPDFドキュメントを参照して選択して開きます。
選択したPDFドキュメントと結合するには、このPDFドキュメントのページ範囲を選択して[OK]をクリックすれば、二つのPDFファイルが結合に成功します。
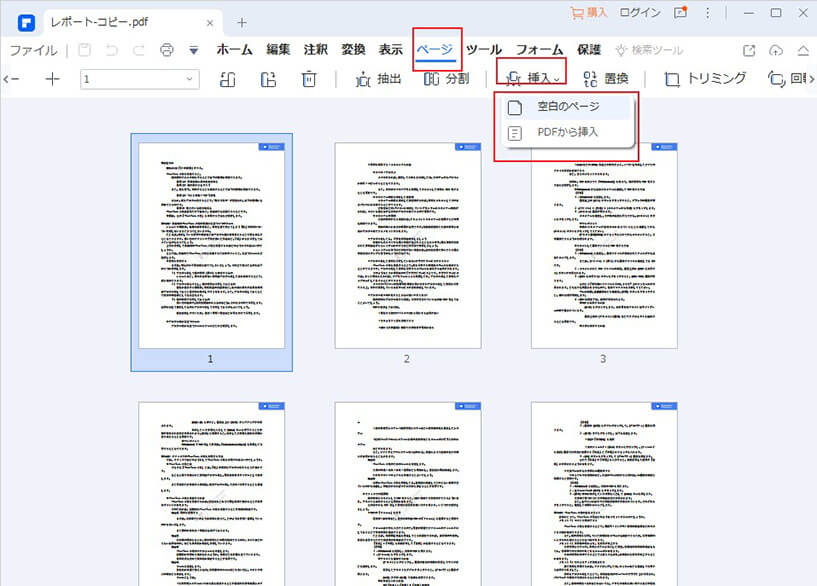
結合した後でPDFファイルを圧縮したい場合、解決策はこちら>>です。
方法④:ツールの「ファイルを結合」機能を利用する
【Step 1】上のツールバーから「ツール」を選択して、「ファイルを結合」をクリックします。
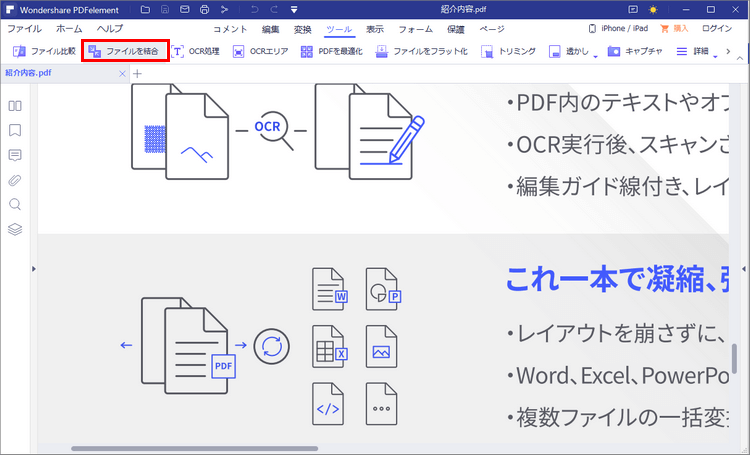
【Step 2】「ファイルを追加」をクリックして、結合したいファイルを選択して、「適用」をクリックだけで結合をしています。
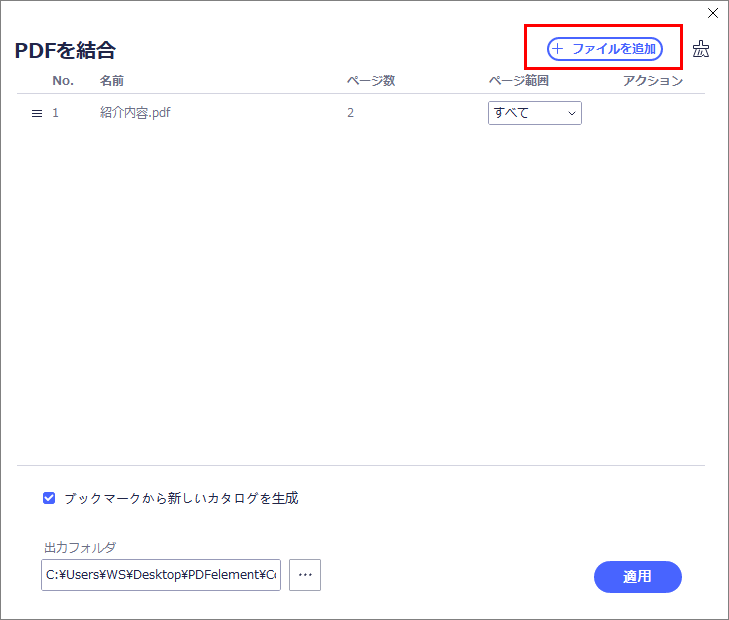
操作動画:PDFelementで複数のファイルを一つのPDFに結合する方法
まとめ
多くなPDF文書を管理することは時間がかかり、複数のPDFを組み合わせることで、ドキュメントのページ順序を簡単に変更することで、生産性を高め、仕事効率を改善できます。
PDFの結合を始め、おおよそすべての機能があるのは勿論Adobe Acrobat。そんなことはわかっているのですが、何せ高価なソフトですし、実際には使いきれない機能が山ほどありそうなので、ここは無料か、もしくは 安価な市販ソフトを視野に入れ、ウェブ上のレビューや、商品サイト、試用版などをいくつか試してみました。
フリーソフトにも使えそうなものもありましたが、操作性や処理時間などが気になりました。「PDFelement」(PDFエレメント)は操作が簡単で、機能は充実、しかも購入しやすいお値段という、私にとって最高のPDF結合ソフトです。 以前同じように紙の書類からスキャンして、PDFファイルにしたデータが沢山あります。
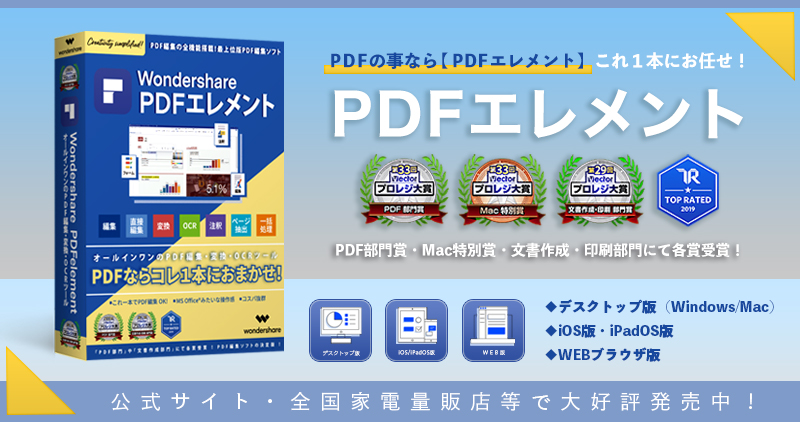
その後、たくさんのPDFを編集をしたい時に、このPDF結合ソフトを使ってひとつのPDFファイルに結合すれば編集作業も便利になりますね。

 結合
結合 分割
分割 PDF編集--直接編集
PDF編集--直接編集 PDF編集--透かし・背景
PDF編集--透かし・背景 PDF編集--注釈追加
PDF編集--注釈追加 PDF編集--ページ編集
PDF編集--ページ編集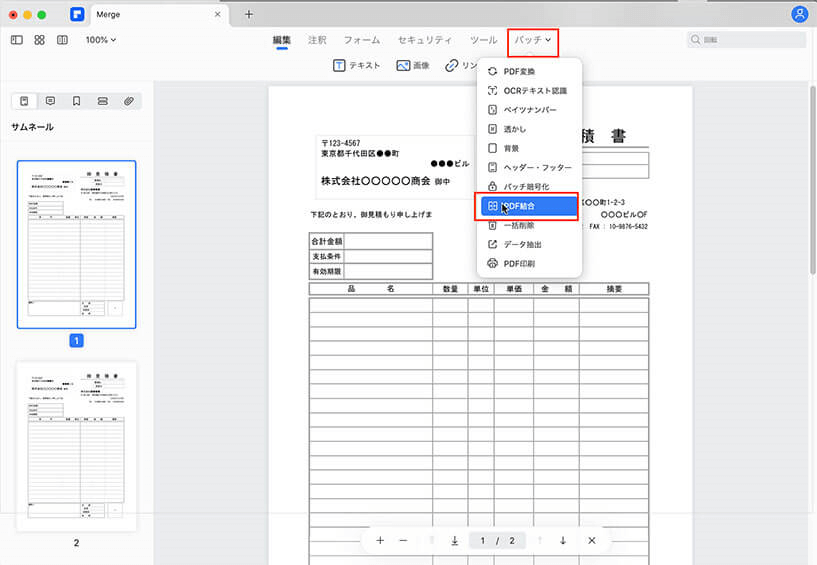




役に立ちましたか?コメントしましょう!