個人でのPDF使用率は分かりませんが、企業でPDFを利用している方は多いと思います。 ですが、pdfを作成していると不要なページや、作成ミスなどで特定のページを削除したいという場面があるはずです。
そこで今回はAcrobat Readerと「PDFelement」(PDFエレメント)を使ってPDFからページを削除する方法をデバイス別に紹介します。
目次:
1. パソコンでPDFのページを削除する方法
ステップ1:PDFファイルを開く
PDFelementを起動して、ファイルのドラッグ&ドロップなどWindowsの通常操作で開きます。
ステップ2-1:PDFのページを削除する
編集したいPDFファイルを読み込むと、サムネイルが表示されます。PDFファイルの各ページを選択できるようになっているのですが、ここで任意のページを選択し右クリック、ページの削除を選ぶと現在のページ、もしくは何ページから何ページといった複数ページの削除を指示できます。保存アイコンをクリックして、編集したPDFファイルを保存できます。PDF文書のページ削除方法はこれだけの操作です。この手軽さなら顧客別にPDFカタログを作成してもたいした手間はかかりません。
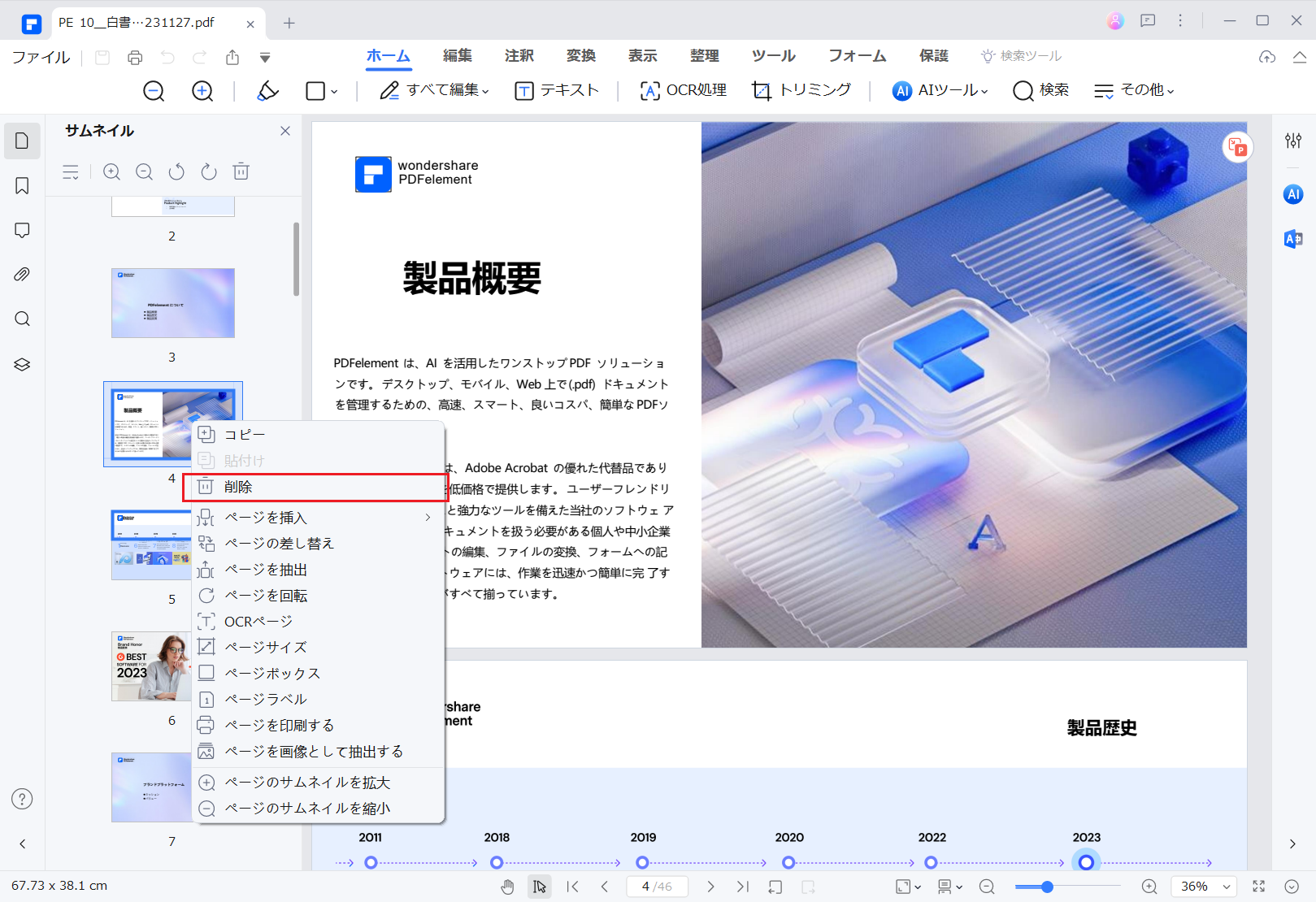
ステップ2-2:PDFのページを削除する
もう一つの方法: PDF編集画面の「ページ」タブをクリックして、ページ処理画面に入ります。マウスを削除したいページに移動して、ゴミ箱のようなアイコンをクリックすると、ページが削除できます。
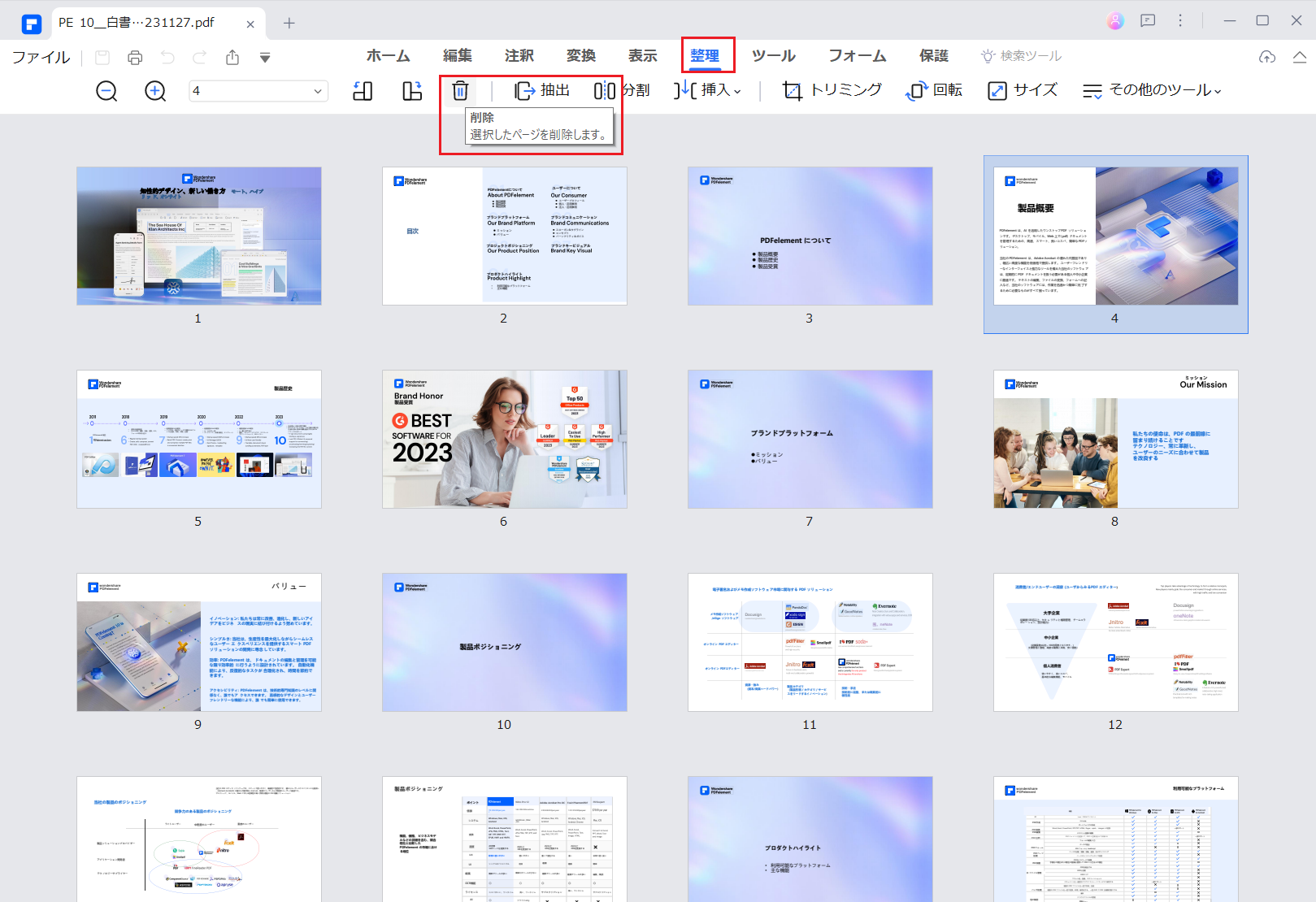
ほかの編集機能:
▶PDFのページを追加する場合、選択されているページで右クリックし白紙を挿入したり、同じく右クリックでPDFからというメニューで、挿入したいページを指定して他のPDFファイルのページを追加することもできます。
➬関連記事:PDFにページを追加する方法
▶PDFのページの順番変更はもっと簡単で、画面左側に常に表示されているサムネイル(PDFファイルの全体像)の順番変更したいページをドラッグして例えば3ページ目の前などに移動させることができます。
➬関連記事:PDFファイルのページの順番を変更しよう
iPhoneやAndroidでPDFのページを削除する方法を詳しく解説
2. Acrobat ReaderでPDFのページを削除する方法
パソコンでPDFの特定のページを削除するなら、Adobe社のAcrobat Readerをおすすめします。
| 1. 本ソフトを起動し、メニューバーにある「ファイル」から「開く」をクリックします。 2. 任意のPDFを選択し、「開く」をクリックします。 3. 右側のパネルから「ページを整理」をクリックします。 4. 削除するページを選択し、第2ツールバーから「削除」アイコンをクリックします。 5. 削除するか尋ねられるので、「OK」をクリックします。 6. 画面左上から「保存(フロッピーディスク)」アイコンを選択します。 7. マイコンピュータから「別のフォルダーを選択」をクリックします。 8. 保存先を選択し、名前を入力したら「保存」をクリックします。 |
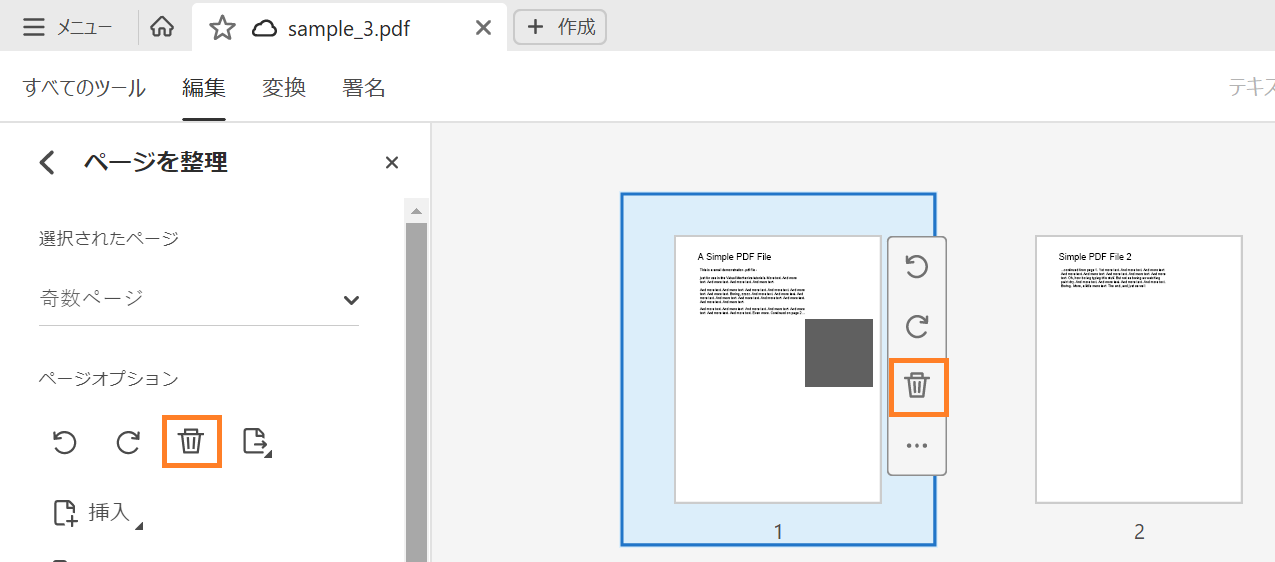
写真引用元:https://helpx.adobe.com/jp/acrobat/using/delete-pages-from-pdf.html
3. Macプレビューを使ってpdfページを削除する手順
PDFファイルのページを削除するのはMacに標準インストールされているプレビューを使えば簡単です。サムネイル表示かコンタクトシート表示に切り替えれば直感的な操作で削除することができるので積極的に活用していきましょう。
ステップ1:削除したいページがあるPDFファイルを開く
PDFファイルのページを削除するためにはまずプレビューでPDFファイルを開く必要があります。他のPDFビューワーや編集ソフトなどを入れていない場合には、Macでは標準としてプレビューとpdf形式のファイルが関連付けされています。そのため、開きたいファイルをダブルクリックすればプレビューでPDFファイルを開くことが可能です。関連付けがされていない場合には、ファイルを選択してメニューの「ファイル」から「このアプリケーションで開く」を選択し、プレビューを選んで開くこともできます。Finderからではなくプレビューを起動してからPDFファイルを読み込むことも可能です。プレビューを起動してメニューバーの「ファイル」から「開く」を選択してPDFファイルを選択すれば開けます。
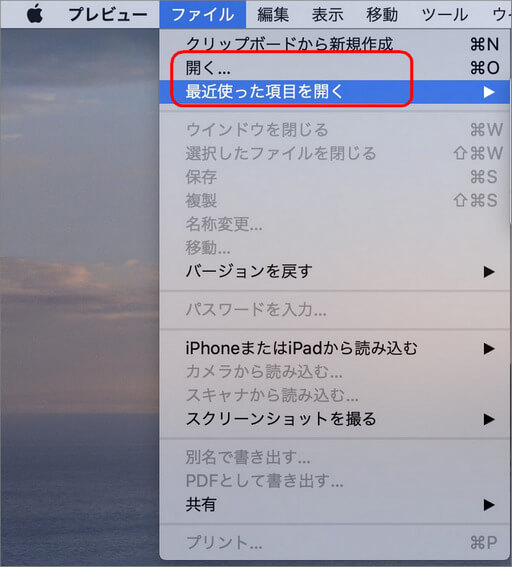
ステップ2:表示形式を変更する
ページを削除するためには標準の表示形式から変更することが必要です。メニューバーの「表示」をクリックし、「サムネール」または「コンタクトシート」をクリックしましょう。閲覧しているページしか表示されていなかった標準の表示状態から、サムネイル表示またはコンタクトシート表示に切り替えることで各ページを選択できるようになります。
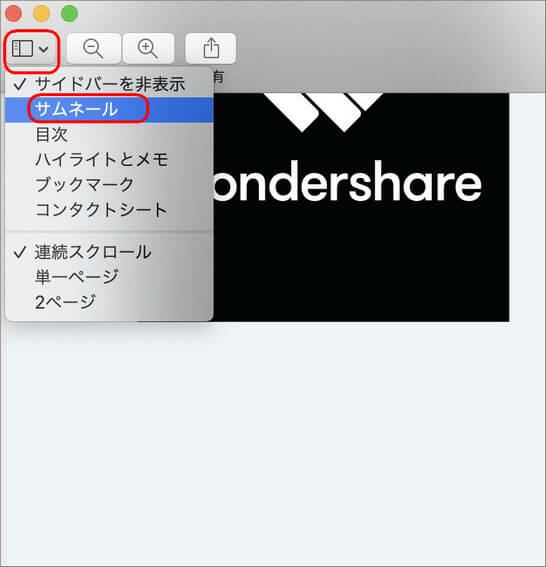
ステップ3:サムネイル表示からページを削除する
サムネイル表示にした場合にはウィンドウの左側に表示されているサイドバーから削除したいページをクリックして選びます。そして、キーボードのDeleteキーを押せば選択されているページが削除されます。あるいは削除したいページをクリックして選んだ後、メニューバーの「編集」から「削除」を選んでも削除することが可能です。複数のページをまとめて削除したい場合にはCommandキーを押しながら削除するページを選択した上で削除を実行しましょう。
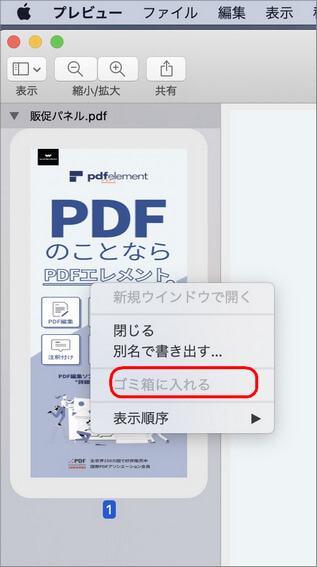
ステップ4:コンタクトシートからページを削除する
コンタクトシート表示にした場合にはウィンドウにページがリスト表示されます。サムネイル表示の場合と同じようにして削除したいページをクリックして選択し、キーボードのDeleteキーを押すか、メニューバーの「編集」から「削除」を選択すれば削除できます。複数のページをまとめて削除するにはCommandキーを押しながら選択する方法もありますが、マウスでドラッグして範囲選択をすることにより、選択されたページを一括して削除することも可能です。
4. iOSでPDFのページを削除する方法
iOSでPDFからページを削除する場合は、「Foxit PDF」というアプリをおすすめします。
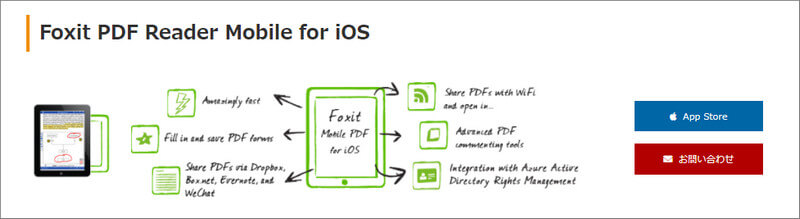
| 1. アプリを起動し、アクセスの許可を求められた場合は「許可」をタップします。 2. PDFの保存場所を選択し、任意のPDFファイルをタップします。 3. 画面上部から「サムネイル」アイコンをタップします。 4. 削除するページを選択し、画面下部から「ゴミ箱」をタップします。 5. 警告が表示されるので「OK」をタップし、「完了」をタップします。 6. 画面右上の「…」を選択し、「保存」または「名前を付けて保存」をタップします。 |
5. AndroidでPDFのページを削除する方法
AndroidでPDFからページを削除するなら、「Xodo PDF」というアプリをおすすめします。
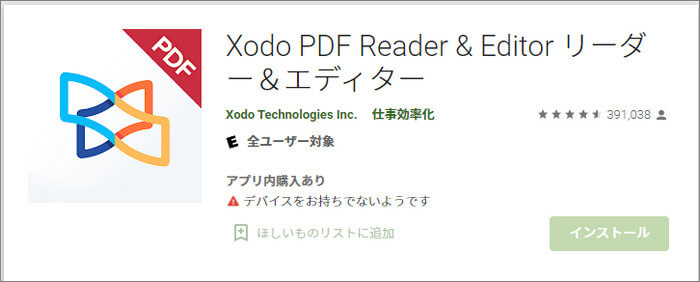
| 1. アプリを起動し、アクセスの許可を求められた場合は「許可」をタップします。 2. PDFの保存場所を選択し、任意のPDFファイルをタップします。 3. 削除するページに移動し、画面右上にある「縦の3点」アイコンをタップします。 4. 「削除」をタップし、削除するか尋ねられるので「OK」をタップします。 5. メイン画面に戻り「縦の3点」をタップし、「名前を付けて保存」をタップします。 6. 「そのまま保存」をタップし、PDFの変更を確定します。 |
6. PDFのページを削除するツールを紹介
ソフトを使わずに、PDFのページを削除できる便利なツールを3つ紹介します。
・PDFescape
完全無料ツールではないですが、機能面では群を抜くほどのツールです。
1. ソフトを起動します。
2. 左側のパネルアイコンをクリックします。
3. 左側のパネルから削除するページを選択し、右クリックして削除を選択ます。
3. 問題なければ、 保存先を指定したら「保存」をクリックします。
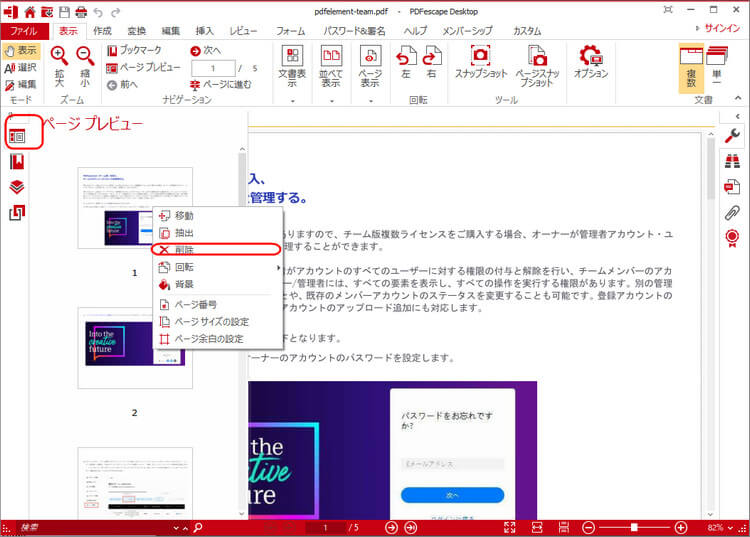
・PDF24 Tools
シンプルで使いやすく、28の機能が使える無料のオンラインPDFツールです。デスクトップ版もあります。
1.ソフトを起動します。
2. 編集したいファイルをトラップで開きます。
3. 削除するページを選択し、右クリックして削除を選択します。
4. 保存先を指定したら「保存」をクリックします。
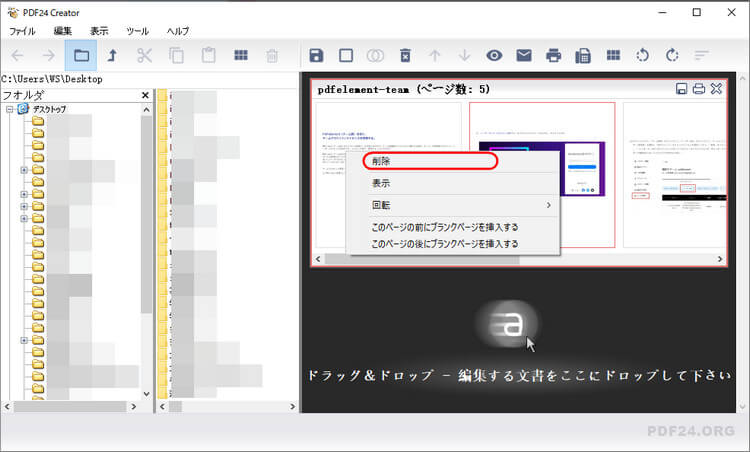
・PDF Candy
分かりやすく直感的に操作を行える無料のPDFオンラインエディターです。
1. サイトにアクセスし、一覧から「ページを削除」をクリックします。
2. 「ファイル追加」をクリックし、任意のPDFを選択したら「開く」をクリックします。
3. 削除するページを選択し、「ページを削除」をクリックします。
4. 削除の完了後、「ファイルをダウンロード」をクリックします。
5. 保存先を指定したら「保存」をクリックします。
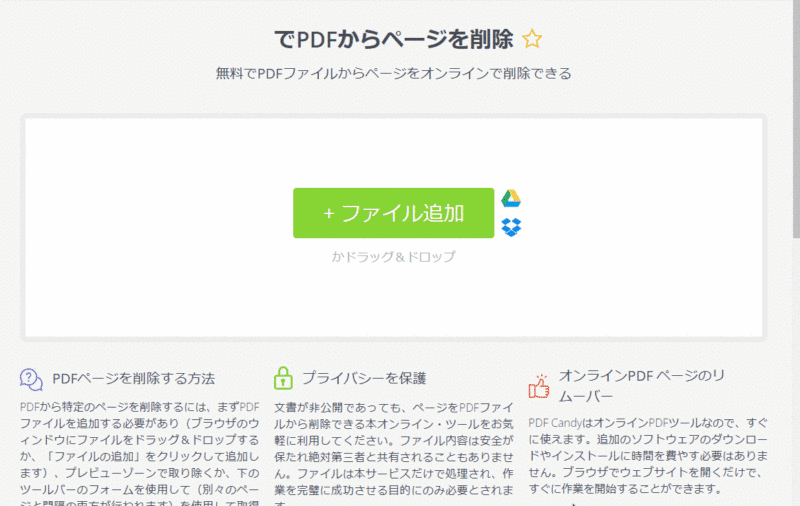
→関連記事:オンラインツールでPDF文書の空白ページを削除する方法
7. PDFはページが削除できますか?
業務でPDFファイルの編集をする必要が出てきました。中堅部品メーカーの営業職として働いていますが、紙の総合製品カタログと併用で、パソコンやタブレット端末で利用できる、配布用の製品カタログをPDFファイルで作成することになりました。ただ顧客の業務によって必要なページは違ってくるので、PDFファイルは全体版と顧客別版を作成することにしました。これなら紙のカタログとは比べ物にならないくらい、製品の性能改善や仕様変更にもスピーディに対応できます。
紙の総合製品カタログをWordで作成しているので、今回はまず一括でPDF出力し、その中から顧客別に必要なページを残すために、PDF文書のページ削除が行えるソフトが必要になりました。PDFファイルの編集ソフトと言えばAdobe社のAcrobatが思い浮かびますが、これは非常に多機能でハイエンドだと思います。勿論価格的にもハイエンド。
使いたいのはPDFから任意のページを削除する機能なので、その点を中心として、他の市販ソフトを探しました。その中でネット上のレビューがとても高評価な、Wondershare社の「PDFelement」(PDFエレメント)というソフトを見つけました。

 ページ順番の変更
ページ順番の変更 ページ分割・抽出
ページ分割・抽出 ページ追加・削除
ページ追加・削除 ページ回転
ページ回転 しおり作成
しおり作成 ページの置き換え
ページの置き換え



役に立ちましたか?コメントしましょう!