Googleドキュメントは、オンラインで文書を作成・編集・共有できる便利なツールですが、ファイルをPDF形式に変換することが必要な場合もあります。この記事では、GoogleドキュメントをPDFに変換する方法について解説します。Googleドキュメントの機能を利用して簡単にPDFに変換する方法や、PDFelementを使ってPDF文書を編集する方法など、さまざまな手段が紹介されています。これらの方法を学ぶことで、Googleドキュメントを活用しながら、PDFファイルの作成や配布もスムーズに行えるようになります。
▶以下のボタンをクリックしてPDFelement を無料ダウンロードできます。
プライバシー保護 | マルウェアなし | 広告なし
目次:
① Googleドキュメントで作成した文章をPDFに変換する方法とは
Googleドキュメントで新しいWordファイルを作成してから、PDFドキュメントに変換してダウンロードしたいと思ったときにどうすればいいのでしょうか。
Googleドキュメントでドキュメントを開いて、「ファイル」をクリック、プルダウンメニューの「形式を指定したからダウンロードする」をクリックするとプルダウンメニューがもうひとつ表示されます。表示されたプルダウンメニューには、出力できるファイル形式が選べるようになっていて、「マイクロソフトワード」「リッチテキスト」「オープンドキュメント」「PDFドキュメント」「テキスト」など自由にファイル形式を選んでからダウンロードすることが出来ます。
ここではPDFドキュメントを選択すると、PDFでダウンロードすることが出来ます。これだけで、Googleドキュメントで作成した文章をPDF形式でダウンロードすることが出来ます。
関連記事:
ChromeでPDFが開けないときの解決方法またPDF編集ソフトを紹介
スマホでGoogleドキュメントをPDFに変換する方法をご紹介
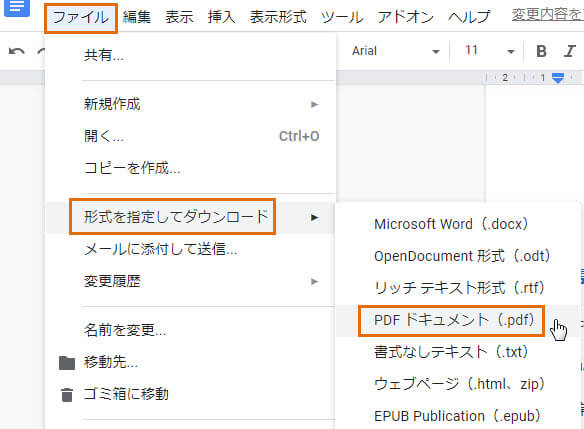
② PDFelementを使って、googleドキュメントから作成したPDFファイルを編集:
Googleドキュメントで作成した文章をPDFファイルとしてダウンロードしてPDF編集ソフトで開くと、PDFの編集ができます。
PDF編集ソフトには、機能面で豊富なPDFelementを使ってから編集を行います。 PDFelementでダウンロードしたPDFファイルを読み込んでから表示させて、文字の編集機能で修飾を追加していくことが出来ます。
PDFelementだけを持っていれば、文章作成をgoogleドキュメントを使って行えば、人に渡せる文章を作成することが出来ます。このようにPDFelementを持っていればいろいろな可能性があり、文章作成では困りませんし、大勢の人に渡せる文章を作成することも出来ます。
関連記事:無料で使えるPDF編集ソフトベスト10
関連記事:複数のPDFファイルを結合する7つの方法(無料方法もある)
関連記事:PDF 書き込み:PDFファイルに文字入力するには?
③ Googleドキュメントで書類を作成するには?
文章を作成するときに、マイクロソフトのワードやエクセルが日本では主流となっていますが、それはパソコン上にインストールしてから文章を作成するものです。では共有という面でメリットが高い文章作成ソフトとして、WEB上で作成と編集が出来れば、共有することがやりやすく、管理することもしやすくなります。そういった管理面ではWEBで文章を作成できると便利です。
WEBで文章を作成することが出来るGoogleドキュメント作成ツールは便利ですし、大勢の人が利用しています。何よりも共有することも特別な手順が必要無く、同じ文章を複数人で共有することも出来て十分利用価値が安定した文章作成ソフトです。Googleドキュメントの公式サイト:https://docs.google.com/
Google documentで新しいドキュメントを作成するには[+]をクリックします。新しいWord編集ページが表示されます。
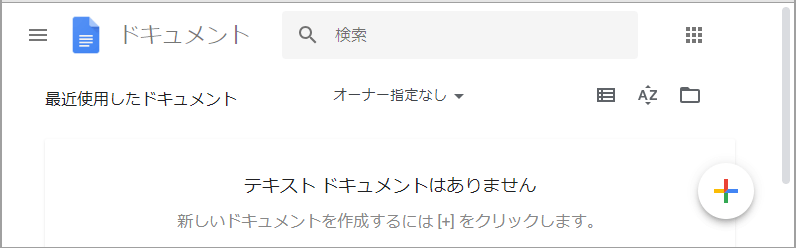
Excel、PowerPointファイルを作成したい場合は、[ファイル]→[新規作成]をクリックして、ファイルフォーマットを選択します。今回はWordドキュメントを例として作成方法をご説明します。
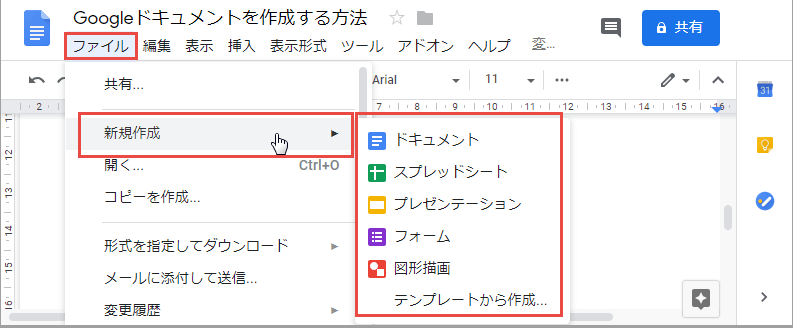
空白のページで自由に作成することが可能です。Microsoft Wordのようにテキスト、画像のコピペもできます。
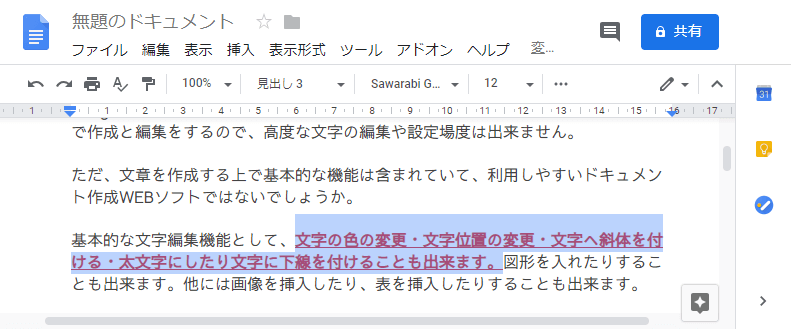
最後のステップはファイルの保存です。新作内容や変更内容はすべて自動的にGoogleドライブに保存できます。左上のファイル名前を変更するのを忘れないようにしてください。その手順でGoogle Docsで新しいドキュメントの作成が完了します。ドキュメント作成完了後、他のユーザーの名前やメールアドを入力するだけで簡単共有できますので、すごく便利です。

④ Googleドキュメントを使って新しいPDFファイルを作成する方法:
ではGoogleドキュメントを作成するのにはメリットばかりでしょうか。いいえ、WEB上で作成と編集をするので、高度な文字の編集や設定場度は出来ません。ただ、文章を作成する上で基本的な機能は含まれています。だから、ここで専門なPDF編集ソフト「PDFelement」(PDFエレメント)を使ってPDFファイルを作成する手順を紹介します。
まず、①のように新しいドキュメントを作成してから、②の説明した方法のようにPDFとしてダウンロードします。そのように簡単なスデップで新しいPDFが作成完了します。(*Googleドキュメント、Google DriveでPDFを編集する方法はこちらです。)
ダウンロードしたPDFファイルをPDF編集ソフトなどで開くとしっかりと作成された文章が表示できます。PDF編集ツール「PDFelement」(PDFエレメント)でPDF文書を編集するのをおすすめします。
関連記事:新機能!PDFelementにドキュメントを最近使用したフォルダとして保存する
スマホでGoogle ドライブのファイルをPDFに変換するには?
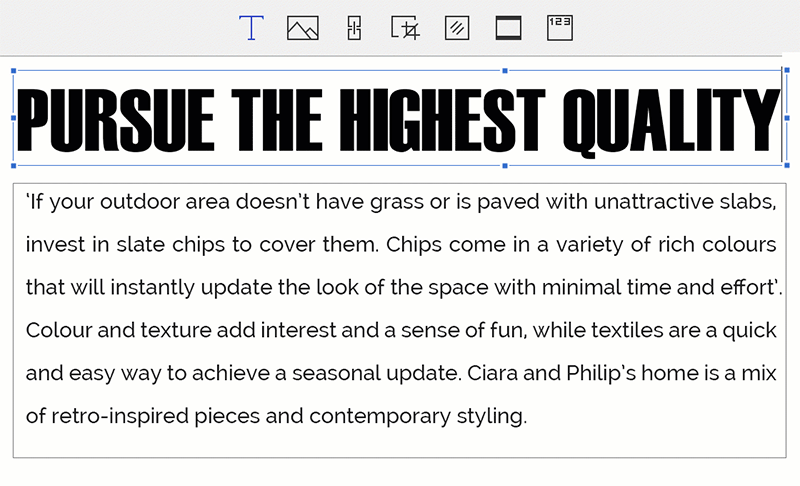

 OCRソフトの紹介
OCRソフトの紹介 スキャン&PDF化
スキャン&PDF化 スキャンPDFの編集
スキャンPDFの編集 スキャンPDFの変換
スキャンPDFの変換 画像化のPDFデーダ抽出
画像化のPDFデーダ抽出 OCR機能活用事例
OCR機能活用事例



役に立ちましたか?コメントしましょう!