はじめに
Q:iPadに届いたPDFファイルを保存する方法はなんですか?
A:より特定的にいうと、EメールやインターネットからPDFをダウンロードして保存する必要があるかもしれませんね。それを搭載アプリiBooksまたはファイルで保存すれば、便利に探したり閲覧できます。
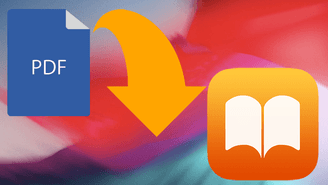
iPadは本当にPDFファイルを扱うのに魅力的で普遍的なeリーダーです。iPadはスリムで大きいディスプレイによってPDFのeBooksを読むのをより面白くて楽しい物にします。
ここで私がiPadでのPDFファイルを保存させるのに使った方法をあなたと共有したいと思います。
必要なツール:
1.PDFelement 2.iBooks iOS版 3.ドキュメントiOS版
目次:
方法 1. iPadのiBooksにPDFの保存
Step 1: Eメールの添付やインターネットのPDFファイルをタップして開きます。
軽くタップするだけで大丈夫です。数秒間PDFをタップしたら、「開く/新しいページで開く/複製」のポップアップが見えるかもしれません。もしそうなら、開くを押すか新しいページで開くを押してください
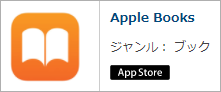
Step 2: PDFをiBooksへ保存する
iPad上のPDFファイルを開いた後、開く選択肢を示すためPDFページをタップする必要があります。「メニュー‥」を開いてみてください。タップしてiBooksを選択して下さい。
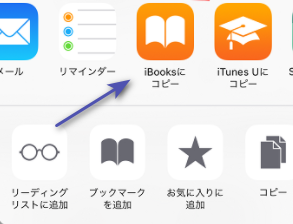
それだけです。iBooksでのPDFを開くとき、iBooksはライブラリにコピーを保存します。
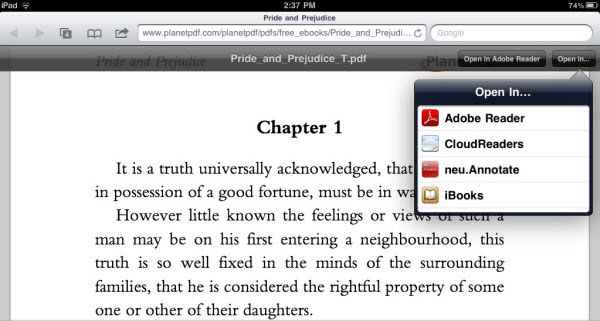
これらのPDFファイルは契約書、インボイスや領収書などの重要なファイルでパソコン上で編集する必要があるなら、素晴らしいPDF編集ツールであるWondershare PDFelementが必要になるかもしれません。
➬Microsoft Office、画像、テキストなど合計17種類のファイル形式に対応。
➬レイアウトと書式を崩さずに、各形式に合わせた高度設定も可能。
➬互換性あり!他のファイル形式からPDFまで直接作成/変換可能。
方法 2. iPadのファイルにPDFの保存
「ファイル」はiOSの標準搭載機能で、様々なファイルを保存や管理に役たちます。また、iCloudを含む様々なクラウドサービスにも対応しています。「ファイル」機能を利用すれば、保存して欲しいところやフォルダにPDFファイルを簡単に保存できます。
Step 1: PDFファイルを開いて共有ボタンを押す
スマホやiPadに届いたまたはダウンロードしたPDFファイルを開きます。
画面の右上に表示されている「・・・」または共有ボタンをタップします。
(共有ボタンの位置は、メール添付とWeb上で異なりますのでご注意ください)
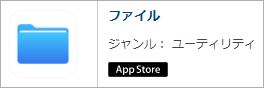
Step 2: ファイルに保存をタップ
表示されているポップアップに「ファイルに保存」をタップします。「ファイル」が表示されていない場合、最後に移動して自分でアプリから選択してください。
Step 3: 保存したいフォルダを選択する
「このiPhone内」または「iCloud」の中にある保存したいフォルダを選択します。これでPDFファイルの保存は完了です。
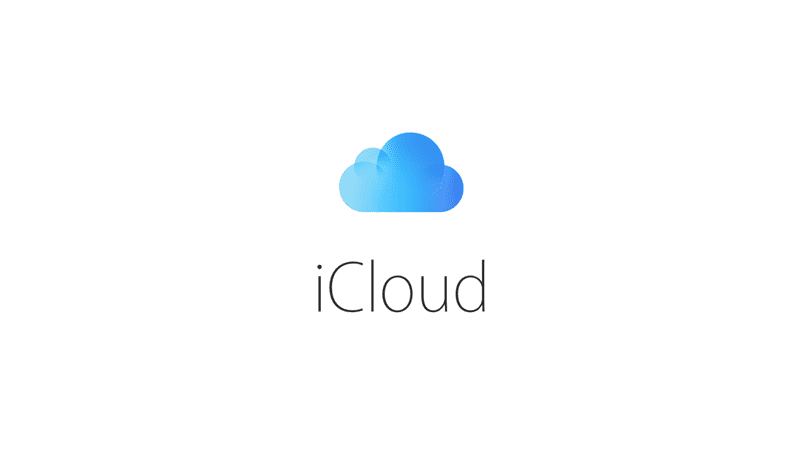
→関連記事:
PDFを結合して1つのファイルにする4つの方法
方法 3. iPadのドキュメントアプリにPDFの保存
iosアプリである「ドキュメント」は非常にパワフルなアプリです。各種ファイルを開いたり、編集したり、映画を再生したりなどいろいろな作業がこのアプリ1つで出来てしまうようになる神アプリである。
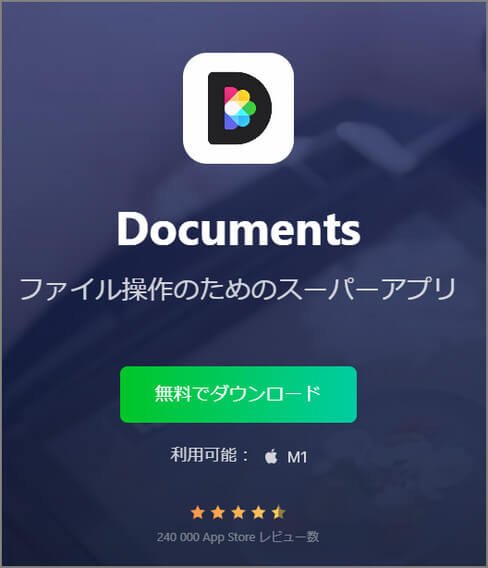
PDF管理のほか、「PDF編集」の機能もあります。クリックすれば、文字の編集、画像の挿入、ページの編集も可能です。
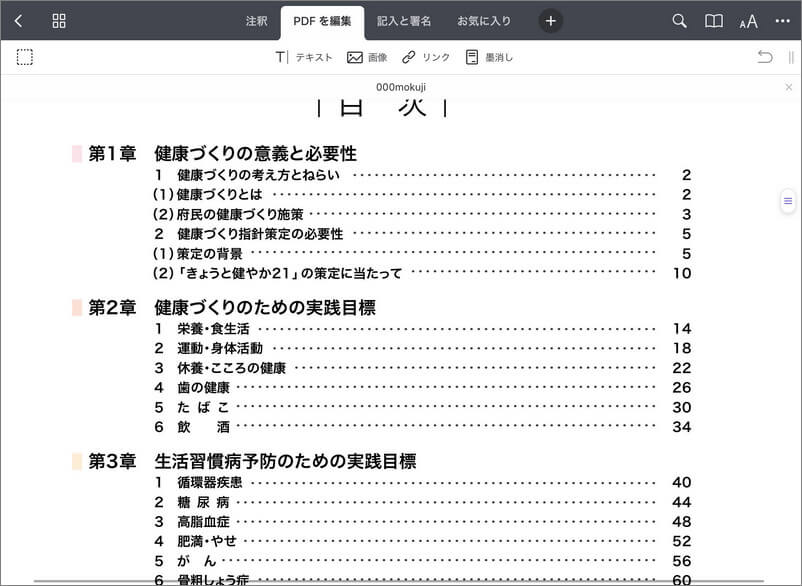
さらに詳しい紹介について、動画を見たり、ZIPの解凍の方法は、下記の記事から学びましょう。
方法 4. PDFファイルをiPad用のePubに変換して保存
iPad上のPDFを保存するのに最も簡単な方法は、PDFをePubに変換することで,iPad上で開くことのできる高品質のePubを簡単に得られます。コンピューター上でPDFをePubに変換するには、下記のステップに従ってください。
Step 1: PDFをePubへの変換ツールをダウンロードします。
ここをクリックして、PDFをePubへの変換ツールをダウンロードしてから、インストールします。
Step 2: PDFファイルを読み込んでから出力形式を選択します。
PDFファイルをソフトにドラッグしてドロップしてください。またはPDFファイルの追加ボタンをクリックしてPDFファイルをインポートしてください。200のPDFファイルまでなら1度にインポートすることができます。

時間の節約のため、PDFファイルの列をインポートしてバッチ変換を行うことを推奨します。
出力形式としてePubを選択するために、「エクスポート」のドロップダウンリストからEPUBを選択してください。
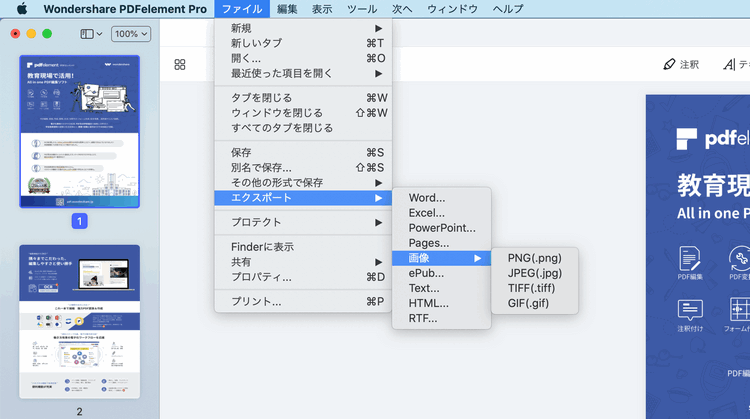
Step 3: WindowsでPDFをePubに変換します。
「開始」ボタンをクリックしてWindows でのPDFからePubへの変換が開始します。数秒後、変換が終わった後、ePubファイルを保存先に確認しましょう。完璧だね!それだけです。よくできました。
★ このPDF to ePub Converterについて
実際には、このPDFツールはパソコン用のPDFelementです。PDFelementは変換、編集、作成などの機能が搭載したツールキットであり、PDFをMicrosoft Word、Excel、PowerPoint、HTMLそしてイメージ(.PNG.JPG.BMG.GIF.TIFF)への変換も可能。
PDFelementは超速スピードでPDFを変換し一方元々のPDFのフォーマットとレイアウトを保存します。それで、オフィスでの仕事をもっと効率的にまたは勉強をもっと賢く行えるでしょう。
動画から学ぶ:【PDFエレメント 8!新製品登場!】 PDF編集、OCR、PDF変換&作成カンタンに実現!(Mac)

 OCRソフトの紹介
OCRソフトの紹介 スキャン&PDF化
スキャン&PDF化 スキャンPDFの編集
スキャンPDFの編集 スキャンPDFの変換
スキャンPDFの変換 画像化のPDFデーダ抽出
画像化のPDFデーダ抽出 OCR機能活用事例
OCR機能活用事例



役に立ちましたか?コメントしましょう!