HDDのクローン作成とは
ハードドライブクローンの作成は、ディスククローンの作成とも呼ばれ、画像ファイルを追加することによってコンテンツをひとつのハードドライブから他のハードドライブへコピーすることまたはその手順のことを言います。クローンの作成をひとつのハードドライブから他のハードドライブへ直接実行することも可能ですが、コンテンツをまず画像ファイルに追加してから、そのファイルをハードドライブにロードする方法が推奨されています。この手段が実行される理由は色々ありますが、第一の理由はアーカイブ目的です。
HDDクローンの使用目的
主な理由は前述のようにデータを安全に保存して将来使用するために保管することです。ディザスタ・リカバリ (DR) プランの一環としてバックアップを作成してそこからデータを復元するという労力を削減することができます。ハードドライブクローンはシステム内蔵の機能を利用してコンテンツがコピーされるためサードパーティのプログラムが必要になることがほとんどないので、データバックアップと比較してコスト効率も高いです。今日、組織はサイバー犯罪やマルウェアやウイルスに関連する問題が蔓延する世界にいるという見解から、コンピュータのハードドライブに重要なデータを保有している場合、ハードドライブのクローン作成を習慣にして、重要なドライバや構成情報を安心かつ安全に保管することが推奨されます。
ハードドライブのクローン作成方法
ユーザー要件を満たす最終結果確保のため、必ず以下の手順に従って実行してください。問題の発生やデータ紛失を回避するためには、各プロセスを厳密に実行することが大切です。
ステップ1 処理中のデータ紛失を避けるため、ハードドライブ上の重要なデータおよび情報は必ずバックアップを取っておいてください。
偶発的事故が発生した場合もデータの復元が容易になります。
ステップ2 クローンが必要なドライブをまずコンピュータに追加して次のステップに進みます。
ステップ3 データクローン作成ソフトウェアプログラムをインストールして本プロセスの核となるステップ、クローン作成を始めます。

ステップ4 適切なオプションをインターフェイスから選択します。
ステップ5 ソースと行先ディスクを選択します。
行先ディスクには SATA ハードドライブの使用を強くおすすめします。ディスクに十分な空き領域を確保して、保存の際に問題が起こらないようにしましょう。
ステップ6 設定が正確かつ的確かどうか確認してください。この先クローン作成手順に入りますので、この後は設定の確認変更ができません。
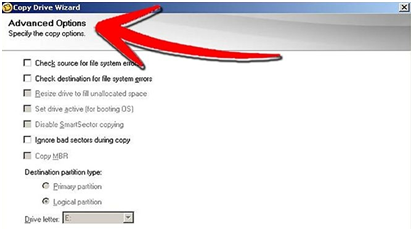
ステップ7 クローン作成が完了したら、忘れずに [終了] ボタンをクリックしてプロセスを終了してください。
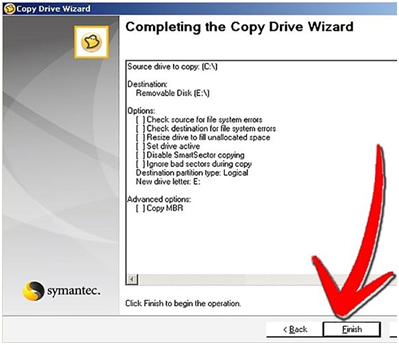
ハードドライブのクローン作成のための事前実施事項
クローン作成を開始する前に次の事項を実施する必要があります。
- ハードドライブ上のファイル紛失を防ぐためにすべてのデータのバックアップを取ってください。
- ウィルスやそれに関連した問題が起こらないようにフォーマットした外付けドライブへクローン作成を行ってください。
HDD復元ソフト-Wondershare Recoverit
Wondershareによって開発されたHDD復元ソフトRecoveritは、HDDから削除や消えたデータを安全に復元することができます。写真、動画、音楽、ワード、エクセルなどの最大550以上のデータ種類の復元に対応しています。4ステップでHDDの削除したデータをプレビュー確認して、復元することができます。クリックひとつでデータが復元されるだけでなく、ユーザーの好みに合わせデータの一部または全体の復元が選択できるいくつかのオプションもあります。

Recoverit - 強力なデータ復元ソフト
- デバイスの削除したファイル・写真・オーディオ・音楽・Eメールを簡単に復元
- ゴミ箱・ハードドライブ・メモリーカード・フラッシュドライブ・デジカメ・カメラレコーダーなどにデータ復元対応可能
- 突然の削除・フォーマット・ハードドライブ崩壊・ウィルス感染・システムクラッシュなどの原因でなくしたデータの復元対応

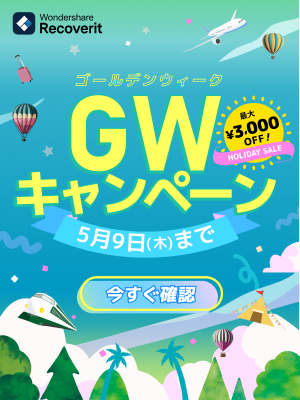



内野 博
編集長