iMessageのビデオ/動画をMacまたはWindowsコンピューターに保存できないですか
あなたの家族や友達からiMessageを介して受信した面白い動画をあなたのコンピューターに保存したいですか。iMessageからコンピューターにビデオを保存できませんか。心配する必要はありません。簡単です。iMessageにどれだけたくさんがあっても、それがどれだけサイズが大きくても、であるし、ワンクリックであなたのPCまたはMacに保存することができます。このガイドは、この特別書かれていますので詳細を得るために読んでください。
iPhone上のiMessageからビデオを復元する2つの簡単な方法
iMessageの動画を保存するため3つの方法があります: iPhoneとiTunes/iCloudバックアップを抽出しデータを復活します。WondershareのDr.Fone for iOS(Windows版)またはWondershare Dr.Fone for iOS (Mac版)のどちらを選択しても、それを行うことができます。それらの両方は、iPhone 6、iPhone 6 Plus、iPhone 5s、iPhone 5C、iPhone 5、iPhone 4S、iPhone 4、iPhone 3GSから2つの方法でiMessageの動画を保存することができます。さらに、iPhoneの連絡先、メッセージ、写真、メモなど他のデータを保存できます。
以下でプログラムの試用版を無料でダウンロードできます。
ポイント:Windows版は最新のWindows 10に対応済み!
•Part1. iPhone 5/4S/4/3GSを直接スキャンして、iMessage動画を復元
•Part2. iTunesバックアップをスキャンして、iPhone 6/6 Plus/5s/5C/5/4/4/3gsのiMessageビデオをを抽出
次に、Windows版Wondershare Dr.FoneでiMessageからビデオファイルを復元してみましょう。Macを使用する場合も問題ないです。手順はほぼ同様です。
Part1. iPhone 5/4s/4/3GSを直接スキャンして、iMessage動画を復元します。
Step1.プログラムを実行し、iPhoneを接続します。
お使いのコンピューターにダウンロードしてインストールした後、プログラムを実行します。コンピューターにiPhoneを接続し、お使いのコンピューターで検出していることを確認してください。 すると以下のメインウィンドウが表示されます。
注意:Wondershare Dr.Foneを実行するとき iTunesを実行しないでください。
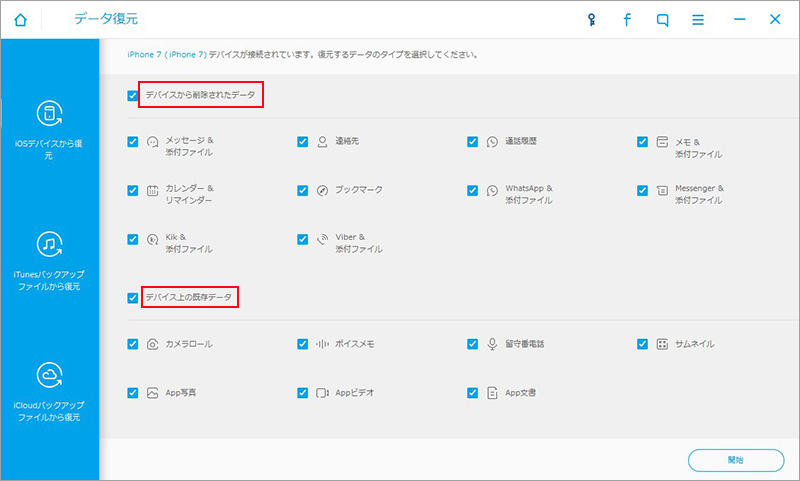
iPhone 4/3gsのためには別の方法があります。プログラムのウィンドウの下部の青いボタンをクリックして、高度なモードに入ることができます。すると以下のウィンドウが表示されます。
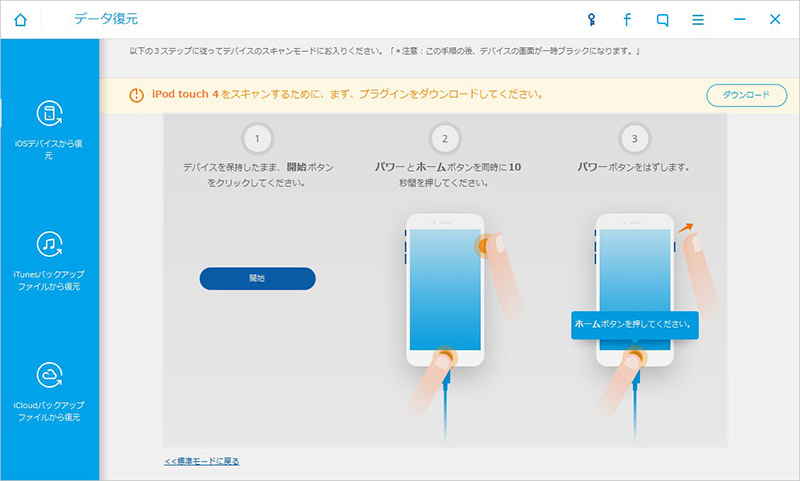
Step2.iPhoneをスキャンします。
iPhone 4/3GSユーザーは、デバイスのビデオをスキャンするために、高級モードに入る必要があります。以下手順に従い操作してください。
1.デバイスを持ちウィンドウの「開始」をクリックします。
2.iPhoneの電源ボタンととホームのボタンを同時に10秒間押します。
3.10秒が経過したら電源ボタンを離し、それから15秒間ホームボタンを押し続けます。プログラムが高級モードに入ったことが通知されたら、それを離します。その後、プログラムは自動的にスキャンを開始します。
iPhone 5s/5C/5/4s ユーザーは、上記の手順を実行する必要はありません。直接メインウィンドウの「スキャン開始」ボタンをクリックすると、プログラムはあなたのiPhone上のデータをスキャンしはじめます。
どの型のiPhoneを使用しているかに関係なく、スキャンを開始するときは以下のウィンドウが表示されます。
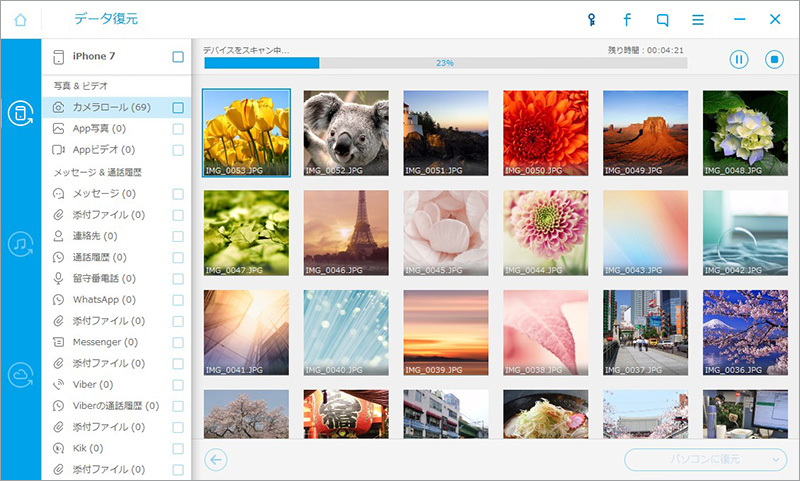
注: スキャンの際は、見つかったデータのプレビューを開始できます。復元したいデータがスキャンされたことを発見したら、いつでもスキャンを中止することができます。
Step3.iMessageのビデオファイルをプレビューして復元します。
スキャン後に, プログラムはスキャンの結果を次のように表示します。あなたのiPhone上のカメラロールやフォトストリーム、連絡先などの見つかったデータはすべてここで確認することができます。iMessagesからのビデオは、「メッセージ」をクリックしてコンテンツをプレビューできます。iMessagesの動画のみほしい場合は、「添付ファイル」を選択します。ほしい項目にチェックを入れて、「復元」をクリックし、お使いのコンピューターに保存します。
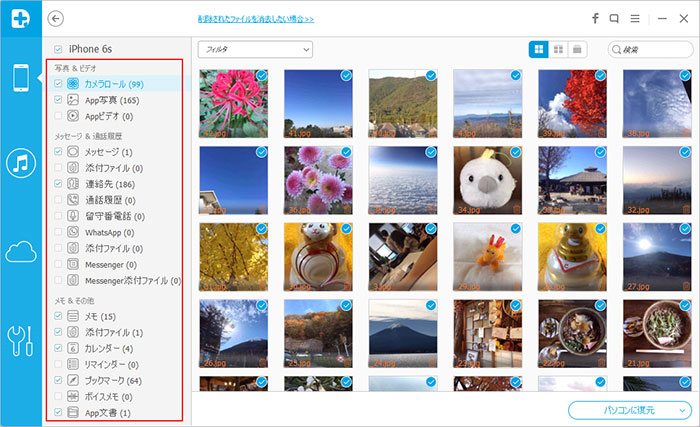
注:この方法でプログラムは最近削除したMMSの添付ファイルも発見します。「削除された項目のみ表示する」というボタンをオンにすると、削除された項目だけを表示します。
Part2. iTunesバックアップをスキャンして、iPhone 6/6 Plus/5s/5C/5/4/4/3GSのiMessageビデオをを抽出
Step1.バックアップを作成するためにiTunesでiPhoneを同期します。
iMessageにビデオファイルを保存するためにiTunesのバックアップを抽出する場合は、最初にiTunesのバックアップが必要です。バックアップがされているかどうかがわからない場合は、iTunesにiPhoneを接続し、iTunesと同期します。非常に簡単であり、数分程度でできます。それが終わったら、お使いのコンピューターでiTunesを終了してください。
Step2.iTunesのバックアップを抽出します。
お使いのコンピューターでプログラムを実行し、オプションに切り替えます。iTunesのバックアップファイルから復元します。その後、次のようにウィンドウが表示されます。ここでは、iTunesバックアップファイルすべてが自動的に発見し表示されます。お使いのiPhoneのためのものを選択し、「スキャン開始」をクリックしそれを抽出します。
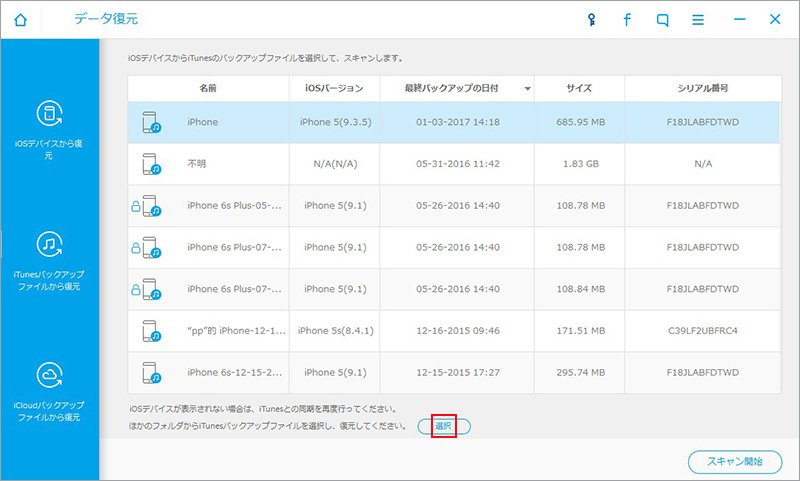
Step3.iMessagesからビデオをプレビューし復元します。
スキャンが完了したら、iTunes のバックアップ内のデータをプレビューしチェックできます。iMessageからの動画ファイルは、「メッセージ添付」を選択するとiMessageからメディアコンテンツのみを表示します。iMessageの全部の内容をチェックしたい場合は、「メッセージ」を選択します。保存したいものにチェックをいれて「復元」をクリックするとお使いのコンピューターに保存できます。
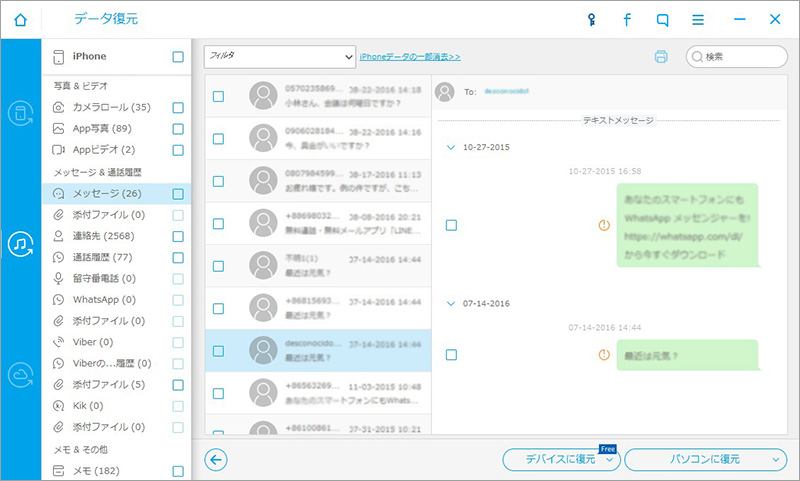





ouou
Editor
コメント(0)