Dr.Fone for iOS (Win版)
5980円 (税込)
4980円 (税込)
注意:製品マニュアルは全てPDF形式となっております。PDFファイルをご覧いただくためにはAdobe Readerが必要で、Adobe社のサイトより無償で提供されているAdobe Readerをダウンロードしてください。
Step1: ファイル指定  Step2: ビデオ編集
Step2: ビデオ編集  Step3: 保存開始
Step3: 保存開始
変換したい動画ファイルを画面左側のリストパネルにドラッグ&ドロップしてください。ファイルを選択するには、リストパネルに追加したいファイルをクリックします。
· 複数のファイルを選択するには、キーボードの「Command」キーを押しながら、目的のファイルを選択してください。
· 全てのファイルを選択するには、キーボードの「Command」キーと「A」キーを押します。
· サムネイルの表示種類を選択できます。
リストパネルからファイルを削除するには、削除したいファイルを選択して、メニューバーのファイルの「削除」をクリックしてください。
全てのファイルを削除するには、「削除」内の「全てのファイルを削除」を選択します。
リストパネル内のファイルを画面の外にドラッグしても削除することができます。
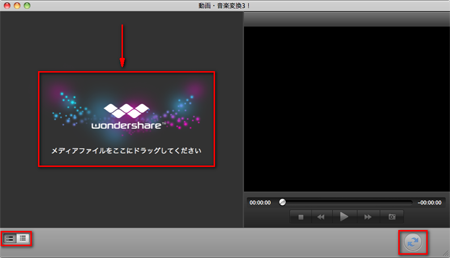
ファイルを追加してから、![]() をクリックすると、メイン画面から編集画面に切り替わります。
をクリックすると、メイン画面から編集画面に切り替わります。
編集では、ファイルのトリミングやクロップ、回転をおこなったり、字幕追加、透かし、エフェクトの調整を行うことができます。
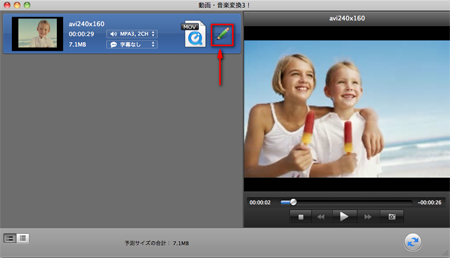
トリム
ビデオを好きな部分だけ保存するために「トリム機能」があります。
3つのスライダーから、ペアに「なっているスライダーをマウスで動かし必要なシーンの始まりと終わりを設定してください。
プレビューで確認して問題がないようでしたら、画面左上の をクリックします。
をクリックします。
この状態でトリムポイントが設定され、変換を実行すると、選択したシーンのみが変換されます。
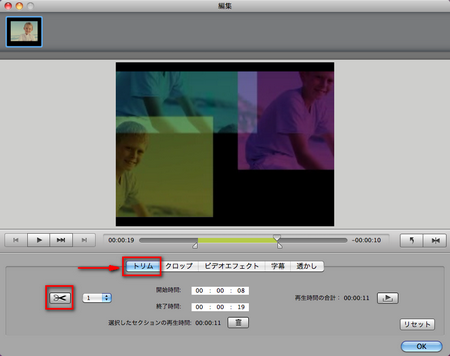
クロップ:部分拡大、画面の縦横比率も思いのままです。
2画面の編集ウィンドウが表示されます。
左のプレビュー画面で、グリッドにマウスを重ね、点線で囲まれている範囲を調整すると右側のプレビュー画面に拡大したシーンが表示されます。問題がなければ、画面左上の をクリックします。
をクリックします。
この状態でクロップが設定され、変換を実行すると、拡大したシーンが変換されます。
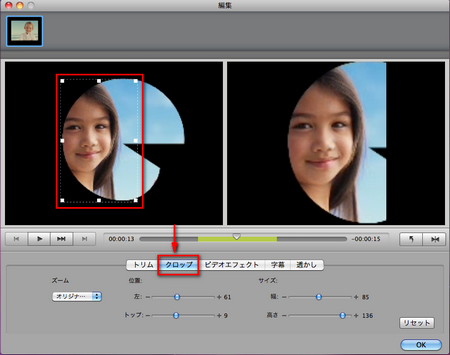
エフェクトと回転
画質補正のほか、特殊エフェクトやインターレースの設定ができます。
2画面編集なので、オリジナルと編集後の比較も簡単です。
字幕
字幕の追加、編集も手軽に行うことができます。
透かし
画像またはテキストの透かしを追加することができます。
編集が終了したら、画面左上の をクリックして編集画面を閉じてください。編集結果が保存され、メイン画面に戻ります。
をクリックして編集画面を閉じてください。編集結果が保存され、メイン画面に戻ります。
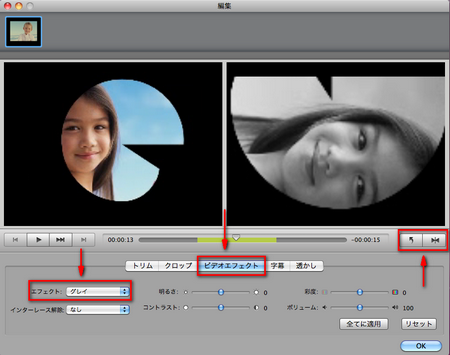
① 設定
動画&音楽変換をおこなう際には、出力時のパラメーターを設定する必要があります。読み込んだ各ファイル上の設定ボタン(ファイル形式のアイコン)をクリックするか、ファイルメニューから「変換設定」を選択して、出力するファイル名と動画形式を設定してください。
詳細な設定を変更するには、「オプション」ボタンをクリックしてください。表示された詳細設定画面にて、値を入力することで出力するビデオの解像度やフレームレート、ビットレート等を設定を変更できます。
設定変更を行った結果を変換対象や全てのファイルに適用するには、「現在の設定を全て適用」にチェックを入れてください。
注意:設定ボタンのアイコンは、選択したファイル形式によって異なります。
動画から音楽のみを抽出したい場合
「音声形式」から出力したい音楽ファイルの形式を選択してください。
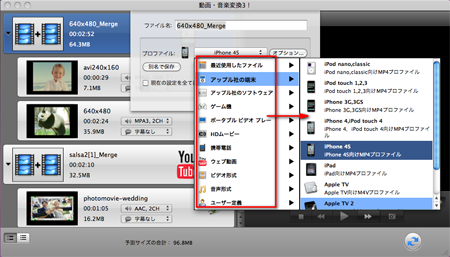
ファイルの結合
画面に任意のファイルを結合したいファイルにドラッグすると、自動的にひとつのファイルに結合することができます。
出力先の変更
出力先フォルダを変更するには、メニューの『ファイル変換!動画&音楽 for All-Player3』の「環境設定」を選択してください。「環境設定」内の「出力先」を選択すると、変換したファイルの出力先を変更することができます。
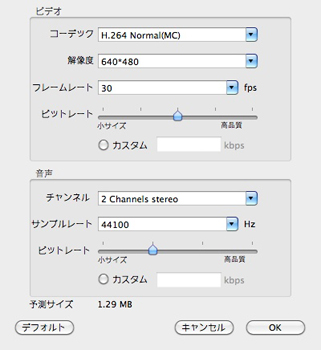
よりよい画質や音質で出力する方法
変換したファイルの画質や音質は、オリジナルファイルの品質と出力時の設定に大きく影響をうけます。
オリジナルのファイルが高解像度・高画質であるならば、解像度とビットレートの値を高くするか、出力形式を「HDムービー」の中から選択してください。
(オリジナルより高く設定する必要はありません)
② 変換
設定等に問題がなければ、プレビュー画面下の「スタート」ボタンをクリックしてください。
変換を一時停止したり、キャンセルしたい場合は、メニューの変換から「一時停止」や「キャンセル」をクリックしてください。
静止画のキャプチャー
プレビューパネルでは、出力するファイルの再生とスナップショットの撮影を行うことができます。
静止画のキャプチャー
プレビューパネルでは、出力するファイルの再生とスナップショットの撮影を行うことができます。
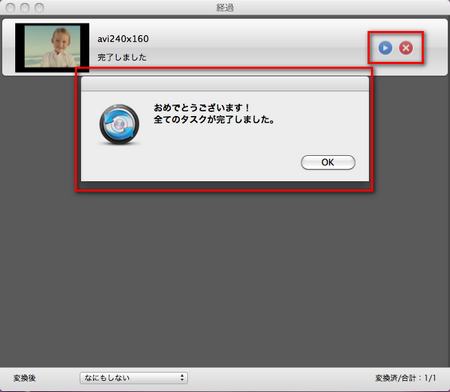
③ マルチタスクの設定
メニューの「動画・音楽変換3!」の環境設定を選択してください。
右のウィンドウが表示されますのでアドバンスモードのタブをクリックし、「マルチタスク数を設定する」から任意のタスク数をクリックしてください。通常は“最適化”を選択します。
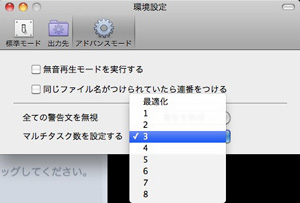
Step1: 写真・ビデオの読み込み  Step2:ビデオ編集
Step2:ビデオ編集  Step3: DVDの作成
Step3: DVDの作成
2つの方法でファイルを追加することができます。
1) 画面右上の「+」ボタンをクリックすると、ファイルを追加することができます。
2)ビデオや写真をドラッグ&ドロップで移動して追加することができます。
注意:「↑」、「↓」ボタンをクリックすることでファイルの順番を調整することができます。
ビデオの結合と分割
結合したいビデオを他のビデオにドラッグすると、結合することができます。
結合したビデオを分離したい場合は、分離したいビデオを選択して、結合したビデオから外にドラッグして移動してください。

追加したビデオを編集したい場合は、編集したいビデオを選択して、「編集」をクリックしてください。
編集画面が起動し、クロップ、回転、トリミング、透かしの挿入、エフェクトの設定等の編集を行うことができます。
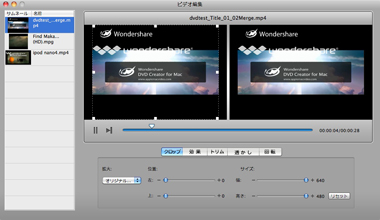
DVDメニューの作成
動画や静止画のDVDメニューから選択して設定することができます。DVDメニューをカスタマイズするには、「メニュー」ボタンをクリックして、使用したいDVDメニューを選択してください。DVDメニューの一部を変更することもできます。
プレビューとDVD作成開始
全ての編集作業が終了したら、「プレビュー」ボタンをクリックしてください。DVDを作成する前に、あらかじめ完成状態を確認することができます。問題がなければ、「保存」をクリックしてください。DVDを作成する際の設定を選択できるので、「DVDディスク」を選択して、DVDの名前を記入してから「保存」をクリックしてください。
注意:DVDに保存したビデオや写真の容量が4.7GBを超えた場合、一層式のDVDには保存できません。
二層式のDVDメディア(DVD±DL)を挿入すると、プログラムが自動的に2層式のDVDを作成します。
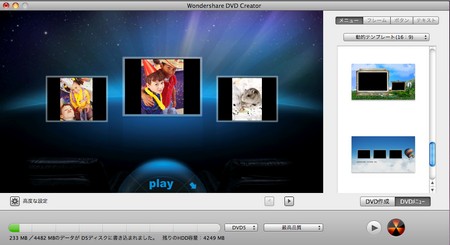
大学の学園祭で、各自で撮影した携帯動画を一つに編集するため、ソフトをさがしていました。 使い勝手もよくわかりやすかったので特に何も問題なく変換できました。 とても使えるソフトだと思います。