ファスト&スローモーション動画の作る方法
Dec 29, 2023 • カテゴリ: 動画編集の基本とコツ
ファストモーション/ビデオクリップを速くするか、元の速度よりも遅く再生させるにもスピードアップ/ WindowsムービーメーカーとWindows Liveムービーメーカーで効果をスローダウンとして知られてスローモーションの効果で、あなたのビデオを面白くしていきます。
そこで、 Wondershare Fillmora(フィモーラ)はビデオのスピードを調整できます。もちろん動画の再生速度、スピードアップ・スローダウンもできます。Fillmoraの無料体験版がありますので、是非それをダウンロードして使ってみてください。
Wondershare Filmoraでスピード調整
Filmoraで動画の再生速度をスピードアップ・スローダウンする方法
Step1.ビデオファイルを追加
メディアタブの「インポート」あるいは「ここにメディアをインポートする」をクリックし、コンピュータからビデオファイルを選択し追加します。また、ファイルをメディアにドラッグ&ドロップします。
Fillmoraは、MP4、AVI、WMV、MOV、FLV、M4V、MPG、VOB、ASF、3GP、3G2、F4V、MPEG、TS、TRP、M2TS、MTS、TP、DAT、MKV、DV、MOD、NSV、TOD、EVOなどほぼすべてのビデオフォーマットをサポートしています。
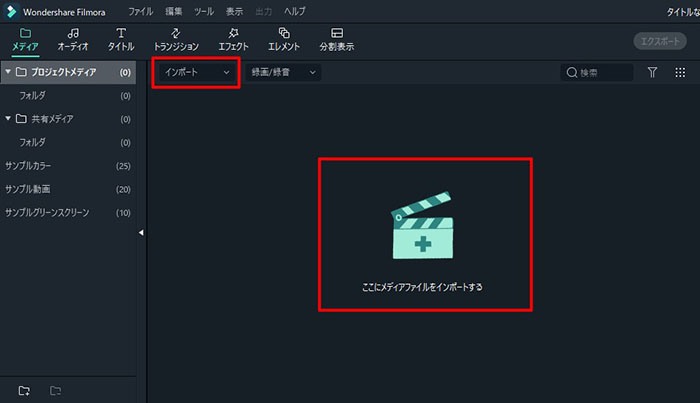
Step2.ワンクリックでスピードアップ・スローダウン
次にメディアからビデオをタイムラインにドラッグします。タイムライン上の編集バーにスピードオプションを探し、ファスト/スローモーション効果がものになるかどうかが示されます。好きなように速度に調整できます。
0.5:元の速度の半分(スローダウン、ハーフ)
1:元の速度
1.5:1.5倍の元の速度(スピードアップ、1.5×速度)
2:元の速度(スピードアップ、ダブル)をダブル
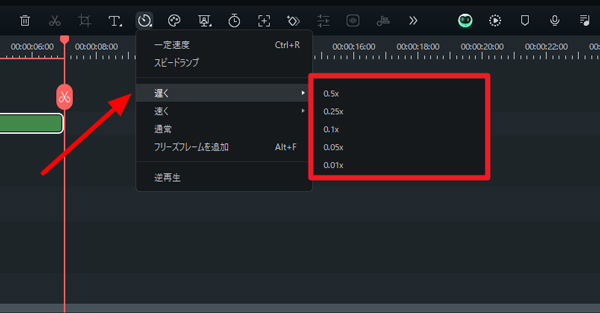
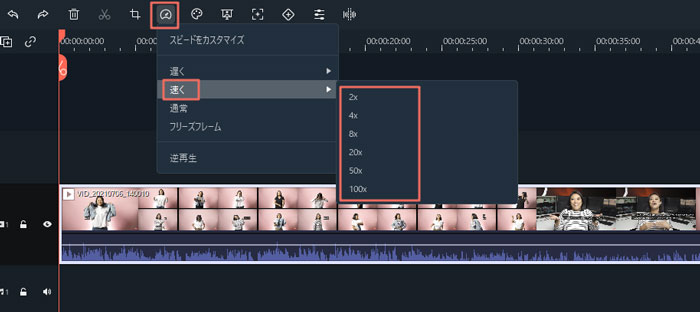
また、音量・音程を調整するにはビデオクリップをダブルクリックして、「オーディオ」タブでフェードイン・フェードアウトを設定してエフェクトを調整します。それに、新機能「オートノーラライズ」をチェックすると、ワンクリックで全てのクリップの音量を標準ラウドネス基準に自動的に統一できます。
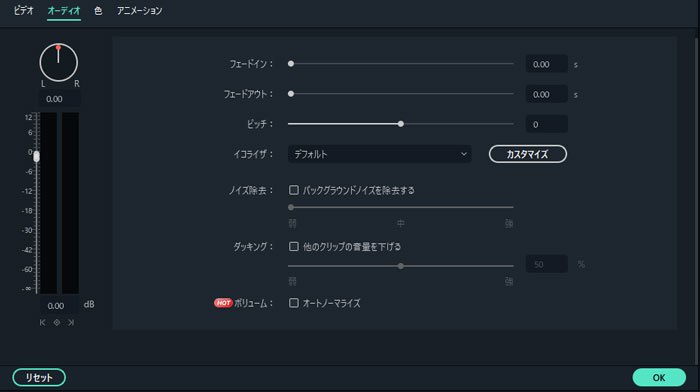
Step3.ビデオをエクスポート
ビデオの速度を調整し終わったら、「エクスポート」ボタンをクリックします。「ローカル」をクリックすることで、任意のフォーマットで保存できます。iPod、iPhone、iPadで再生したい場合は、「デバイス」をクリックして、デバイス用のアイコンを選択します。
また、YouTubeにビデオを共有したり、DVDディスクにビデオを書き込むこともできます。
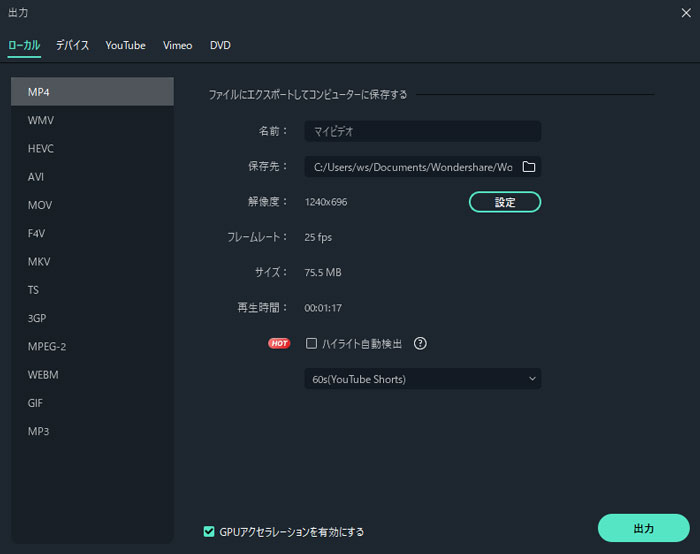
ヒント:
ファストモーションとスローモーションのビデオエフェクトに加え、また、音声を変更する速度とオーディオのピッチを変更することができます。是非それを試してみてください!
詳しいFillmora操作デモ
サポート
製品に関するご意見・ご質問・ご要望はお気軽に こちらまでお問い合わせください。 >>

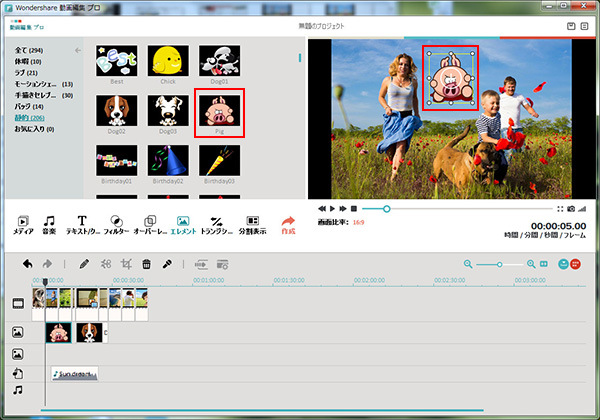




役に立ちましたか?コメントしましょう!