記録・保存されたビデオ・動画をズームインする方法
May 05, 2023 • カテゴリ: 動画編集の基本とコツ
記録・保存されたビデオはズームインできませんか?この記事では、ビデオをトリミングしてズームインする方法を紹介します。
ここで使うのは「Filmora(旧名:動画編集プロ)」(Win版)(Windows8動作確認)。このソフトは、ビデオエフェクト、トランジション、タイトルなどの一般的なビデオ編集ツールを備えています。
下記からWondershare「Filmora(旧名:動画編集プロ)」(無料体験版)をダウンロードして試用してみましょう!
あなたのストーリに光をつける!「Filmora (旧名:動画編集プロ)」なら、こういう感じの動画が楽に作成できる!
1.ビデオファイルをインポートする
ビデオファイルをインポートするには、2つの方法があります。オプション1は、プライマリウィンドウでの「インポート」をクリックして、コンピュータからファイルを選択することです。オプション2は、直接ユーザアルバムにファイルをドラッグアンドドロップすることです。その後、画面上にあなたのビデオを見ることができます。それ以上の編集は、元のファイルは変更されません。
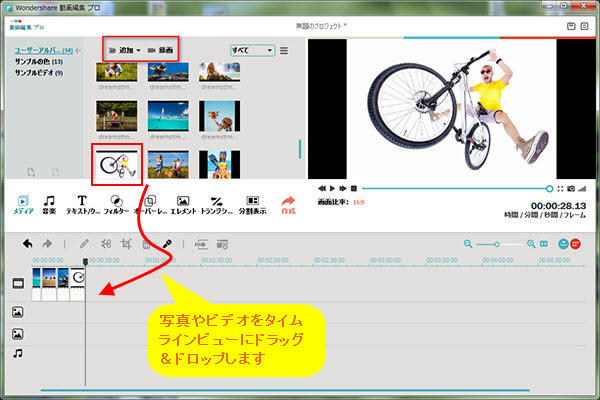
2.ビデオをズームする
次に、タイムライン上のビデオトラックにユーザーアルバムからビデオをドラッグし、ダブルビデオをクリックします。画面の真ん中に「トリミング」ボタンを見つけ、不要な部分をトリミングすることによりビデオをズームします。
2つのウダイアログウィンドが表示されます:左側に元のビデオ、右側にズームインしたビデオを表示します。マーキーを移動することがでビデオズームインを調整します。
迅速かつ簡単にビデオをズームインするには下部の3つのオプションがあります。16:9または4:3のアスペクトラジオでズームイン地域を保ちます。ここでラジオを選択した場合にエクスポートするときに対応するアスペクトラジオを選択する必要があることに注意してください。それ以外の場合は、黒いバーが追加されます。たとえば、16:9の映像を拡大してきたので、480 * 272または1280 * 720(1.78:1)のように、「詳細設定」で解像度を選択する必要があります。
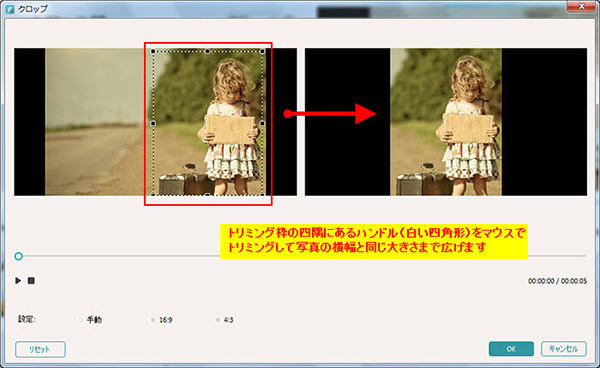
3.ズームインしたビデオを作成する
ビデオを出力する前に、ビデオをプレビューします。そして「作成」をクリックします。ここでは、「フォーマット」を選択し、ローカルコンピュータ上の任意のフォーマットのビデオをエクスポートできます。iPod、iPhone、iPadでビデオ作成を再生したい場合は、「デバイス」をクリックし、デバイスのサムネイルを選択します。
また、直接あなたのズームインの動画YouTubeにアップロードしたり、DVDプレーヤーを使ってテレビで再生するためのDVDディスクに書き込むことができます。
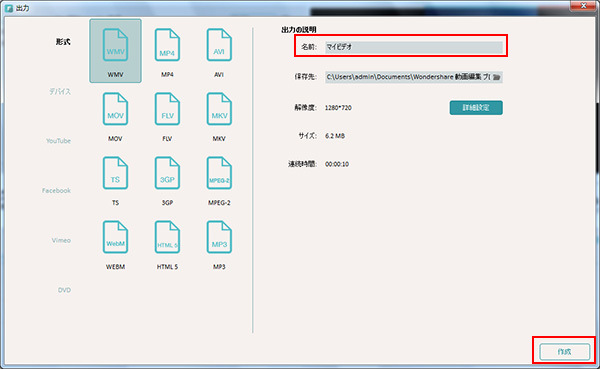
詳しい「Filmora (旧名:動画編集プロ)」操作デモ
サポート
製品に関するご意見・ご質問・ご要望はお気軽に こちらまでお問い合わせください。 >>







役に立ちましたか?コメントしましょう!