動画編集をやっていると動画やムービーを反転・回転したい場面もありますよね。動画の向きを90°、180°、270°回転させる操作です。動画の向きを変えることで良い演出ができたり、見栄えが良くなったりすることはよくあります。このようなビデオ回転の操作ができるソフトフェアやアプリは、有料のもの、無料のもの共に数多くあります。人によっては頻繁に使う機能というわけではありませんが、使いやすくて安全性の高いソフトウェアを選んでおいて損はありません。
そこで、今回はWondershare Filmora、Windows 10フォトアプリ、Online Video Cutterという3つのツールで動画を簡単に反転・回転する方法をご紹介します。
結論から言うと、Filmoraで動画を反転・回転させる方法が一番おすすめです。FilmoraはWindows 7、Windows 8(Windows 8.1を含む)やWindows 10のパソコンでも動画の画面を回転できます。動画編集の初心者から上級者まで幅広い熟練度の人にとって使いやすく、Wondershare社は他にも多数のソフトウェア製品を販売しており、安全に使うことができます。
動画を反転・回転させる方法3つ
方法1.Wondershare Filmoraで簡単に動画を回転・反転させる方法
Wondershare Filmoraは、簡単に動画編集ができる有料ソフト(無料版あり)です。動画の反転・回転だけではなく、カット・貼り付けや様々なエフェクト、録音・録画、BGMを付けるなど動画編集に必要な機能が詰め込まれたソフトです。
初心者でも直感的に分かるようシンプルな編集画面になっているのが特徴です。
また、Filmoraの有料版は、他の動画編集ソフトと比較しても価格が安く「これから動画編集を始めたい方」や「凝った動画を作ってみたいという方」に向いています。
その1.Wondershare Filmoraの特徴
- ・動画編集に必要な様々な機能が使える有料ソフト(無料版あり)
- ・シンプルな画面構成で初心者でも扱いやすい
- ・価格が安く初心者から中級者まで幅広く使えるソフト
以下で詳しく解説していきます。
特徴1.動画編集に必要な様々な機能が使える有料ソフト(無料版あり)
動画の反転・回転・カット・BGM・テキスト追加などはもちろん、豊富な種類のエフェクトやアニメーション、速度変更など凝った編集が可能です。
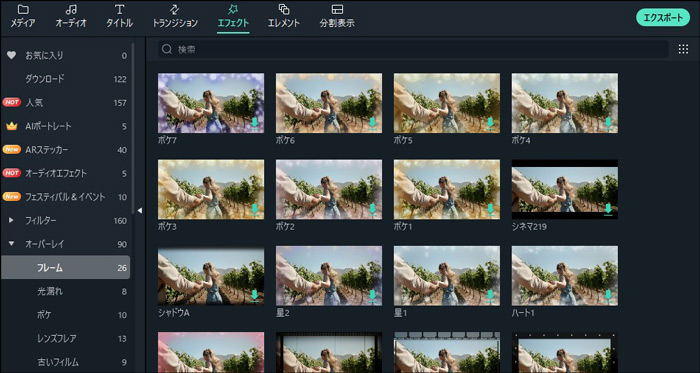
無料版もあり、どのような機能があるのか確認してから購入が可能です。
無料版には商品ロゴが入っているため、無料版で機能を確認したら有料版に乗り換えるのがおすすめです。

特徴2.シンプルな画面構成で初心者でも扱いやすい
Filmoraはシンプルな画面構成なので、扱いやすいのが特徴です。
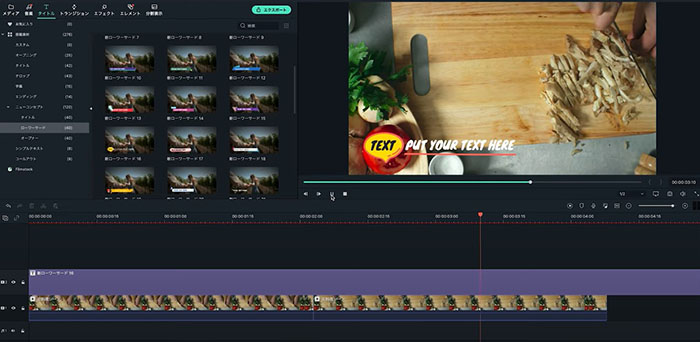
初めてでも直感的に操作が可能な程、シンプルな画面。ここまでシンプルな画面構成の動画編集ソフトはなかなかないでしょう。
シンプルな画面構成のため、編集中に画面がごちゃごちゃしないのが良いところ。
動画編集が初めてという方でも扱いやすいソフトです。無料ダウンロードして試してみてください。
特徴3.価格が安く初心者から中級者まで幅広く使えるソフト
価格もリーズナブルなので、初心者にもおすすめの動画編集ソフトです。
無料版で機能を確認し、使いやすさを実感したら早速有料版をインストールしましょう。
動画編集をこれから始める方に特におすすめです。
その2.Wondershare Filmoraで動画を回転・反転する手順
そのFilmoraを使って動画を回転・反転させるには具体的にどうすればよいのかを以下で簡単に説明します。
動画の反転・回転は無料版でもできます。手順は以下の5ステップです。
- ステップ1.Wondershare Filmoraを開く
- ステップ2.回転・反転したい動画ファイルを追加する
- ステップ3.動画トラックにドラッグ
- ステップ4.動画を反転・回転させる(動画の向きを変える)
- ステップ5.反転・回転させた動画を出力する
以下で詳しく解説していきます。
ステップ1.Wondershare Filmoraを開く
まずはWondershareのホームページからFilmoraをダウンロードします。指示に従ってインストールし、ソフトを起動させてください。
「新しいプロジェクト」を選択すると、編集画面が開きます。
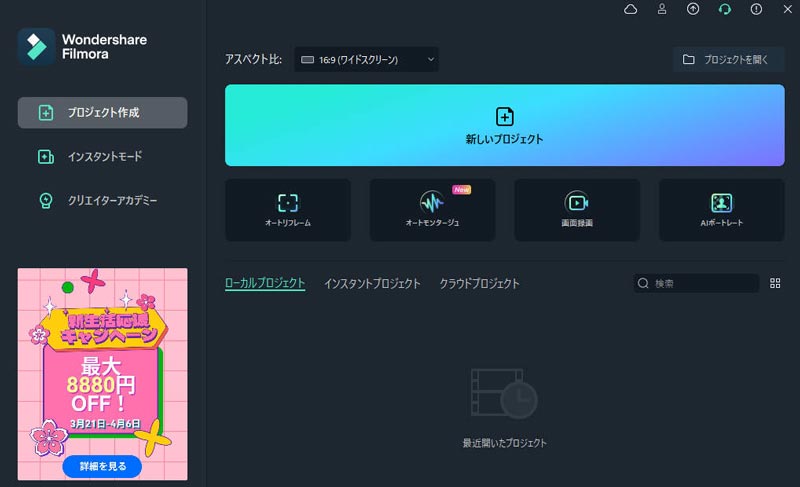
ステップ2.回転・反転したい動画ファイルを追加する
Filmoraを開いたら、回転・反転したい動画ファイルをインポートしましょう。
画面左上の「ここにファイルをインポートする」ボタンをクリックして、編集したい動画ファイルを選択してください。ドラッグアンドドロップでもインポート可能です。このソフトが対応しているファイル形式は、MP4・MOV・AVI・WMV・MPG・VOB・TOD・MOD・MTS・M2TSなどをはじめとして多数あります(詳しくは製品ページの「動作環境」をご確認ください)。
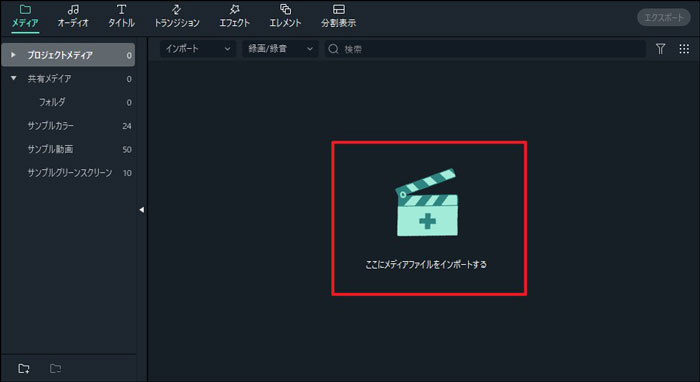
ステップ3.動画トラックにドラッグ
追加したファイルのサムネイルをクリック&ドラッグして、画面下段のタイムライン上に配置してください。
移動が完了したら、反転・回転が可能になります。
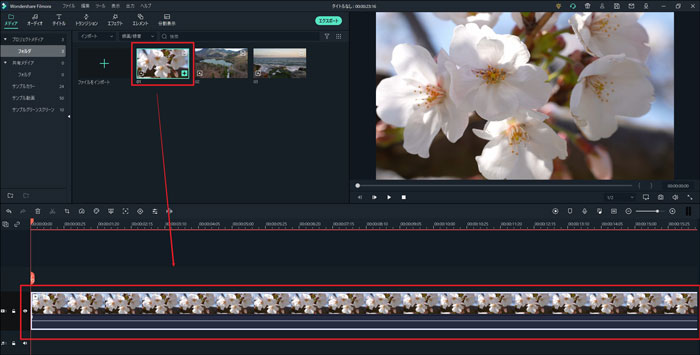
ステップ4.動画を反転・回転させる(動画の向きを変える)
画面右上でプレビューを確認し、動画を回転させる必要があるときは、タイムライン上に配置した動画素材をダブルクリックします。
すると左上の画面が切り替わります。「変形」ボックスにチェックを入れ、スライダーをドラッグすることや横のボックスに数値を入力することで動画を回転させることができます。
「回転」の下に「反転」オプションもあります。反転させたい方向によって適切なアイコンをクリックしてください。動画を自由に縦や横にすることも簡単にできます。
最後に「OK」を押して、念のためプレビューを確認します。
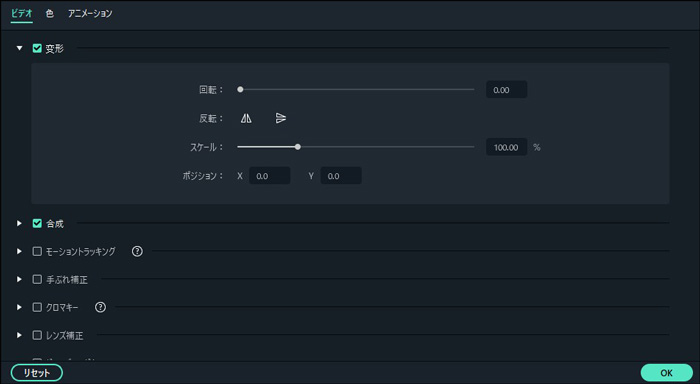
回転にはもう一つ方法があります。
タイムラインの動画サムネイルで右クリックし、「時計回り90°回転」・「反時計回り90°回転」から選択することもできます。
状況や目的に応じて使い分けるとよいでしょう。
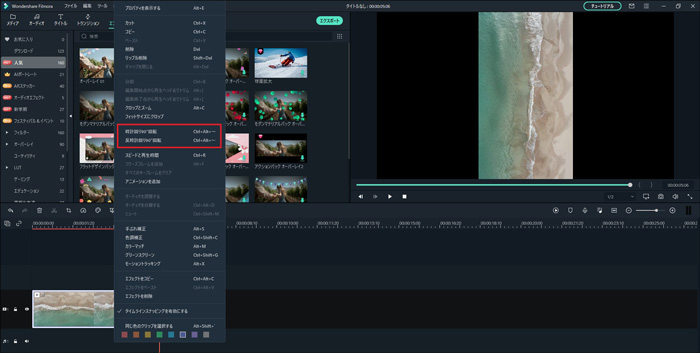
ステップ5.反転・回転させた動画を出力する
動画回転が終わったら、画面上の「エクスポート」をクリックしてください。保存画面が開きます。保存形式を直接指定するほか、iPhone、PS4などの再生機器からも選択することができます。また、YouTubeなどの動画サイトに直接アップロードしたり、DVDを作成したりできます。用途に応じて出力方法を選択したら、名前や保存先などを入力して画面右下の「出力」をクリックしてください。
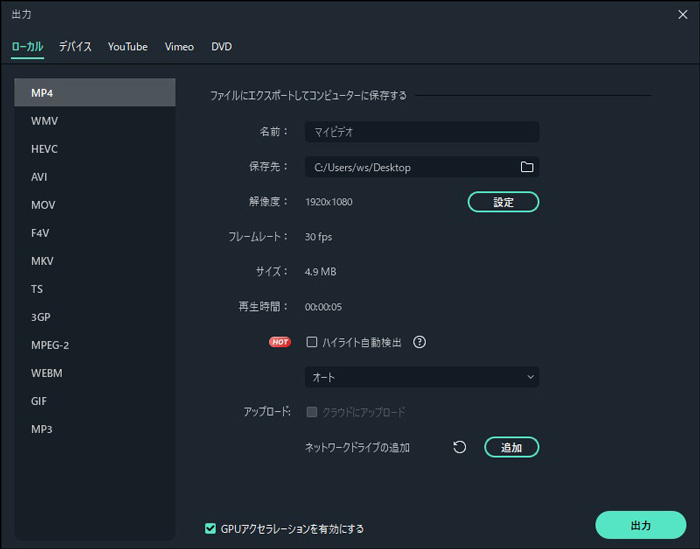
他のメディアプレーヤーでも閲覧が可能なファイルとして出力されます。
これで動画反転・回転の全ての作業は終了です。Filmoraを無料ダウンロードして、試してみてください。
関連記事:オンラインで動画を回転させるサイトおすすめ5選>>
関連記事:【スマホ&パソコン】動画や写真を反転・回転するアプリおすすめ6選>>
方法2.Windows 10フォトアプリで簡単に動画を回転・反転させる方法
Windows 10フォトアプリはWindows 10に標準搭載されているアプリです。
Windows 10搭載のPCで動画の向きを修正したい方は、手軽にできる方法です。
無料で手軽に、回転を始めとした簡単な編集ができるためWindows 10を使用している方におすすめです。
その1.Windows 10フォトアプリの特徴
Windows 10フォトアプリの特徴は以下です。
- 機能:画像や動画の閲覧・簡単な編集
- 長所:別途インストール不要
- 短所:エフェクトやトランジションを付けるなど凝った編集はできない
- 対応OS:Windows 10標準搭載
- 価格:無料
Windows 10に標準搭載されているアプリですが、意外にできることが多いのが特徴です。
トリミングや回転はもちろん、BGMやテキストを追加したり、速度を変更したり、フィルターを利用して好みの雰囲気に仕上げたり、標準で入っている3D効果を追加することも可能です。
その2.Windows 10フォトアプリで簡単に動画を回転・反転させる手順
Windows 10フォトアプリで、動画を回転する方法を見ていきましょう。
手順は以下の5ステップです。
- ステップ1.左下の「スタート」から「フォト」を起動
- ステップ2.「フォト」で動画編集画面を開く
- ステップ3.回転したい動画を選択
- ステップ4.「回転」させる
- ステップ5.「エクスポート」で保存する
以下で詳しく解説していきます。
ステップ1.左下の「スタート」から「フォト」を起動
まずは、フォトアプリを起動しましょう。
左下の「スタート」から「フォト」を選択し、起動します。

ステップ2.「フォト」で動画編集画面を開く
フォトアプリを起動したら、編集途中のビデオを選択し、「編集と作成」で編集画面に移ります。

新規でビデオを編集する場合は、右上「…」から「新しいビデオ」→「新しいビデオプロジェクト」で動画編集画面を開きます。
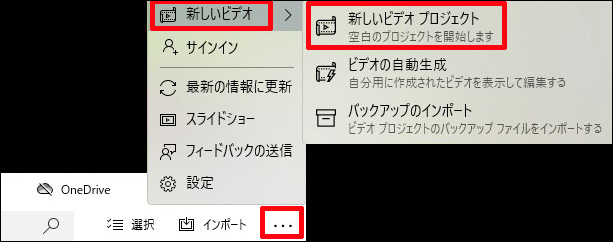
ステップ3.回転したい動画を選択
「プロジェクトライブラリ」の「追加」から回転させたい動画を選択します。
次に、追加した動画を「ストーリーポート」へドラッグ&ドロップします。
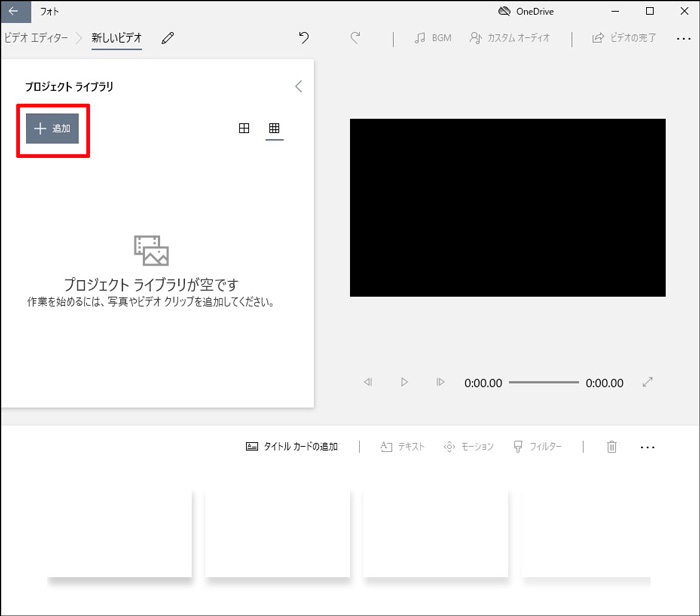
ステップ4.「回転」させる
「回転」の矢印アイコンをクリックし、90度ずつ動画を回転できるので、好みの角度に回転させます。
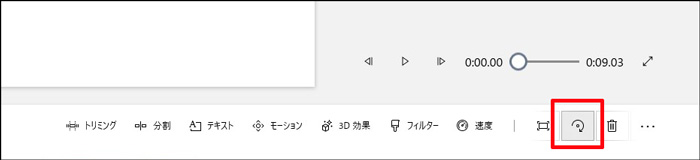
ステップ5.「エクスポート」で保存する
画面右上の「ビデオの完了」を選択し、「エクスポート」をクリックします。
保存場所を指定し、保存したら完了です。
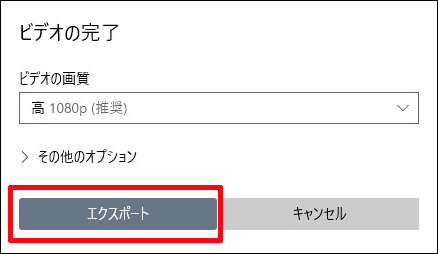
方法3.Online Video Cutterで簡単に動画を反転・回転させる方法
最後にご紹介するのは、オンラインツール「Online Video Cutter」を利用して無料で動画を反転・回転させる方法です。
オンラインツールなので、ソフトをインストールする必要はありません。ブラウザからアクセスして利用します。
その1.Online Video Cutterの特徴
- 機能:反転・回転・トリミング・テキスト・画像追加などの簡単な動画編集が可能
- 長所:オンラインツールなのでインストール不要
- 短所:ネット環境が必要。BGM・エフェクト・トランジションなど凝った編集はできない
- 対応OS:Windows・Mac・iOS・Android
- 価格:無料。ブラウザからアクセスして利用可能
幅広いOSに対応し、ブラウザからアクセスして簡単に無料で動画編集が可能です。
反転・回転・トリミング・テキスト追加・画像追加といった簡単な動画編集であればすぐにできてしまうのがメリットでしょう。
ブラウザからアクセスするため、ネット環境がないと使えない点と難しい凝った編集などはできないのがメリットです。
その2.Online Video Cutterで動画を反転・回転させる手順
Online Video Cutterで、動画を反転・回転する手順を見ていきましょう。
手順は以下の3ステップです。
- ステップ1.公式サイトにアクセスして反転・回転したい動画を追加する
- ステップ2.動画を反転・回転させて内容を保存
- ステップ3.回転した動画をダウンロードする
以下で詳しく解説していきます。
ステップ1.公式サイトにアクセスして反転・回転したい動画を追加する
公式サイトにアクセスし、反転・回転したい動画を追加(アップロード)します。
動画ファイルの大きさは、4GBまでサポートされています。

ステップ2.動画を反転・回転させて内容を保存
動画を追加したら、反転・回転させます。
反転・回転は左上のアイコンをクリックで可能です。
反転・回転が終了したら、編集内容を保存しましょう。

ステップ3.回転した動画をダウンロードする
最後に反転・回転した動画をダウンロードしたら完了です。
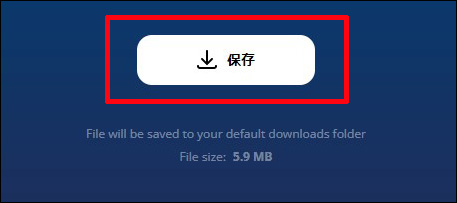
動画の反転・回転に一番オススメなのはWondershare Filmora
Filmoraを使った動画の回転方法には特に高度な知識や技術は必要ないので、動画編集を経験したことがない人でも簡単に動画の向きを変えることができます。動画の向きを変える必要があるのは、主に携帯電話やデジカメなど、ビデオカメラ以外の機器で縦長構図の動画を撮影したときです。縦長の動画をパソコンに取り込んでそのまま再生すると、横倒しになって再生されることがあるのです。このような場合には編集ソフトなどを使って本来の向きに直す必要があります。
動画を反転・回転する機能だけであれば、オンラインツールやWindows 10フォトアプリでも簡単にできます。しかし、エフェクトを付けたり長い動画を編集したり、BGMを付けたり凝った動画の編集はできません。その点、Filmoraはいろいろな動画編集機能があります。動画を反転・回転する機能のほか、BGMを付けることも簡単です。様々なエフェクトも用意されています。無料版で試すことができるのは嬉しい点です。
これから動画編集を始める方はもちろん、クオリティを求める方、オリジナリティのある動画を作りたい方などは、やはり動画編集専用のソフトFilmoraがおすすめです。

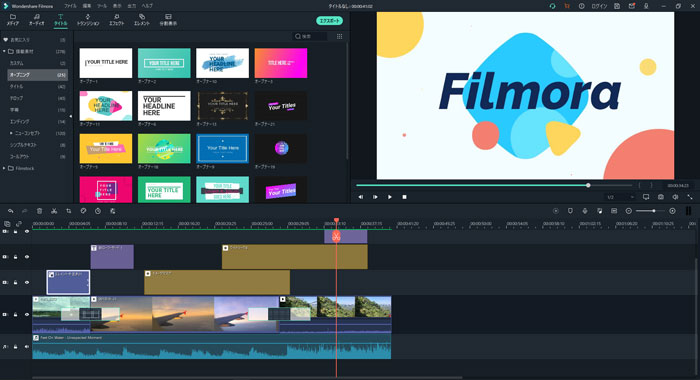
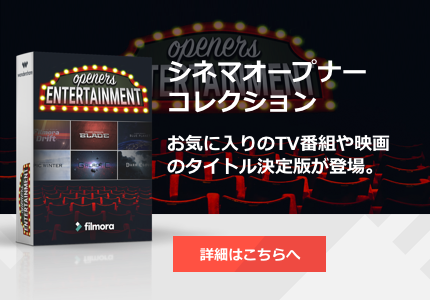




役に立ちましたか?コメントしましょう!