iMovie:グリーンスクリーンエフェクトの使い方
Jun 25, 2025 • カテゴリ: 人気な動画編集ソフト
ビデオを1色(通常、緑または青)背景で撮影する場合、iMovieではその色を透明にすることができます。透明にした背景は、お好みで他のビデオクリップ、グラフィックや静止画の背景に変更できます。これが、iMovieのグリーンスクリーン(クロマキー)です。
iMovieのグリーンスクリーンエフェクトでは、簡単に加増を重ね合わせることができます。例えば、ご自身の画像を好きな場所に移動させたり、好きな映画の中に登場させることが出来ます。大変面白い機能ですよね。iMovieでグリーンスクリーンエフェクトを使用する方法をご存知ですか?面倒くさいという人が結構います。iMovieグリーンスクリーンエフェクトの使い方を説明しますね。超簡単です!
Part 1: iMovieにグリーンスクリーンエフェクトを適用する方法
Step 1. 新規プロジェクトを開始します。
「ファイル」での「読み込み」を選択し、ご自身のMacからiMovieにビデオを読み込んで下さい。この際、必ずiMovie対応のビデオを選んで下さい。もしiMovieがサポートしていない場合、iMovieではビデオ編集ができませんので、Mac用ビデオコンバーターを使用してビデオをMP4に変換する必要があります。変換した後、iMovieにビデオを取り込み、編集可能となります。イベントブラウザーからビデオを「プロジェクトライラブリー」にドラッグして下さい。
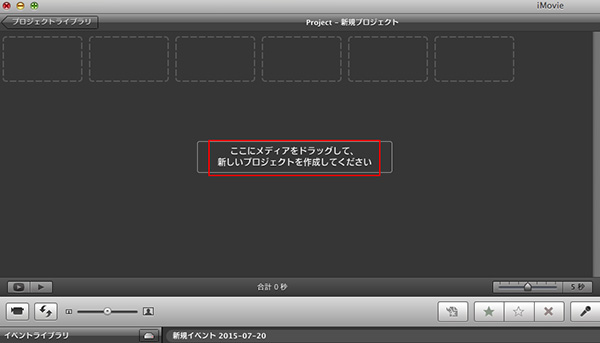
または、入力および出力でほぼ全てのビデオフォーマットに対応しているWondershare 「Filmora(旧名:動画編集プロ)」(Mac版)を使うことで、変換なしでビデオを直接編集することが可能です。
下記リンクから無料版をダウンロードし、お試し下さい。
Step 2.iMovieでグリーンスクリーンエフェクト機能を有効化します
iMovieのメニューにグリーンスクリーンエフェクト機能は表示されないため、迷うかと思います。iMovieではまず最初に、この機能を有効に設定する必要があります。「iMovie 環境設定」から「高度なツールを表示」を選択し、iMovieグリーンスクリーンエフェクトを有効化します。
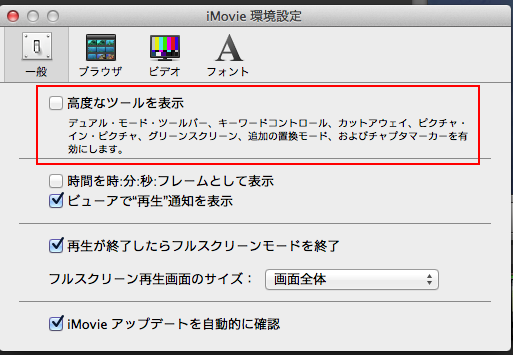
Step 3. iMovieにグリーンスクリーンエフェクトを反映します
ご自身のビデオ背景に重ねたいビデオクリップの箇所を選択し、グリーンエフェクトを開始する場所にドラッグします。
プロジェクトライラブリー上でビデオクリップに他のビデオクリップをドラッグするときは、小さいポップアップウィンドウが表示されます。「グリーンスクリーン」をクリックし、iMovieにグリーンスクリーンエフェクトを反映させます。
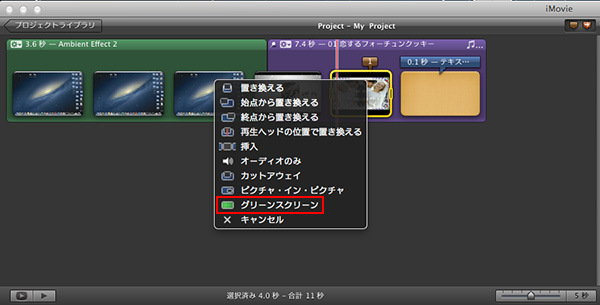
Step 4. iMovie グリーンスクリーンエフェクトを調整する
プレビューウィンドウで4つの角をドラッグすることで、ビデオクリップのフレームを変更できます。プレビューボタンを押下し、変更の結果を確認して下さい。調整結果を確認した後Doneボタンをクリックし、iMovie グリーンスクリーンエフェクト調整を終了して下さい。
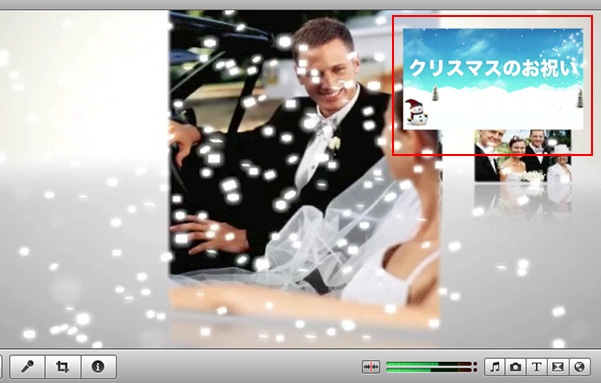
Part 2: 簡単なグリーンスクリーンエフェクト反映方法
グリーンスクリーンをビデオに反映する場合、Mac用「Filmora(旧名:動画編集プロ)」が誕生しました。このビデオエディタは操作が簡単で、クロマキー処理を簡単に実行できます。さらにこの魔法のようなエディタを使うと、ありふれた普通のビデオクリップを輝かせることができますよ。興味ありますか?簡単なチュートリアルにしたがって、試してみて下さい。
あなたのビデオを磨き上げるためにビデオ効果を適用するためには、「Wondershare Filmora(旧名:動画編集プロ)」(Mac版)のようなiMovie代替プログラムも使うことができます。マウスを1回クリックするだけで、ビデオに適用できる大量の視覚的効果を提供しています。その上、幾つかの効果は更に良いビデオにするためにパラメータを調整できるものもあります。以下ではこのやり方を1つずつ説明しています。以下の無料トライアルをダウンロードして始めて下さい。
Step 1. メディアファイルをプログラムにインポートする
「メディアをインポートする」をクリックするか、メディアファイルを直接プログラムにドラッグして下さい。ドラッグ後、タイムラインのPIPトラックにグリーンスクリーンビデオをセットして下さい。また、ビデオトラックに、背景ビデオまたは画像をセットして下さい。セットしたらタイムライン上で時間を動かし、表示する時間を調整することができます。
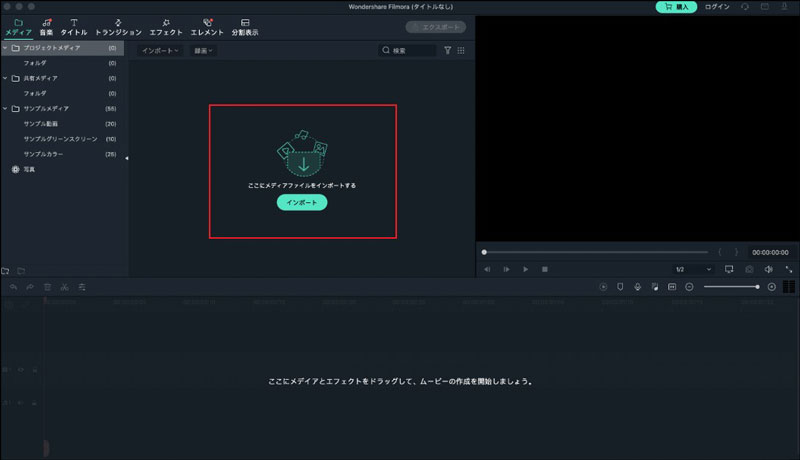
Step 2. グリーンスクリーンツールを使う
グリーンスクリーンビデオをダブルクリックし、"ビデオ編集"ポップアップ画面を表示して下さい。「クロマキー」(グリーンスクリーン)にチェックを入れます。ここで背景のソリッドカラーをクリックし、スライダーを使って色の濃度を調整し、背景を透過させます。
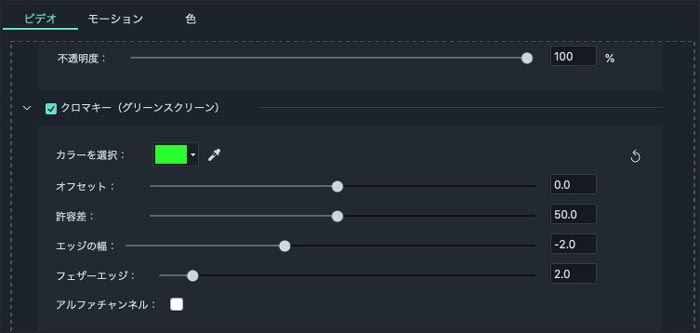
Step 3.グリーンスクリーンビデオを保存します
「プレー」アイコンをクリックし、結果をプレビューします。結果がOKならば、「エクスポート」をクリックし、違うフォーマット、DVDディスクやモバイルデバイスにビデオを保存します。また、出来上がったビデオを直接YouTubeやVimeoにアップロードすることもできます。
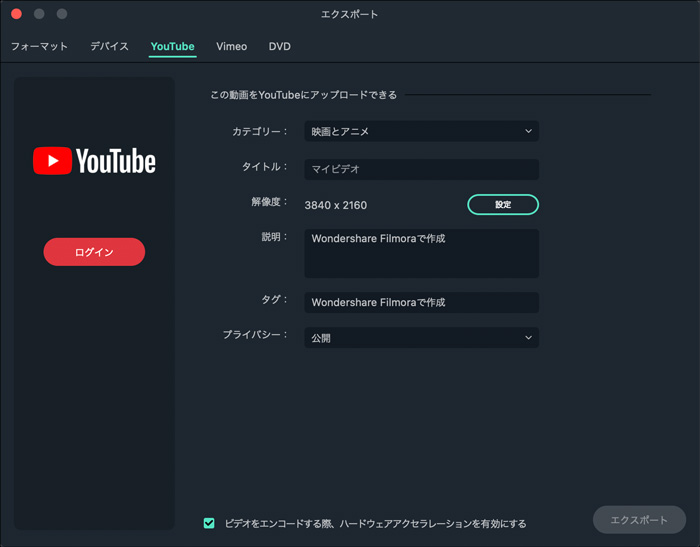
「Filmora 動画編集」を利用してグリーンスクリーンする方法
サポート
製品に関するご意見・ご質問・ご要望はお気軽に こちらまでお問い合わせください。 >>






役に立ちましたか?コメントしましょう!