Apr 29,2020 • Filed to: iphoto動画編集 • Proven solutions
Apple TVでiPhotoスライドショーを再生する方法
あなたの結婚式/記念日や子供の頃やあなたの子供の誕生日の写真のスライドショーを作ることによって深く印象をつけたいんです。それはあなたの過去の日が欠落するときにノスタルジックな感じを作り、または家族と一緒に楽しむことができます。iPhotoは非常に簡単にスライドショーを作るソフトウェアです。このソフトウェアは、スライドショーのためのいくつかのプリインストールされたテーマが付属します。スライドショーの準備のために写真を追加することができます。ここではApple TVでiPhotoスライドショーを再生するチュートリアルです。
Part1.iPhotoでスライドショーを作成する方法
iPhotoの'11はスライドショーを作成する方が簡単です。あなたがスライドショーに含める写真を選択し、[ファイル]メニューの[新規スライドショー]を選択します。次に、スライドショーのカテゴリの下に、新しい作成したスライドショーの名前を入力できます。
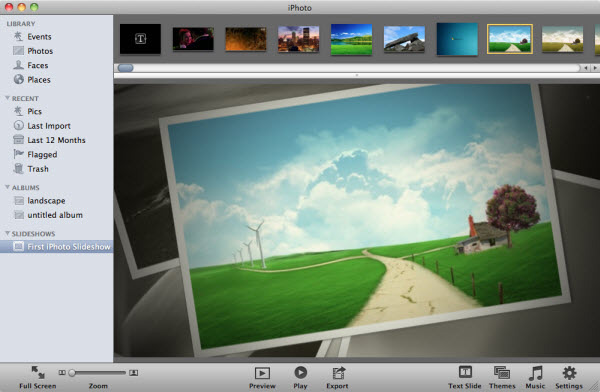
iPhotoはいくつかのテーマが含まれ、事前に設計スタイルでスライドショーを作ることができます。「テーマ」ボタンをクリックして、新しいウィンドウでスライドショーのテーマを閲覧できます。「選択」ボタンをクリックして、好きなものを選択してください。あなたはトップに写真をドラッグやドロップして、写真を再配置することができます。これで完了です。
カスタムiPhotoスライドショーを設定
上述した内容からは、iPhotoでのデフォルトの標識のテーマを使ってスライドショーを取得することができます。しかし、音楽と設定プロパティの追加は、さらなる詳しく説明しましょう。Step 1:あなたの写真を整理します
ソースパネルから新しいスライドショーを選択します。あなたは、ウィンドウの上部にフィルムストリップでスライドショーの写真を得ることができます。フィルムストリップでの写真の順番のサムネイルにより、好ましい画像をドラッグすることで、スライドの順序またはシーケンスを管理することができます。ひとつの写真の順序を変更した後、それはレストを切り直します。

Step 2: 選択して音楽ファイルを追加します
あなたは、ウィンドウの右下部分にある「音楽」ボタンをクリックして、音楽の設定バーでスライドショーのオーディオファイルを管理することができます。ドライブ内のあなたが必要の音楽ファイルを見つけうには、ソースメニューからファイルをドロップダウンする必要があります。あなたは、スライドショーのためにいくつかの組み込みの曲を得ることができ、またはお好みのMacからiTunesでライブラリから選択することができます。
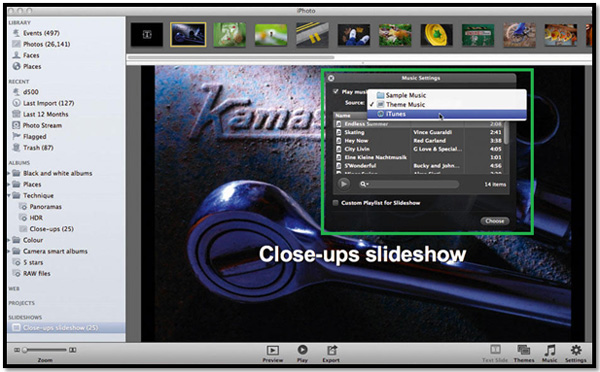
Step 3: カスタム収録時間を選択します
「設定」ボタンを選択する必要があり、音楽だけを選択することで、くつかの違いを作ることができます。あなたは、示されるスライドショーの写真のために、期間をカスタマイズすることができます。またはオーディオファイルがスライドショーのバックグラウンドで再生するには、オーディオトラックの長さにあなたの写真を組み立てください。
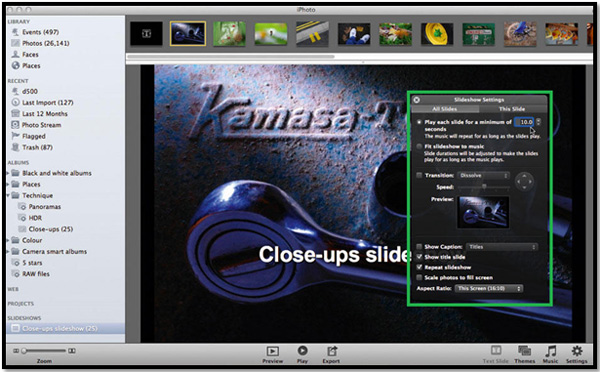
Step 4:トラックの長さを調整します
移行ボックスをクリックすることで、移行のためのドロップダウンメニューを得ることができます。デフォルト遷移は、「溶解」モードに設定されています。しかし、あなたはオプションから複数のトランジションを選択することができます。 「フェードスルーブラック」トランジションは、スライドショーにははるかに効果的です。あなたがプレビューダイアログメニューからトランジションの特性を管理したり調整したりすることができます。
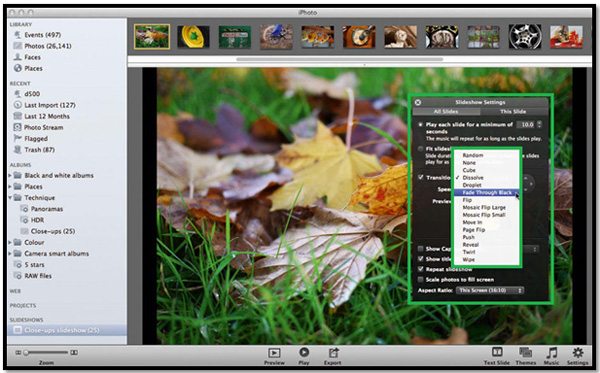
Step 5: スライドショーのタイトルを選択します
スライドショー設定パネルからは、タイトルマネージャを取得することができたり、一度にすべての写真のためのすべてのスライドメニューのオプションの名前を変更したり、すべての写真をパネルの上部にあるこのスライドメニューを選択することができます。これはあなたがすべての写真または選択した写真の設定を選択する機会が得られます。しかし、多くの場合、それは異なる写真のために異なるトランジションを選択する際にあなたが初心者を証明します。あなたは、スライドショーであなたの写真に他の説明、日付、タイトルのようなより多くの情報を追加することができます。
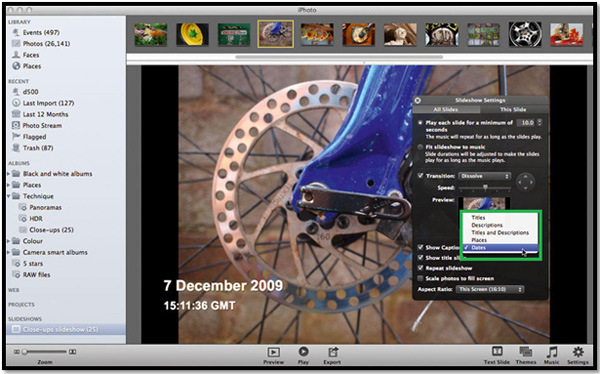
Step 6:タイトルスライドを作ります
タイトルスライドとは何ですか?タイトルを追加して、初めにスライドショーのプレビューとなり、または最初の写真が添付されます。スライドタイトルの位置を変更することはできませんが、フォントスタイルは、以下の手順から容易に変更することができます。
- 「テキスト」メニューを選択します。
- 「Command+ T」を使用することで、フォントパネルを再生することができます。
- タイトルスライドのフォントスタイルを変更します。

Step 7: スライドショー写真の拡大縮小
[設定]パネルの下部に他のメニューがいくつかのあります。写真を並べ替えて、再生するための方法やパターンは、「画面に合わせて写真のスケール」から確認することができます。このメニューは、あなたの写真の側部から黒いバーを避けることができます。しかし、あなたは、このオプションはスライドショーを再生するには、あなたが使用するデバイスに依存することを注意してください。
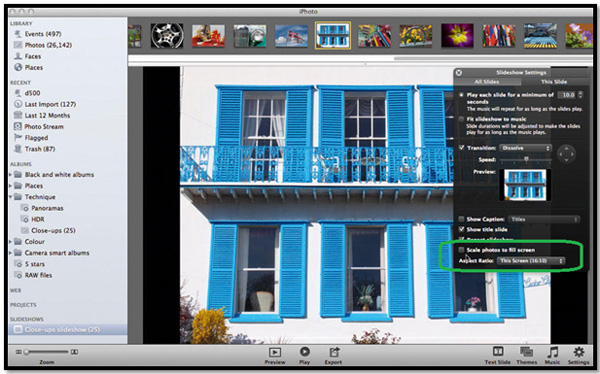
Step 8:好適な画面サイズを選択
iPhotoのスライドショーから、デフォルトのオプションとして、16:10のアスペクト比を得ることができます。しかし、あなたはワイドスクリーンテレビやモニターにそれを再生するときに、あなたは16:9のアスペクト比として画面サイズを変更する必要があります。またはそれを再生するために、あなたのiPhoneやiPodミニやiPadに適した画面サイズを選択する必要があります。
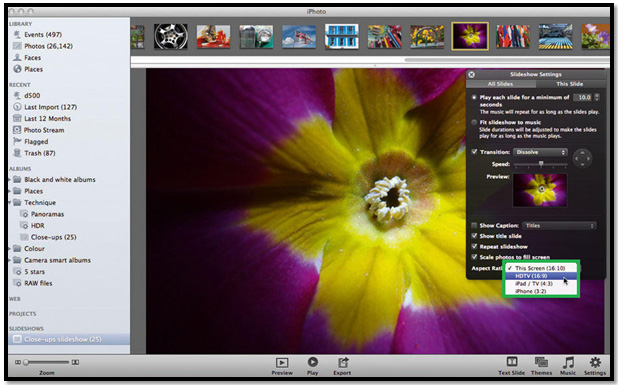
ヒント:
ムービーサイズは、デバイスに適合できない場合があります。ですから、特定のデバイスに応じるディメンションを選択する必要があります。そして、iPhotoのウィンドウの下部にある「エクスポート」ボタンをクリックしてください。ここでは、デバイスの特性に応じるムービーのディメンションを管理することができます。
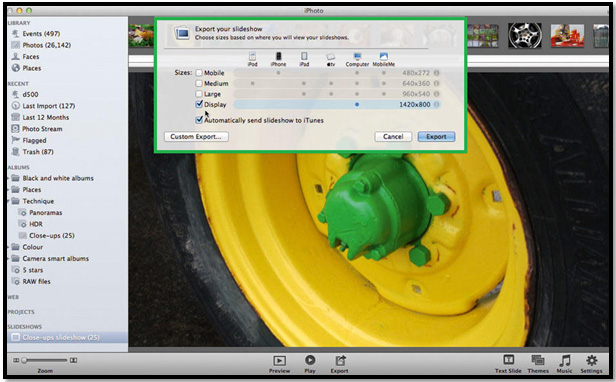
上記の手順は、あなたの再生デバイスに適した非常に簡単、迅速かつ包括的なスライドショーを取得することができます。説明書を添付し取得し、スライドショーから最高のテイストを得るためにあなたの最高の知覚的な知識を追加します。
Part2.Apple TVでiPhotoのスライドショーを見る方法
iPhotoのスライドショーをApple TVで見るためには、iTunesを使ってiPhotoのスライドショーとApple TVを同期しなければなりません。スライドショーをiTunesにうつすには、はじめにファイルメニューから移動を選び、スライドショーのタブに行きます。Apple TVを選び、最後に移動のボタンをクリックし、作成を始めます。
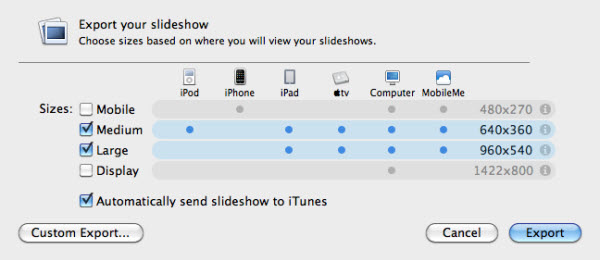
ヒント:″自動でスライドショーをiTunesに移す″のオプションを選ぶと、移動したスライドショーはiTunesに追加され、再生用にiPhotoのスライドショーとApple TVとの同期を可能にします。
Apple TVとMacが正しく接続されれば、iTunesのデバイスの下に表示されます。それを選択し、iPhotoのスライドショーをApple TVに移すために、ムービーのタブに移動します。Apple TVのケーブルの接続を確認してください。
これでApple TVでのiPhotoのスライドショーの準備ができました。テレビのメニューから簡単に、魔法のように再生することができます。第2世代のApple TVを例に挙げると、Apple TVのメニューの″コンピュータ″に行き、Apple TVと同期したiPhotoスライドショーのビデオを見つけ、再生を選んでください。
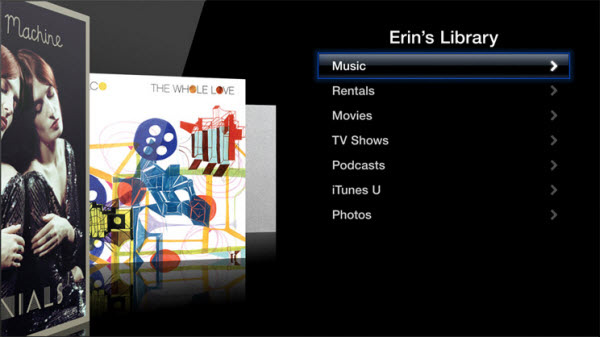
注意:iPhotoではシンプルな写真のスライドショーの作成のみが可能になります。より素晴らしい効果のスライドショーを作るには、wondershare Fantashowなどのプロ仕様のスライドショー作成ソフトを使うことをお勧めします。写真と音楽がプロのような素晴らしい映像に変わり、目を引くスライドショーが出来上がります。さらに、簡単にスライドショーをApple TVに移し、楽しむことができます。
Fantashow のガイドはこちら>>
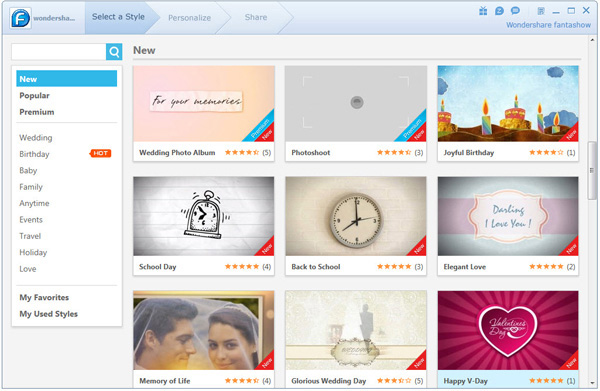






kiki
Editor
コメント(0)