「いつも使っている大事なUSBメモリーが壊れて、データが消えてしまった!」
大事な仕事のデータや学校のレポートなど必要なデータが入っているUSBメモリーが壊れてしまったら、どうしますか?
バックアップを取っていたら問題ないですが、もし取っていなかったら…… 考えただけでもゾッとしますよね?
ご安心を!
バックアップを取っていないUSBメモリーが破損や故障した場合、簡単に消えてしまったデータを復旧・修復できるソフトがあります。
「recoverit(Mac版)」を使えば、USBメモリーのデータを簡単に修復することができます。
まず、「recoverit(Mac版)」をパソコンにインストールして起動します。
使い方は簡単!
下記から、「Recoverit(リカバリット)」を無料ダウンロードしましょう。
無料版では、消えてしまったデータを復元できるかチェックできますよ。
注意:データの上書きを防ぐため、消えたデータを同じ保存場所に、「recoverit(Mac版)」をインストールしないでください。
USBメモリーを選んで、「開始」ボタンをクリックします。
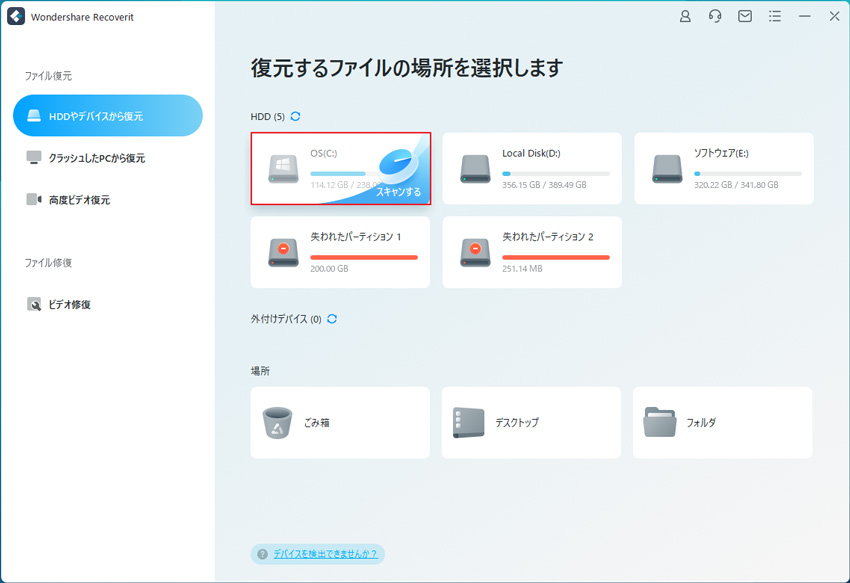
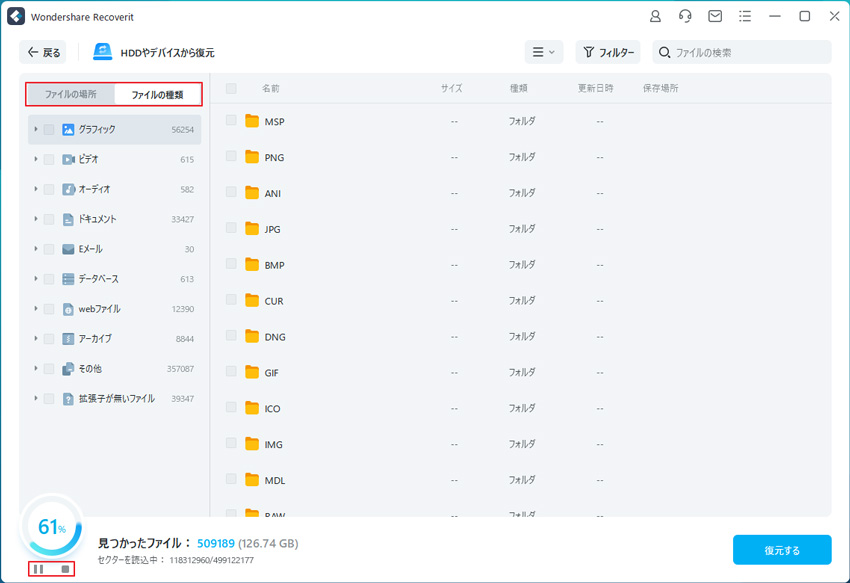
スキャンが終わった後、スキャンしたファイルは形式ごとに表示されます。
復元したいデータを選択し、「復元」ボタンをクリックしてください。
(復元する前に、一部のデータはプレビューできます)。
復元したいデータの元保存場所に保存しないでください。
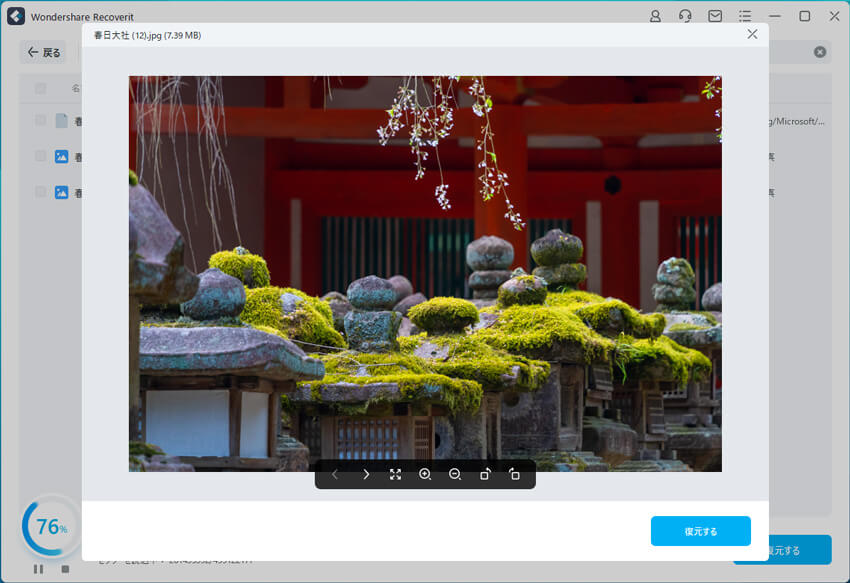

USBメモリーは、手軽にデータを持ち運べる便利な記録媒体です。
しかし、手軽に持ち運べるからこそ、故障やデータの破損などのリスクがあります。
そんな不安も、データ復元ソフト「recoverit(Mac版)」があれば解消できます。
簡単にUSBメモリーを復元できる「recoverit(Mac版)」はMac専用のデータ復元ソフトです。
大切なデータが消えて諦めてしまう前に「recoverit(Mac版)」でデータを復旧させましょう!
また、「recoverit(Mac版)」はSDカードで消えたデータも復元できます。
使い方は非常に簡単なので、パソコン初心者でも迷うことなく使うことができるのが嬉しいポイントです。

Macに接続しているUSBメモリのデータは、Macのシステム上で削除が可能です。本ページでは、MacでディスクユーティリティよりUSBのデータを消去する方法やUSBメモリから完全に削除したデータを復元する方法を紹介します。 ...
セキュリティ機能付きusbメモリを10選分紹介します。内容はバラエティに富んでおり、欲しいと感じるセキュリティ機能満載のusbメモリが絶対にあるはずです。 ...
ファイルとフォルダがショートカットになるのはウィルスにかかっている事が考えられがちですが、決して必ずしもそうとは決まっていません。 またusbメモリ内のファイルか壊れて開けない(紛失した)場合の対処法も紹介します。 ...
内野 博
編集長