MacでiPadから消えてしまったファイルを復元するソフト
iPadから大切なデータが消えてしまった場合あなたはどうしますか?
最近、携帯性やその便利さからiPadをビジネスの場でも多用している人は多いでしょう。プレゼンや打ち合わせのメモなんかもiPadを使って管理しているという人も多いかも知れません。とくに、メモがなくなってしまうのは仕事の進行に大きく影響します。 iTunesにバックアップを取っておけば、ファイルの復元は可能ですが、全部のデータを入れ直すため、まずiPadを初期化してからデータを移し替える必要があり、ものすごく時間が掛かります。 取り戻したいファイルはメモたった一つなのに……
そこで、『データリカバリー(Mac版)』を使って、特定のファイルだけをiPadに復元してしまいましょう!
『データリカバリー(Mac版)』の使い方は簡単!下記から、無料ダウンロードして試用してみましょう!
『データリカバリー(Mac版)』は簡単にデータを取り戻せる!
ステップ1:復元モードを選択する
『データリカバリー(Mac版)』を使えば、簡単に消えてしまったデータを復元することが出来ます。 まず、『データリカバリー(Mac版)』を起動して、復元したいデバイスを選んで、iTunesバックアップファイルをスキャンします。
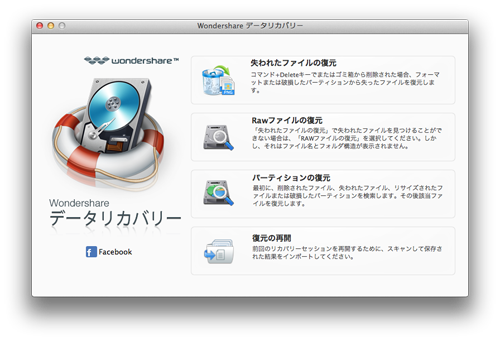
ステップ2:ファイルをスキャンする
デバイスに複数のバックアップがある場合は、最近のバックアップファイルが選択されます。
ステップ3:プレビューとiPadファイル復旧 Mac
スキャンが完了したら、検出されたファイルをカバーフローやサムネイル表示でプレビューすることができます。 あとは、復元したいデータにチェックを入れて[復元]をクリックするだけです。 わずか数ステップでiPadから消えてしまったファイルやデータをiTunesのバックアップファイルから復元することができます。
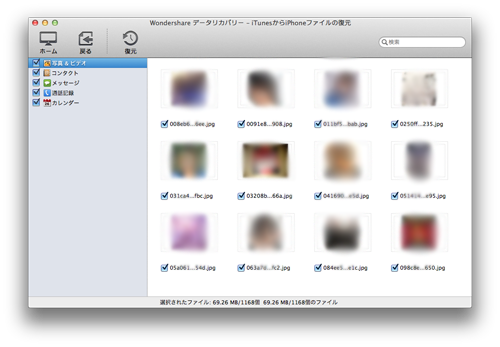
『データリカバリー(Mac版)』で復元を時短!
iPadのデータを復元しようと思ったら、iTunesを使えば、iPadを初期化して、データを移すという行程を踏むことで元の状態に戻すことが可能です。しかし、それでは非常に長い時間がかかります。
そこで、『データリカバリー(Mac版)』を使って復元したいファイルのみを選んで復元することができるので、時間の短縮にもなりますし、数ステップで簡単に復元することができます。

